Come configurare l'HTC Vive e iniziare a giocare

Se vuoi provare la vera realtà virtuale, con la possibilità di muoverti mentre giochi, l'HTC Vive è buono come adesso. Ecco tutto ciò che devi sapere sulla configurazione in modo da poter iniziare a giocare.
Vive impiega un po 'di tempo per la configurazione e ci sono molti componenti diversi. Ma in realtà è abbastanza semplice, se segui le istruzioni e fai un po 'di pianificazione prima di iniziare.
Cosa ti servirà
CORRELATO: Come verificare se il tuo PC è pronto per il Oculus Rift o HTC Vive
La configurazione di tutti sarà leggermente diversa, quindi ciò di cui hai bisogno varia da persona a persona. Ti consigliamo vivamente di leggere il "Passaggio uno" di questa guida qui sotto, che ti aiuterà a determinare che cosa, se non altro, avrai bisogno al di là della Vive stessa. Ma per dare una rapida panoramica, è necessario:
- An HTC Vive , ovviamente. Il Vive viene fornito con la maggior parte degli accessori necessari, ma non tutti.
- Un potente PC da gioco . Giocare a Vive è più impegnativo rispetto ai normali giochi bidimensionali, il che significa che avrai bisogno di un robusto rig per eseguirli. Puoi vedere le specifiche consigliate di HTC qui, così come acquistare PC compatibili se non ne hai già uno. Se sei più di un costruttore, Incrementi logici ha una buona guida per costruire PC pronti per la realtà virtuale. Puoi anche eseguire alcuni test sul tuo PC per vedere se il suo hardware è abbastanza potente.
- Ampio spazio del pavimento . Se vuoi usare le abilità in scala della stanza di Vive (in modo che tu possa muoverti mentre giochi), avrai bisogno di un po 'di spazio vuoto nella tua casa. Può essere piccolo come 5 piedi x 6,5 piedi, ma più grande è il migliore, con Vive che supporta spazi fino a 15 piedi x 15 piedi. (Ne parleremo di più nella prossima sezione.)
- Cavi aggiuntivi o prolunghe (per alcune persone). Se la tua area di gioco è lontana dal tuo PC, i cavi inclusi potrebbero non essere abbastanza lunghi. I cavi inclusi possono raggiungere circa 18 piedi. Se l'area di gioco è più lontana, potrebbe essere necessario un cavo HDMI più lungo, una prolunga USB e prolunghe per i molti adattatori di alimentazione.
- Treppiedi, cavalletti o altri accessori di montaggio per le stazioni base ( per alcune persone). Le stazioni base possono essere montate sul muro, ma se non ci sono muri nelle vicinanze, o se si affitta un appartamento e non si è autorizzati a perforare le pareti, potrebbe essere necessario montarle utilizzando treppiedi, supporti per la fotografia o altro hardware simile. Assicurati che possano raggiungere un'altezza di 6,5 metri da terra. Suggerimento: acquistali da Craigslist per risparmiare denaro.
Questo elenco non è necessariamente esaustivo, ma dovrebbe darti un'idea di ciò che potresti aver bisogno di ottenere. Anche se non hai ancora il tuo Vive, consiglio vivamente di leggere le istruzioni qui sotto in modo da sapere quali altri accessori potresti aver bisogno. Non c'è niente di peggio che impostare la Vive solo per scoprire che ti manca un cavo misero, e devi correre a Best Buy prima di poter iniziare a giocare.
Fase uno: Pianifica la tua area di gioco
Puoi giocare ai giochi di Vive seduti o in piedi, ma se stai acquistando il Vive, c'è una buona possibilità che tu stia cercando un gioco su scala locale, che ti permetta di muoverti nello spazio.
Di gran lunga, la parte più difficile e che richiede tempo del processo è la pianificazione iniziale di questo spazio. Se hai una casa grande con un sacco di spazio vuoto, starai meglio, ma per quelli di noi con case più piccole e appartamenti con molti mobili, potrebbe richiedere un po 'di creatività. La buona notizia è che puoi iniziare questo processo anche prima che la tua Vive venga spedita.
Come accennato sopra, il tuo spazio può essere piccolo come 5 piedi x 6.5 piedi, ma più grande è il migliore, con Vive che supporta spazi fino a 15 piedi x 15 piedi. Non devi spostare mobili se non devi, ma dovrai accontentarti dello spazio che hai.
Non aver paura di diventare un po 'creativo. Io, ad esempio, non avevo abbastanza spazio accanto al mio PC da gioco, dal momento che il mio ufficio è piuttosto piccolo e si apre nella sala da pranzo arredata:

Invece di spostare mobili nella sala da pranzo, che sarebbe stata una seccatura enorme, sono andato a cercare altrove. Lì era uno spazio di dimensioni di dimensioni decimali detto sala da pranzo, vicino alla porta d'ingresso. È un po 'lontano dal PC, ma con un cavo HDMI più lungo e un cavo di prolunga USB, sono stato in grado di allungare l'auricolare Vive abbastanza a lungo per farlo funzionare.

Ho misurato l'area e sono riuscito a ricavare un rettangolo spazio di 8 piedi x 6 piedi, che funziona molto bene per i giochi che ho giocato finora.
Per quanto riguarda le stazioni di base, dovrai montarli ad un'altezza di almeno 6,5 piedi, sui lati opposti del gioco area, di fronte all'altra:
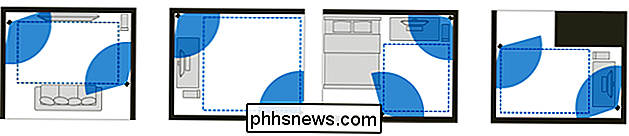
Avevo un muro su un lato della mia area giochi e un'isola della cucina sull'altro. Quindi sono stato in grado di montare una stazione base sul muro e di installare un treppiede nell'isola della cucina per l'altro. Di nuovo, non del tutto ideale, ma funzionerebbe.

(I miei sono anche un po 'più bassi di 6,5 piedi, e funzionano bene, ma HTC insiste su 6,5 piedi, quindi fai come dico io, non come faccio io.)
Passaggio due: decomprimere Vive

Successivamente, ti consiglio di rimuovere la Vive. Non inizieremo ancora ad agganciare le cose, ma è una buona idea disfare il Vive e scartare i suoi numerosi accessori per non doverlo più tardi. Nella casella troverai:
- Due stazioni base , insieme a hardware di montaggio , cavo di sincronizzazione lungo e due alimentatori : l'hardware di montaggio ti consentirà di avvitare le stazioni base nella tua parete. Se non puoi farlo, dovrai acquistare un treppiede o metterli su alcune scatole o qualcosa del genere. Il cavo di sincronizzazione è necessario solo se c'è un ostacolo tra i due, ma la maggior parte degli utenti non ne avrà bisogno.
- Due controller , insieme a due cavi microUSB e due alimentatori USB adattatori per la ricarica: dovrebbero venire con una carica parziale, ma è necessario collegarli ora al muro in modo che siano tutti caricati e pronti.
- L'auricolare Vive : Awwww sì. Metti questo da parte per ora. Viene fornito con un cuscino del viso alternativo per le facce strette.
- La casella di collegamento , che si collega al cavo HDMI , incluso , e alimentatore della scatola di collegamento . Ricorda, se stai giocando lontano dal tuo PC, ti serviranno cavi alternativi o prolunghe con questi.
- Earbuds : Stanno bene, immagino, ma preferisco usare un bel paio di cuffie aperte. (Seriamente, anche quelli più economici faranno una grande differenza.)
Raccogli tutti gli accessori e mettili da parte in piccoli gruppi, facendo corrispondere i cavi corretti con la parte corretta del setup di Vive. Ti semplificherà la vita nei prossimi due passaggi.
Passaggio tre: installa il software Vive
Ora puoi configurare tutto il tuo hardware, ma il software Vive ti guiderà passo dopo passo, così tu potrebbe anche installarlo ora. Vai su htcvive.com/setup e fai clic sul pulsante "Scarica Vive Setup". Fare doppio clic sul programma di installazione risultante per iniziare il processo.
Fare clic su "Avanti" nelle finestre successive fino a raggiungere la seguente schermata. Assicurati che Vive abbia trovato la cartella corretta per i tuoi giochi Steam e fai clic sul pulsante "Installa".
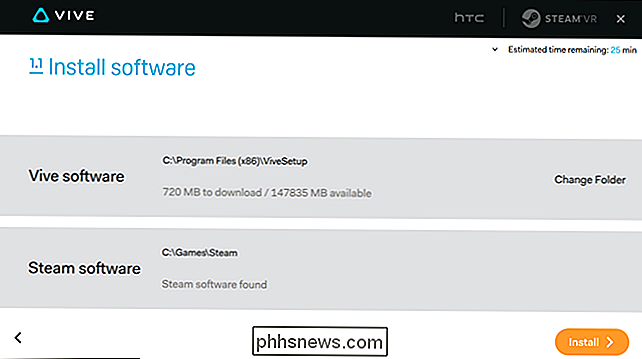
Durante il processo di installazione, ti potrebbe essere richiesto di accedere al tuo account HTC, così come al tuo account Steam (se non sei t già effettuato l'accesso al client Steam). Al termine, installerà il software SteamVR all'interno di Steam.
Passaggio 4: Impostazione delle stazioni di base
Successivamente, il software Vive ti guiderà nell'impostazione delle stazioni di base. Questo sarà un po 'diverso per tutti, ma il software Vive può darti alcune linee guida generali, così come il video di configurazione ufficiale di HTC, incluso qui sotto. Consiglio vivamente di guardarlo.
Avrai bisogno di montare le basi di almeno 6,5 metri di altezza, direttamente sul muro o su un treppiede, una libreria o altra superficie. Angolali da 30 a 45 gradi verso il basso. Dovrebbero essere direttamente uno di fronte all'altro nella tua area di gioco.
Se stai usando l'hardware di montaggio incluso, avvitalo nel foro sul retro della stazione base, quindi stringi il dado per fissarlo. Utilizzare gli ancoraggi a muro e le viti inclusi per montarlo sulla parete. Puoi vedere più di questo processo nel video sopra.

Se stai usando un treppiede, avvitare la piastra del treppiede nel foro sul fondo della stazione base, in questo modo. Quindi inseriscilo nel treppiede come faresti con una videocamera.

Una volta montato, collega le stazioni base al muro. Dovrebbero accendersi e cercare di riconoscersi a vicenda. Se tutto va bene, vedrai una luce verde in cima a ciascuno. Vedrai anche una lettera "canale" sul lato: "b" su uno e "c" sull'altro. Se non lo fai, premi il tasto canale sul retro fino a farlo.

Se una delle stazioni base ha una luce di stato viola, significa che non può vedere l'altra. Dovrai connetterli manualmente con il cavo di sincronizzazione lungo incluso con Vive e cambiare il canale in "A".
Passaggio 5: Collega l'auricolare al computer con la Link Box
Avanti, collega l'auricolare. Noterai che l'auricolare ha un lungo cavo 3 in 1 che esce dalla parte posteriore. Collega questi tre cavi al lato arancione della scatola di collegamento ...

... quindi collega il cavo HDMI, il cavo USB e il cavo di alimentazione nella parte posteriore della scatola di collegamento.

Infine, collega il cavo HDMI alla grafica del tuo PC scheda, il cavo USB nel computer e l'alimentatore nel muro.

NOTA: Vive utilizza i cavi USB 3.0 per connettersi al computer, quindi se si dispone di una porta USB 3.0, sarebbe l'ideale. Tuttavia, molte persone hanno avuto problemi con USB 3.0, in particolare su computer più datati con chipset USB 3.0 scadenti, quindi se preferisci iniziare con una connessione più affidabile, USB 2.0 dovrebbe funzionare correttamente. Uso USB 2.0 e non ho mai riscontrato problemi con il mio Vive.
Passaggio 6: calibrare il tuo hardware
Dopo aver completato il resto della configurazione, fai clic sul pulsante "Avvia SteamVR" nel software Vive .
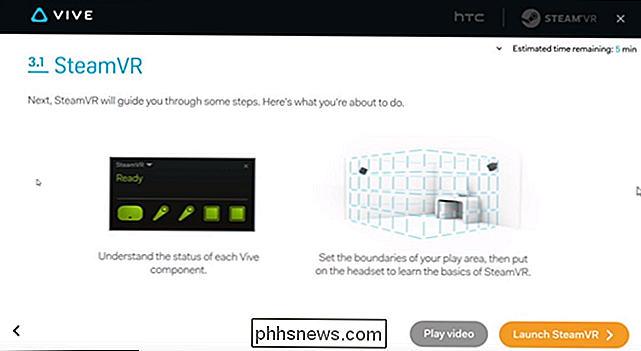
In caso di problemi nell'avvio, potrebbe essere necessario riavviare il computer, l'ho fatto. È sufficiente riavviare, avviare Steam, quindi fare clic sull'icona "VR" nell'angolo in alto a destra della finestra. In questo modo avvierai SteamVR in futuro.
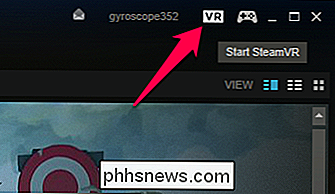
Quando SteamVR verrà lanciato, vedrai questa finestra nella parte inferiore dello schermo. Le icone verdi nella parte inferiore indicano che il componente è stato trovato, le icone grigie non sono state trovate.
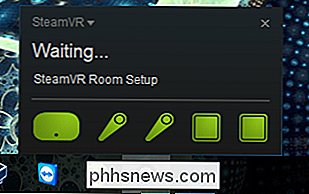
Se una qualsiasi delle icone è grigia, assicurati che i componenti corrispondenti siano impostati correttamente e posizionati sul pavimento nell'area di gioco. Potrebbe essere necessario premere il pulsante in basso sui controller per accenderli e collegarli.

Passa il mouse sopra le icone per vedere se sono disponibili aggiornamenti del firmware. In tal caso, fare clic sul collegamento "Aggiorna disponibile" e passare attraverso le istruzioni per scaricare e installare il nuovo firmware prima di continuare.
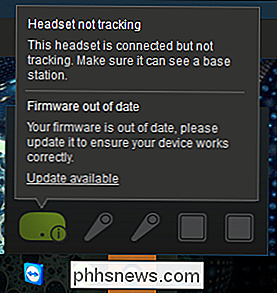
La finestra di installazione della stanza dovrebbe essere stata aperta automaticamente con SteamVR. In caso contrario, fai doppio clic su "SteamVR Room Setup" nel tuo elenco di giochi Steam per avviarlo.
Supponiamo che tu voglia impostare il gioco su scala locale, quindi fai clic su "Room-Scale" nella prima schermata.
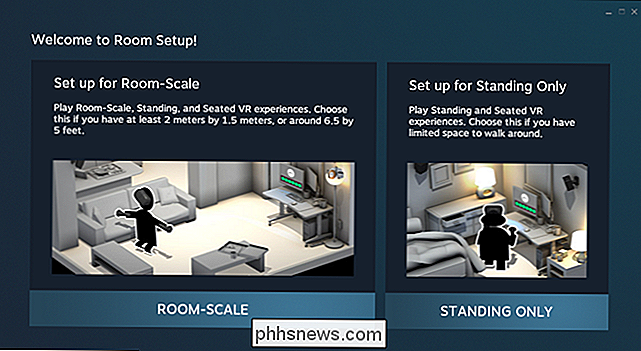
Successivamente, ti verrà richiesto di stare all'interno dell'area di gioco e localizzare il monitor con il controller. Questo dovrebbe davvero dire punto al tuo computer tower , non monitor: determina la direzione predefinita che dovrai affrontare quando giochi, impostando la posizione di partenza nella direzione opposta del tuo computer. In questo modo, i cavi si spostano dietro la tua testa e dietro di te, verso il tuo computer.
Quindi punta il controller sulla torre del PC e premi e tieni premuto il pulsante di attivazione finché non smette di vibrare.
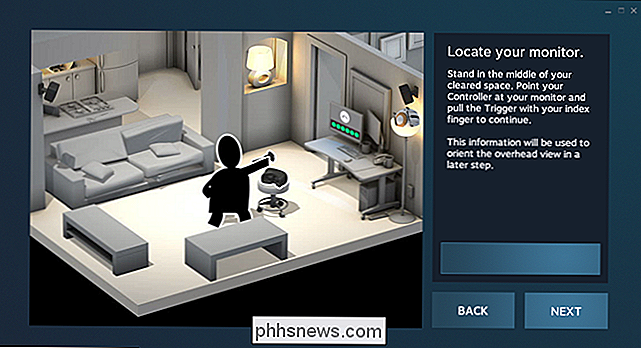
Avanti, posiziona i tuoi controllori sul pavimento e fai clic su "Calibra piano".
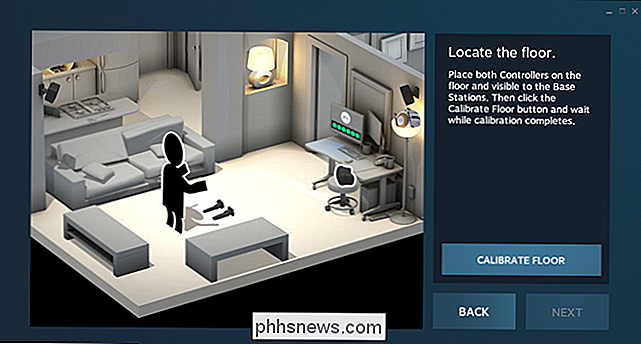
Infine, imposterai la tua area di gioco. Questo è piuttosto semplice e l'animazione sullo schermo ti darà un'idea di cosa fare. In sostanza: fai clic su Avanti, afferra un controller e trascinalo lungo il perimetro dell'area di gioco tenendo premuto il pulsante di attivazione. Fai attenzione a tenere il controller fuori dai limiti di qualsiasi mobile o muro: più sei preciso qui, meno picchierai i pugni contro i muri mentre giochi (cosa che ho già fatto due volte).
Ancora, guarda il video didattico di HTC più in alto in questo post per una dimostrazione visiva del processo.
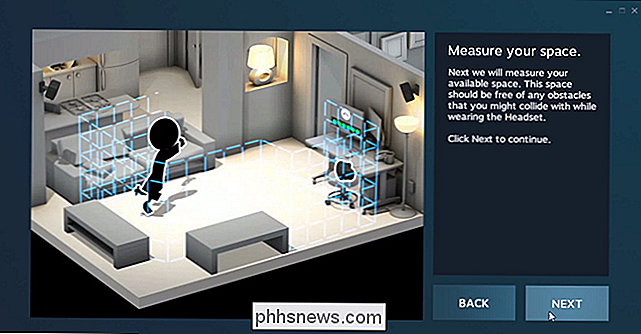
Quando hai finito, calcola l'area di gioco rettangolare più grande dal perimetro selezionato. Fare clic su Avanti per accettarlo e andare avanti.
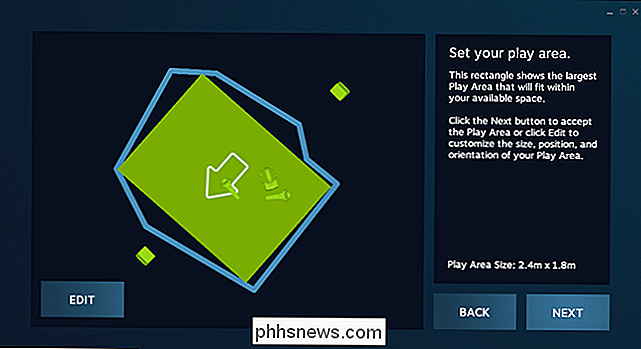
Step Seven: Inizia a giocare!
A questo punto, dovresti essere pronto! Sì, ci vuole un po 'di tempo, ma ne vale la pena. Metti l'auricolare attivo, collega le cuffie alla porta dell'auricolare e avvia il tutorial di SteamVR. Anche il tutorial è davvero sorprendente e giocherai in un batter d'occhio: il tutorial ti mostrerà come avviarlo. (Se non hai ancora comprato alcun gioco, ti consiglio The Lab e Space Pirate Trainer.)
Suggerimenti per una migliore esperienza di immersione
Ho usato il Vive da alcuni giorni, ma ho ho già imparato alcune cose che hanno reso l'esperienza molto più piacevole. Ecco alcune cose da tenere a mente:
- Non dimenticare di togliere la plastica protettiva da tutto, inclusi gli obiettivi all'interno dell'auricolare. Non ho notato che la plastica era lì per un paio d'ore.
- Se trovi che la Vive è troppo sfocata, prova questo: non lasciare che l'auricolare si sieda sul tuo naso come un paio di occhiali. La schiuma lungo la parte superiore dovrebbe trovarsi nella metà della tua fronte, con la schiuma sul fondo che si trova sopra gli zigomi. Questo metterà il "punto debole" al centro della tua visione. (Grazie a RipeManlyMango su Reddit per questo suggerimento.)
- È anche possibile regolare la distanza dell'obiettivo e l'IPD dell'auricolare per eliminare la sfocatura (e renderlo più comodo se si indossano gli occhiali). Per prima cosa, fai uscire gli anelli grigi sul lato dell'auricolare "fuori", quindi torcili per spostare gli obiettivi più vicino o più lontano dal tuo viso. Spingili indietro quando sei soddisfatto e ruota la piccola manopola sul lato destro dell'auricolare fino a ottenere l'immagine più nitida.
- Regola tutti e tre i dei cinturini (in alto a sinistra e a destra) quando si indossano le cuffie. Ciò renderà estremamente più confortevole.
- Se hai specchi nella tua area di gioco, o anche uno schermo TV riflettente, potresti doverli coprire con una coperta per ottenere un miglior monitoraggio, altrimenti le stazioni base potrebbero essere confuse da il proprio riflesso.
- Nelle impostazioni di SteamVR, è possibile accendere la fotocamera per vedere un contorno della stanza e dei mobili quando ci si avvicina ai limiti delle chaperon. Ci sono molte impostazioni da regolare qui, e può funzionare in modo affidabile con USB 3.0, ma è lì se lo vuoi (e sono inclini a sbattere contro qualcosa mentre suoni).
- L'audio della mia cuffia sembra funzionare bene , ma potrebbe essere necessario entrare in Impostazioni> Audio di SteamVR e cambiare il dispositivo di riproduzione su HTC-VIVE quando SteamVR è attivo, e tornare ai normali diffusori quando si esce da SteamVR.
Se hai altri suggerimenti, sentiti libero di aggiungili nei commenti e li includeremo in questa lista!

Come usare il tasto Inserisci per inserire il contenuto copiato in Word
In Word, il tasto "Inserisci" sulla tastiera può essere usato per passare tra le modalità Insert e Overtype. Tuttavia, può anche essere utilizzato come tasto di scelta rapida per l'inserimento di contenuto copiato o tagliato nella posizione corrente del cursore. Per modificare la funzione del tasto "Inserisci", aprire un documento in Word e fare clic sulla scheda "File".

Come spostare o trasferire account di posta elettronica da un ISP a un altro
Stai cercando un modo per spostare il tuo account e-mail da Gmail a Outlook o da Yahoo a Gmail ? Al di fuori dei principali provider di posta elettronica, se sei ancora bloccato con il tuo indirizzo email del college o un'email dal tuo ISP locale come Cox o BellSouth, passare a Gmail, Yahoo o Outlook



