Come utilizzare AMPPS per installare Joomla localmente sul PC

Non è necessario disporre di un ambiente di sviluppo locale per avere un buon sito web. È possibile modificare i file direttamente sul server o impostare l'editor in modo che trasferisca automaticamente le modifiche al server dopo averle modificate e salvate. Tuttavia, ci sono molti vantaggi nell'esecuzione di un server locale.
- Puoi provare cose offline senza connessione a Internet.
- Puoi provare le cose liberamente e fare errori senza presentarti sul sito live.
- Puoi commettere errori senza perdere dati o rendere il sito non disponibile.
- Puoi imparare un nuovo sistema di gestione dei contenuti (CMS) come WordPress, Joomla e Drupal senza spendere soldi per il web hosting.
Pacchetti di soluzioni software
L'installazione di un server locale è stata un processo doloroso e confuso sui sistemi operativi Windows e Mac in passato (Unix o Linux venivano sempre con un server), oggi il processo è diventato molto più semplice. Esistono molti pacchetti di stack di soluzioni di server Web come WAMP, LAMP, MAMP, XAMPP e AMPPS.
Ogni pacchetto di soluzioni software viene creato per un particolare sistema operativo. MAMP per Mac, WAMP per Windows e LAMP per Linux. XAMPP è un pacchetto di stack di soluzioni server Web multipiattaforma gratuito e open source per Windows, Mac e Linux. AMPPS è uno stack software da Softaculous che abilita Apache, MySQL, MongoDB, PHP, Perl, Python e Softaculous auto-installer su un desktop.
Vantaggio di AMPPS
- Ha molto più di Apache, MySQL, PHP. Se il tuo lavoro richiede una varietà di ambienti di sviluppo, allora hai bisogno di uno strumento che si concentri sulle soluzioni piuttosto che sull'ambiente di sviluppo. AMPPS è ricco di MongoDB, Perl, Python e RockMongo per soddisfare esigenze e preferenze tecnologiche più ampie.
- AMPPS viene fornito con Softaculous che ci consente di installare applicazioni web nel modo più breve possibile con l'installer. Al momento della stesura di questo documento, ci sono più di 350 applicazioni Web che possono essere installate tramite Softaculous. L'auto-installazione rende il processo di installazione delle app molto più semplice e senza problemi. Tutto, dalla copia dei file alla creazione di un database, viene eseguito da Softaculous.
- A volte si sta lavorando con un'applicazione Web che richiede di testarli con versioni precedenti di PHP. AMPPS ti offre la possibilità di regolare la versione di PHP direttamente dalla finestra del centro di controllo. Fai clic sul link "PHP" e seleziona "Cambia versione PHP." Dalla nuova finestra seleziona la tua versione PHP richiesta (PHP 5.3, 5.4, 5.5, 5.6) e fai clic su "Applica".
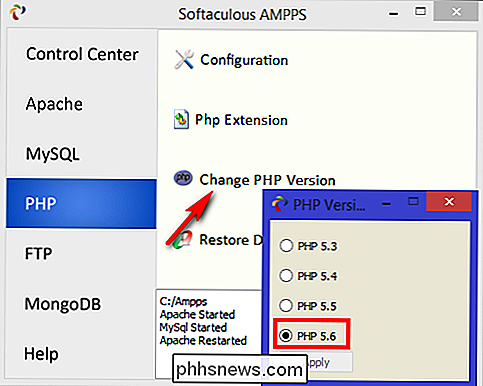
AMPPS Dashboard
Scarica il Pacchetto AMPPS e seguire le istruzioni di installazione secondo il proprio sistema operativo. Esegui AMPPS come amministratore, quindi apri "Centro di controllo AMPPS". Verifica che Apache e MySQL siano stati avviati. C'è un'opzione per arrestare e riavviare questi servizi. Il dashboard del centro di controllo è diviso in tre sezioni:
- Web locale
- AMPPS Home
- Amministratore AMPPS
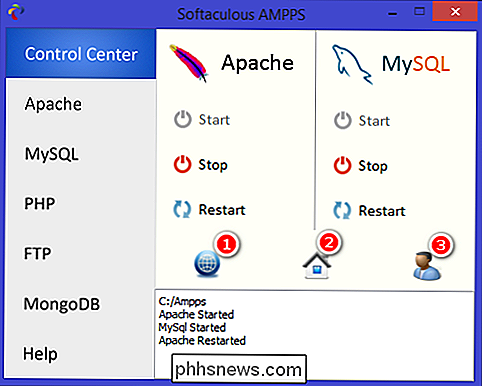
L'interfaccia "AMPPS Home" è simile a Softaculous. Sul lato sinistro, troverai varie categorie di script che vanno da Blog, Portali / CMS e Micro Blog a Forum, Wiki e altro. Sul lato destro, noterai un pannello di configurazione per l'aggiunta e la gestione di domini, strumenti database, Apache, configurazione PHP e così via.
La pagina "AMPPS Admin" offre una panoramica delle impostazioni AMPPS (impostazioni generali, impostazioni del pannello utente, informazioni dettagliate e log degli errori) e consentono di modificarle in base alle proprie esigenze. Ad esempio, è possibile disabilitare le notizie degli utenti finali di vari script o disattivare le classificazioni e gli screenshot degli script dal dashboard AMPPS.
Creazione di un nome dominio
Fare clic sull'icona "Aggiungi dominio" e denominarlo come "joomla.dev". "Seleziona" Aggiungi una voce al file host "per registrare il nome di dominio nel file dell'host. Facendo clic su "Aggiungi dominio", verrà richiesto con le credenziali di amministratore, nome utente e password mentre tenta di scrivere il file dell'host. A questo punto, abbiamo finito di aggiungere il nome del dominio.
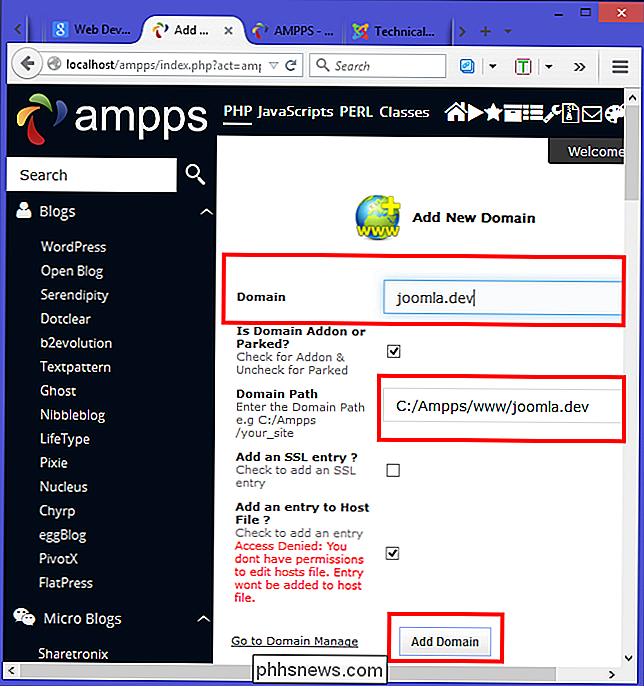
Fai clic sull'icona "Gestisci dominio" per vedere tutti i domini che hai aggiunto. Nello screenshot noterai che il dominio "joomla.dev" è presente nell'elenco e nel file dell'host. Ciò garantisce che il tuo dominio effettui effettivamente una voce nel file dell'host e più avanti non ci saranno errori. Se si desidera eliminare il dominio, fare clic sul simbolo "croce rossa" (X) come mostrato nella schermata.
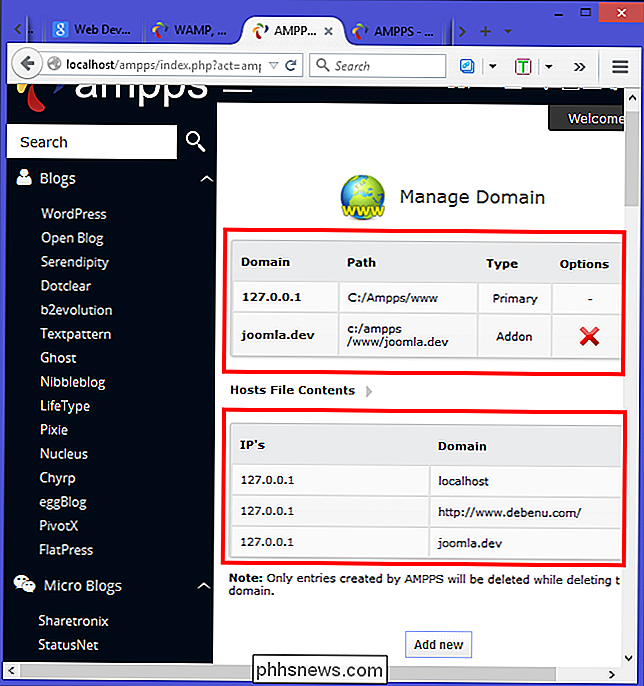
Installazione di Joomla tramite AMPPS
Sul lato sinistro sono presenti varie categorie di script. Fai clic su "Portals / CMS" e poi su "Joomla." Apparirà la pagina dei dettagli dello script che ti mostrerà la versione di Joomla disponibile insieme ad altri dettagli come valutazioni, recensioni, demo e altro. Fare clic sul pulsante blu "Installa" da questa pagina.
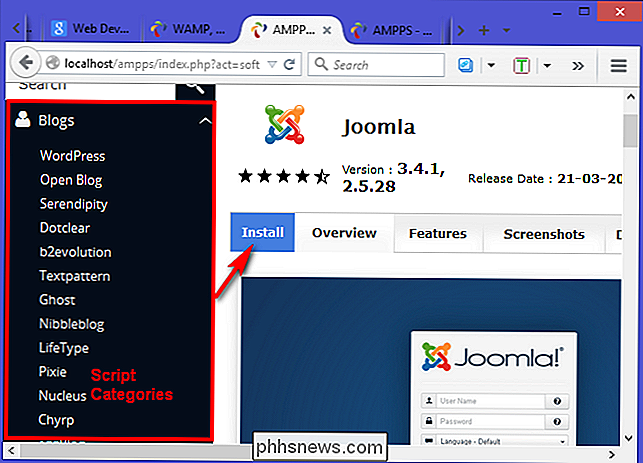
Quando si fa clic sul pulsante Installa, la pagina si espanderà per mostrare la schermata di installazione. Scegli la versione di Joomla che desideri installare. Selezioneremo la versione 3.4.1 con miglioramenti significativi e nuove funzionalità. Ora scegli il dominio in cui desideri installare il software. In questo caso, scegliere "joomla.dev".
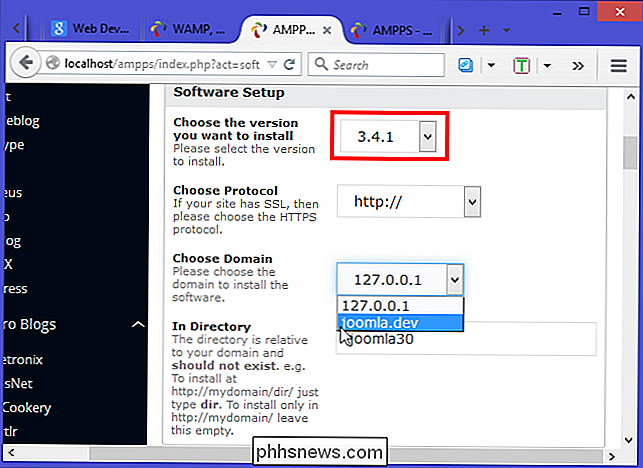
In "Impostazioni sito", scrivi il nome del tuo sito insieme a una descrizione. Le "Impostazioni database" sono precompilate con informazioni in modo da non dover apportare modifiche. Assicurarsi di lasciare "Importa dati campione" su Nessuno. In "Account amministratore" inserisci il nome utente e la password appropriati e seleziona la lingua predefinita. Infine, fai clic sul pulsante "Installa" situato nella parte inferiore della pagina.
AMPPS scaricherà l'ultimo pacchetto dal repository Joomla e lo installerà automaticamente. Una volta installato, verrà visualizzato un messaggio che indica che il software è stato installato correttamente. Otterrai un URL dove è installato Joomla insieme al suo URL amministratore. Ora apri gli URL in diverse schede e aggiungili ai segnalibri.
Controlla le impostazioni di configurazione di Joomla
Anche se l'installazione è stata completata con successo, ci sono ancora alcune cose da controllare. Vai ai requisiti tecnici di joomla e annota i requisiti di versione di PHP, MySQL e Apache. AMPPS viene sempre fornito con il pacchetto software della soluzione più recente, quindi non è necessario lavorare con pacchetti vecchi e non supportati. Tuttavia, si consiglia vivamente di utilizzare l'ultima versione di Apache, MySQL e PHP.
Quando si accede al lato amministratore di Joomla, fare clic su "Sistema" e quindi selezionare "Informazioni di sistema". Fare clic su "Directory". "Autorizzazioni" e vedrai un elenco di tutti i file e le cartelle sul tuo sito e se hai il permesso di accedervi. Assicurati che tutte le directory siano "scrivibili".
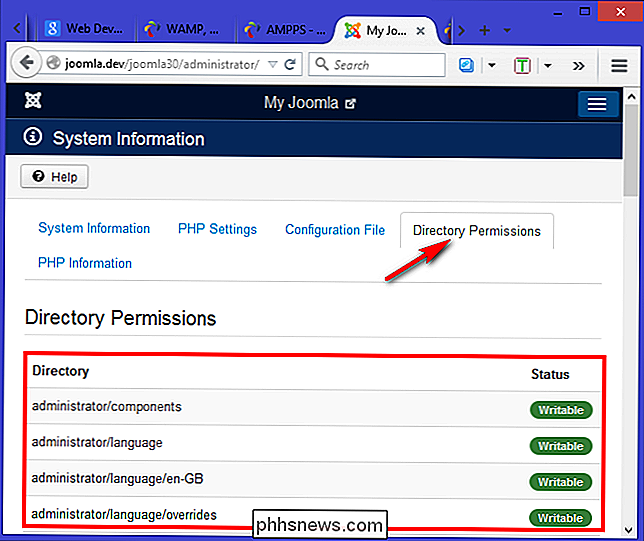
Il processo di installazione di Joomla tramite AMPPS è abbastanza semplice poiché non dobbiamo occuparci di alcuna configurazione o risoluzione dei problemi. Non abbiamo nemmeno bisogno di creare un database. Se hai domande o hai un metodo da condividere, faccelo sapere nella sezione commenti qui sotto.

Come configurare e utilizzare le estensioni in Photos per OS X
Foto per OS X è già un'applicazione abbastanza completa, ma con estensioni che puoi facilmente aggiungere in pochi clic , puoi farlo fare ancora di più. CORRELATI: Come modificare le tue immagini con l'applicazione Foto del tuo Mac Le estensioni di foto, per loro stessa natura, "estendono" la funzionalità di Photos, dandogli più potenza e caratteristiche oltre al gran numero di fantastici poteri e funzioni che Photos ha già.

Configura Auto-Login per Dominio di Windows 7 o PC Workgroup
Vuoi accedere automaticamente al tuo computer Windows 7 senza digitare una password? Nelle versioni precedenti di Windows, è necessario rimuovere la password associata al proprio account per accedere senza alcuna richiesta.In Windows 7, puoi configurare i tuoi account utente in modo che tu possa accedere automaticamente anche se il tuo account ha una password.


