Come faccio a sapere se sto utilizzando Windows a 32 o 64 bit?

La realizzazione di una versione di Windows a 32 o 64 bit richiede solo un paio di passaggi e gli strumenti sono già incorporati in Windows. Ecco come scoprire cosa stai facendo.
Se stai usando Windows a 32 o 64 bit, fa una bella differenza. Eseguire una versione a 64 bit di Windows significa avere una sicurezza migliore e la possibilità di utilizzare più memoria nel sistema. E, se si dispone di un sistema che lo supporta, il passaggio da Windows a 32 bit a 64 bit è gratuito, anche se richiede un po 'di lavoro. Ti spiegheremo come scoprire se stai utilizzando una versione a 32 o 64 bit di qualsiasi versione di Windows da XP a 10.
Verifica la tua versione di Windows 10
Per verificare se Stai utilizzando una versione a 32 o 64 bit di Windows 10, apri l'app Impostazioni premendo Windows + I, quindi vai a Sistema> Informazioni. Sul lato destro, cerca la voce "Tipo di sistema". Ti mostrerà due informazioni: se utilizzi un sistema operativo a 32 o 64 bit e se disponi di un processore con capacità a 64 bit.
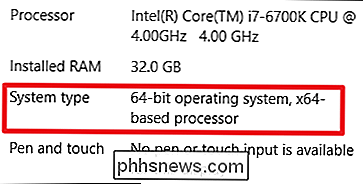
Verifica della versione di Windows 8
Se tu? ri eseguendo Windows 8, vai a Pannello di controllo> Sistema. Puoi anche premere Start e cercare "sistema" per trovare rapidamente la pagina. Cerca la voce "Tipo di sistema" per vedere se il tuo sistema operativo e processore sono a 32 o 64 bit.
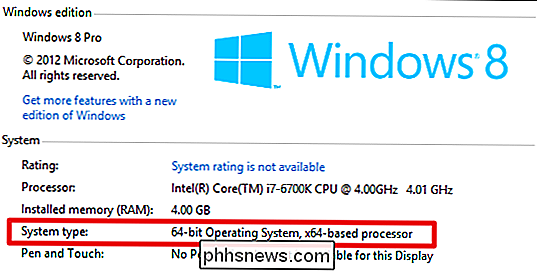
Verifica della tua versione di Windows 7 o Vista
Se utilizzi Windows 7 o Windows Vista, premere Start, fare clic con il tasto destro del mouse su "Computer" e quindi selezionare "Proprietà".
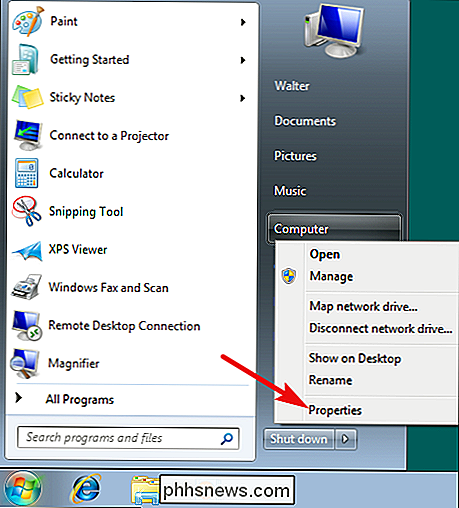
Nella pagina "Sistema", cercare la voce "Tipo di sistema" per verificare se il proprio sistema operativo è a 32 o 64 bit. Si noti che, a differenza di Windows 8 e 10, la voce "Tipo di sistema" in Windows 7 non mostra se l'hardware è in grado di supportare 64 bit.
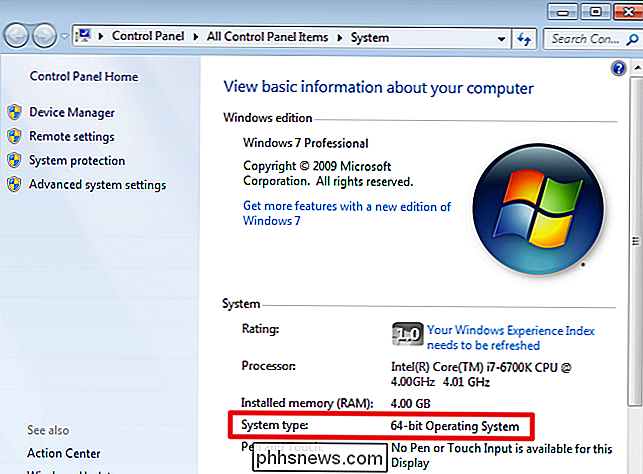
Verifica della versione di Windows XP
Non c'è quasi nessun punto nel verificare se stai usando una versione a 64 bit di Windows XP, perché stai quasi sicuramente eseguendo una versione a 32 bit. Tuttavia, è possibile verificare aprendo il menu Start, facendo clic con il tasto destro del mouse su "Risorse del computer", quindi facendo clic su "Proprietà".
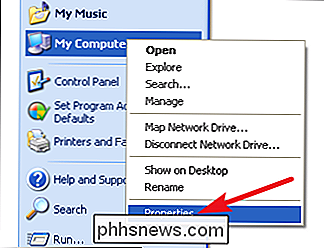
Nella finestra Proprietà del sistema, vai alla scheda "Generale". Se stai utilizzando una versione di Windows a 32 bit, non dirà nulla qui oltre a "Microsoft Windows XP". Se stai utilizzando una versione a 64 bit, verrà indicata in questa finestra.
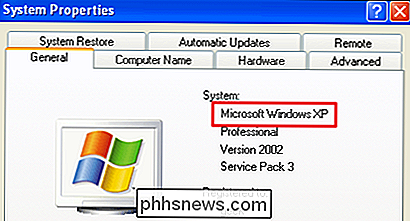
RELATED : Perché la maggior parte dei programmi è ancora a 32 bit su una versione di Windows a 64 bit?
Controllare se si sta utilizzando a 32 o 64 bit è facile e segue quasi lo stesso processo su qualsiasi versione di Finestre. E una volta capito, puoi decidere se utilizzare app a 64 o 32 bit.

Come crittografare l'unità di sistema di Windows con VeraCrypt
Alcuni dispositivi Windows 10 vengono forniti con "Device Encryption", ma altri PC richiedono di pagare altri $ 99 per ottenere BitLocker su Windows Pro per crittografia del disco. Se preferisci non farlo, puoi utilizzare il software VeraCrypt gratuito e open source per ottenere la crittografia dell'intero disco su qualsiasi versione di Windows.

Come risolvere i messaggi e-mail di Apple Mail dall'indirizzo e-mail sbagliato sul Mac
Apple Mail, l'applicazione e-mail inclusa con macOS, ha alcune confuse schermate di configurazione dell'account. Se le email inviate sembrano provenire dall'indirizzo sbagliato, ad esempio, le email che invii dal tuo indirizzo personale vengono inviate dall'indirizzo di lavoro o viceversa, puoi modificare le impostazioni dell'account e-mail per risolvere il problema.



