Come fermare i video di Facebook dalla riproduzione automatica

Ricordate i giorni in cui i video di Facebook venivano riprodotti solo quando si faceva clic su di essi? Se vuoi tornare a un'età molto più raffinata, tutto ciò che devi fare è attivare alcune impostazioni nascoste per fermare la pazzia di riproduzione automatica.
I video di riproduzione automatica sono al massimo fastidiosi (forse non volevi quel video per iniziare a suonare davanti a tutti in vista del tuo schermo) e spreco di dati nel peggiore dei casi (forse non volevi masterizzare quei dati su un video che non volevi nemmeno davvero vedere) capisci se vuoi farla finita. Iniziamo con le app mobili di Facebook e poi spostiamo sul desktop per una copertura totale.
Come disattivare la riproduzione automatica sui dispositivi mobili
Per disabilitare la riproduzione automatica dei video sulle applicazioni mobili di Facebook, dobbiamo andare alle impostazioni menu. Stiamo usando iOS per questo tutorial, ma l'opzione è la stessa sia per iOS che per Android. Seleziona l'icona del menu per accedere alle tue impostazioni.

Seleziona "Impostazioni" nel menu risultante.
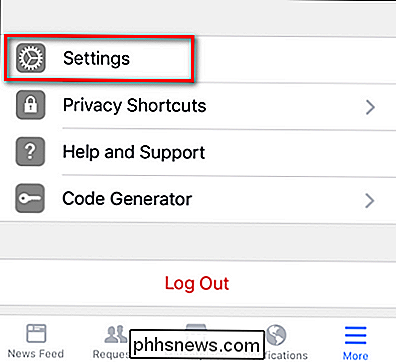
Seleziona "Impostazioni account" nel menu a comparsa.
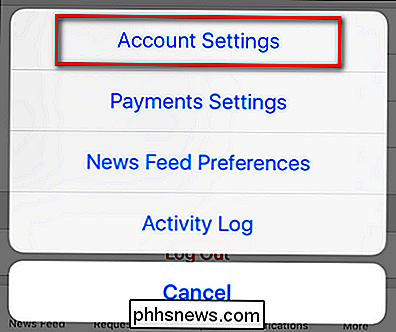
Seleziona "Video e foto" dal menu Impostazioni account.
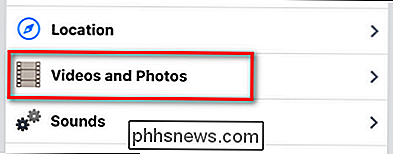
Nel menu "Video e foto" seleziona "Riproduzione automatica".
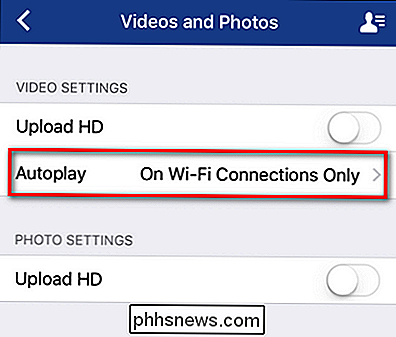
Qui puoi alternare le impostazioni tra la riproduzione sempre indipendente dalla rete, la riproduzione automatica solo dal Wi-Fi e mai. Seleziona "Non riprodurre automaticamente i video".
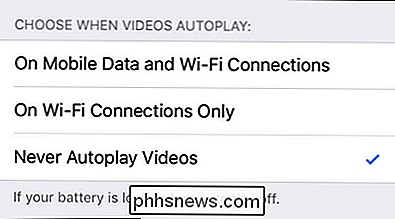
Come disattivare la riproduzione automatica sul desktop
Non c'è bisogno di fermare la nostra guerra, passiamo qualche secondo in più per eliminarlo anche sul desktop. Accedi al tuo account Facebook e fai clic sulla freccia del menu nell'angolo in alto a destra. Seleziona "Impostazioni".
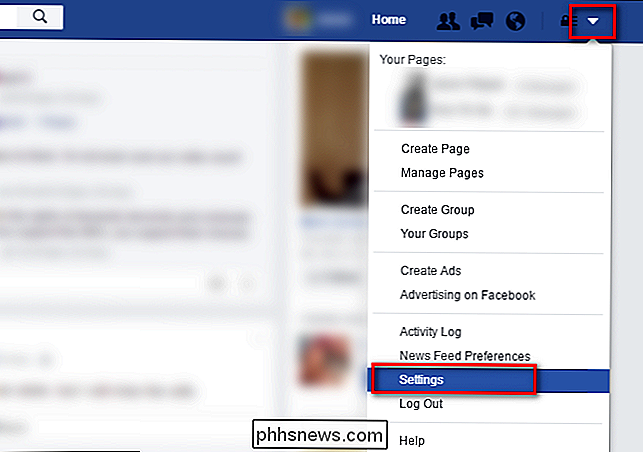
Nel menu delle impostazioni, seleziona "Video" nella parte inferiore del riquadro di navigazione a sinistra.
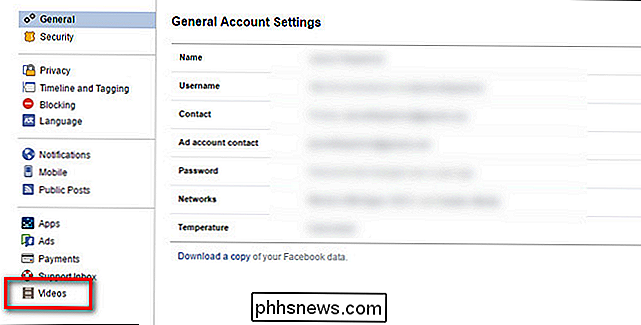
Nel menu "Impostazioni video", seleziona la casella a discesa accanto a "Riproduzione automatica dei video". e lo commuta su "Off".
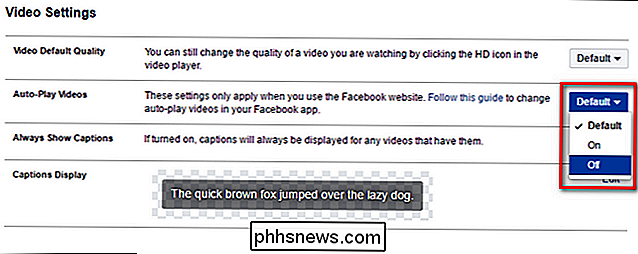
Con questo rapido cambiamento, i video con riproduzione automatica sono ormai un ricordo del passato.
Hai voglia di uccidere altri fastidi di Facebook? Dai un'occhiata a come disattivare le notifiche di "Facebook Live" e come disattivare i promemoria di Facebook "In questo giorno".

Come aggiungere Google, Exchange, Facebook e altri account su macOS
In passato, se si desidera aggiungere Gmail a macOS Mail e il proprio Google Calendar a macOS Calendar, si ' d inserisci le tue credenziali Google separatamente in entrambe le applicazioni. Non aveva senso: è lo stesso account, quindi perché è necessario effettuare l'accesso separatamente? Apple lo ha risolto alcuni anni fa aggiungendo account Internet al pannello delle Preferenze di Sistema.

Come rimuovere i dispositivi HomeKit da Apple HomeKit Home
Se non hai più l'accessorio HomeKit in questione o hai semplicemente bisogno di rimuovere una voce fantasma nella tua HomeKit home, è semplice farlo -se sai dove guardare Rimuovere un dispositivo HomeKit ora e guidarti attraverso il processo. Nel nostro caso, abbiamo riscontrato un problema con il nostro lucchetto Schlage Sense e abbiamo deciso di ripristinarlo semplicemente prima di aggiungerlo alla nostra HomeKit home.



