Modalità di accesso remoto al computer dal telefono

Arriva un momento nella vita di quasi tutti gli utenti di computer quando hanno bisogno di un file dal PC ... e il PC non è nelle vicinanze. Fortunatamente, c'è un modo semplice per accedere in remoto al tuo PC direttamente dal tuo telefono o tablet, rendendo il file mancante un gioco da ragazzi.
Mentre ci sono molte opzioni che permettono questo, noi ' limiteremo la nostra attenzione a un paio dei più facili e convenienti. Perché lavorare di più per fare di meno? Ecco le migliori opzioni.
Opzione 1: Chrome Remote Desktop (Windows, Mac, Linux, Android, iPhone)
Ah, buon vecchio Chrome Remote Desktop. Questo è stato il mio personale passaggio per l'accesso remoto da quando è stato rilasciato per la prima volta alcuni anni fa. È veloce e facile da usare, completamente indolore da configurare e funziona praticamente su qualsiasi dispositivo su tutta la linea, da Windows, Mac e Linux ad Android e iOS.
Naturalmente, ha i suoi avvertimenti, come il Infatti, devi essere un utente di Chrome. Mentre ci sono molti utenti di Chrome là fuori, ho capito che ci sono anche alcuni utenti che non sono nel browser di Google, e va bene - parliamo di una buona opzione per voi ragazzi qui sotto. Ma se utilizzi Chrome, questa è probabilmente la tua opzione più semplice.
Come configurare Chrome Remote Desktop (Beta)
L'iterazione originale di Chrome Remote Desktop si è svolta come un'app Chrome per l'installazione dal Chrome Web Store , ma dal momento che Google sta eliminando gradualmente le app di Chrome in cambio di app web progressive, inizieremo con la configurazione di Desktop remoto utilizzando la nuova versione dell'app Web del servizio.
Nota: al momento della stesura, Chrome Desktop remoto sul Web Web è ancora in versione beta, quindi potrebbe essere leggermente buggato. Pertanto, lasceremo temporaneamente il tutorial per configurare l'app Chrome Desktop remoto in basso.
Per iniziare, visita il nuovo sito Web Chrome Remote Desktop beta. Fare clic sulla freccia di download nell'angolo in basso della casella "Configura accesso remoto".
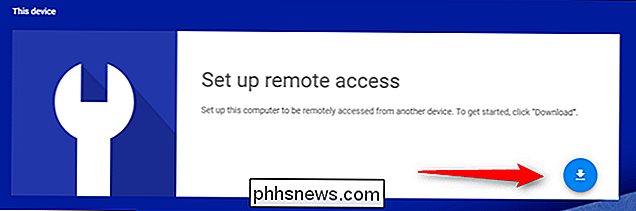
Verrà visualizzata una finestra di dialogo per installare la nuova estensione per Desktop remoto (da non confondere con l'app meno recente di Desktop remoto , che è una cosa diversa). Fai clic sul pulsante Aggiungi estensione.
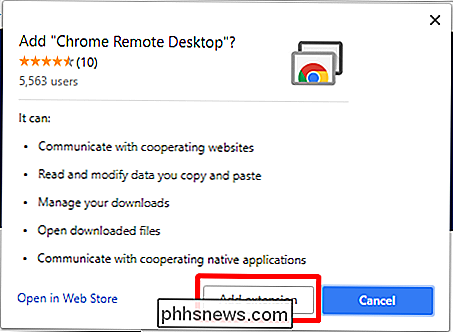
Ci vorranno alcuni secondi per scaricare e installare, dopodiché dovrai inserire il nome del tuo computer. Hit next.
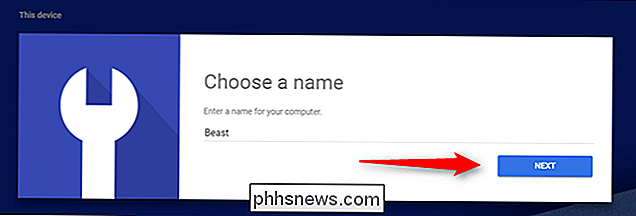
Da qui, scegli il tuo PIN di accesso. Fallo difficile! Al termine, fai clic su Avvia.
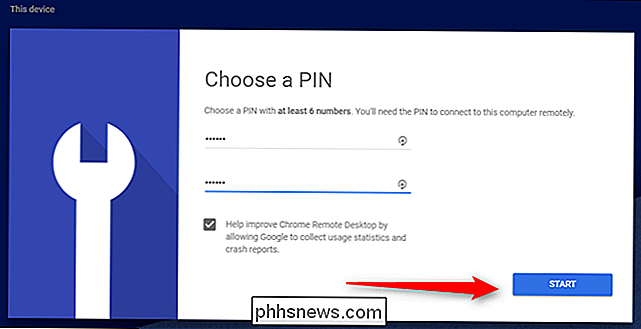
In Windows, dovrebbe ottenere una finestra popup che ti chiede se sei disposto a fare in modo che questo apporti modifiche al tuo dispositivo. Fai clic su "Sì" e tutto è pronto.
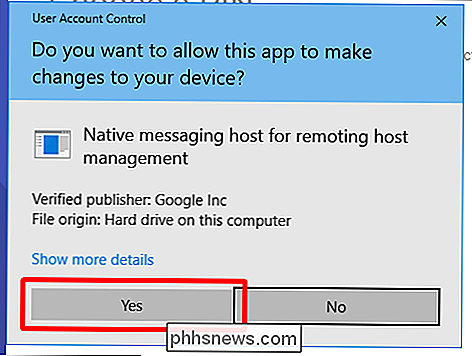
Come configurare Chrome Remote Desktop utilizzando l'app legacy Chrome
Come ho detto prima, Google distribuirà gradualmente questa versione di Desktop remoto (insieme a tutti gli altri App di Chrome) nei prossimi mesi, ma per ora è ancora disponibile, quindi lo rimettiamo a posto finché non lo è.
Innanzitutto, devi installare l'app Chrome Remote Desktop nel browser. È disponibile dal Chrome Web Store e l'installazione richiede solo alcuni secondi.
Una volta installato, avvierai l'app dal menu app di Chrome: dovrebbe essere il primo collegamento nella barra dei preferiti. Da lì, cerca il link Chrome Remote Desktop.
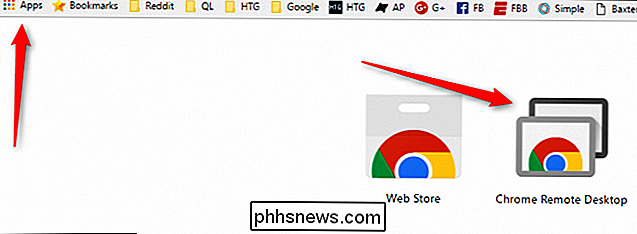
Al primo avvio, dovrai abilitare le connessioni remote al computer installando una piccola utility. Il processo è molto semplice e Chrome ti guiderà attraverso il tutto.
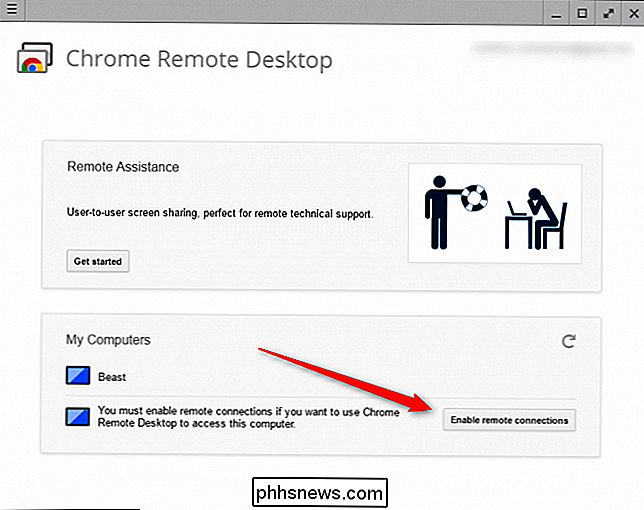
Quando l'utilità è stata scaricata e installata, Chrome Remote Desktop ti chiederà di inserire un PIN. Rendilo qualcosa di facile da ricordare, ovviamente, ma difficile da capire per chiunque altro! (Quindi, non usare 123456 o qualcosa di simile .Sapori meglio!)
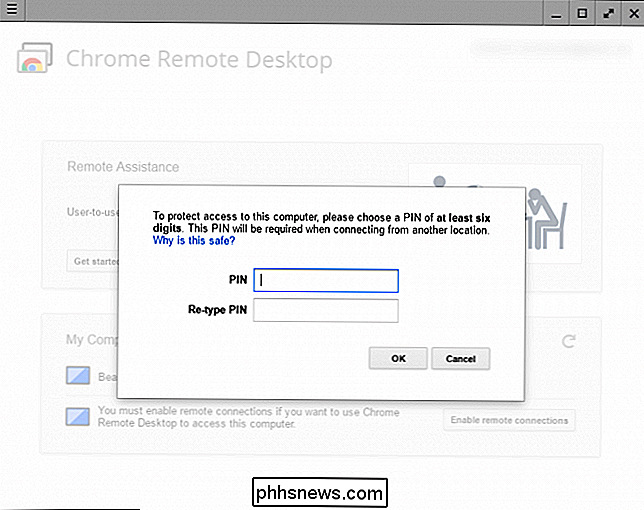
Dopo aver inserito il PIN, ci vorranno alcuni secondi per abilitare la connessione remota. Una volta finito, il tuo computer, qualunque sia il suo nome, apparirà nell'elenco. In questo screenshot puoi vedere sia il mio laptop che il mio desktop.
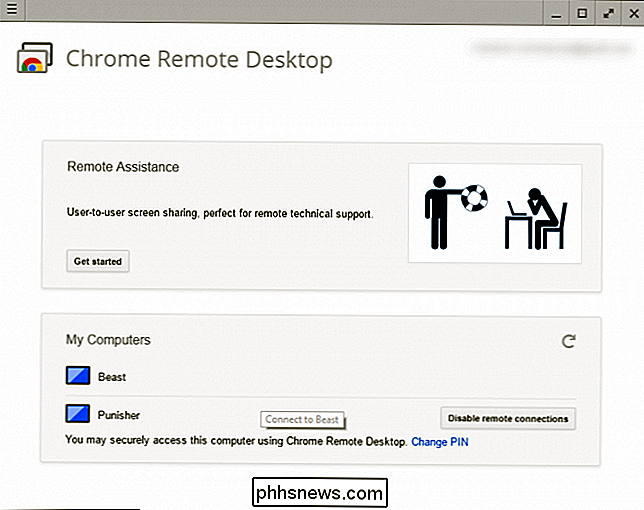
Da lì, puoi accedere facilmente a qualsiasi computer connesso da qualsiasi altro computer o dispositivo mobile con cui hai effettuato l'accesso. L'unica cosa che devi tenere a mente è che Chrome Remote Desktop deve essere impostato prima di averne bisogno - non puoi farlo da remoto!
Come connettersi al PC con Chrome Remote Desktop
Ora che tutto è pronto, devi scarica l'app Chrome Remote Desktop per il tuo telefono (Android o iOS). Attiva per iniziare: sto usando un Google Pixel XL qui, ma il processo dovrebbe essere sostanzialmente lo stesso indipendentemente dal dispositivo che stai utilizzando.
Non appena avvii l'app, dovrebbe mostrare un elenco se i tuoi computer. Tocca quello a cui ti devi connettere.
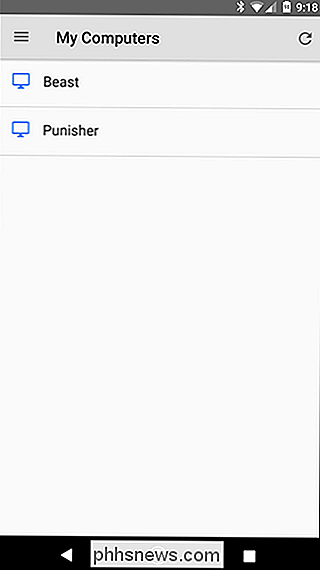
Richiederà qui il tuo PIN, oltre a offrire l'opzione di consentire sempre le connessioni da questo dispositivo senza PIN ... che, sinceramente, non consiglio di fare. Se dovesse succedere qualcosa al tuo telefono, non vuoi che eventuali operatori sbagliati abbiano accesso al tuo telefono e del tuo computer, dopotutto.
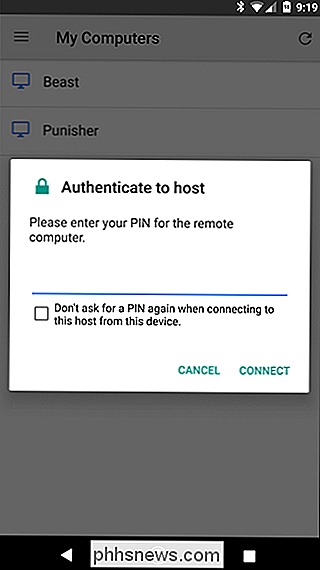
Inserisci il PIN, tocca "Connetti .”
Boom. La connessione sarà istantanea. A questo punto, puoi fare facilmente ciò che devi fare: usa il dito come il mouse e tocca per fare clic. È quasi come è logico.

Al termine, tocca il pulsante "Interrompi condivisione" in basso. La connessione verrà interrotta. Facile
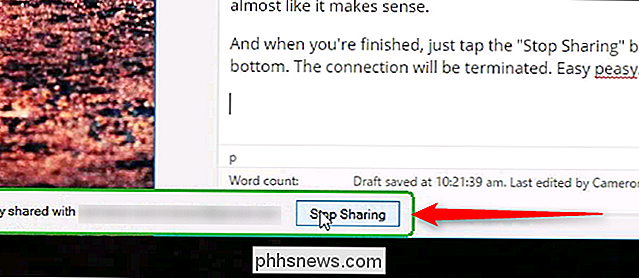
Opzione 2: TeamViewer (Windows, Mac, Linux, Android, iPhone)
Come ho detto prima, non tutti usano Chrome. E se non usi Chrome, beh, non puoi usare Chrome Remote Desktop, puoi?
CORRELATO: Come bloccare TeamViewer per un accesso remoto più sicuro
Per tutti gli altri, c'è TeamViewer. Come Chrome Remote Desktop, è disponibile su tutta la linea: Windows, Mac, Android, iOS e così via. Non è difficile da configurare e utilizzare, ma ti avverto ora, Chrome Remote Desktop è molto più semplice. E la complessità di TeamViewer significa che ci vuole molto più lavoro per rimanere al sicuro - qualcosa che devi assolutamente fare se hai intenzione di usarlo. Se non lo fai, stai praticamente lasciando la porta di casa sbloccata, il che è male.
Come configurare TeamViewer
Per prima cosa, vai al sito Web di TeamViewer e scarica l'ultima versione del programma. È una grande scatola verde sulla schermata principale, quindi è difficile da perdere.
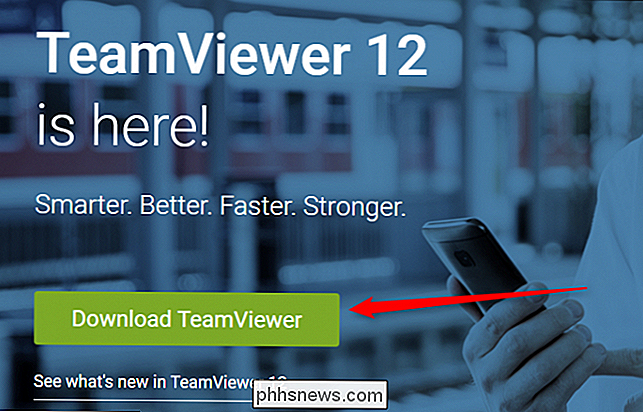
Durante l'installazione, dovrai selezionare il tipo di installazione e utilizzare la custodia. TeamViewer è gratuito per uso personale, quindi se lo fai solo sul tuo personal computer, usa questa opzione. Se la usi per uso aziendale, però, sii onesto qui.
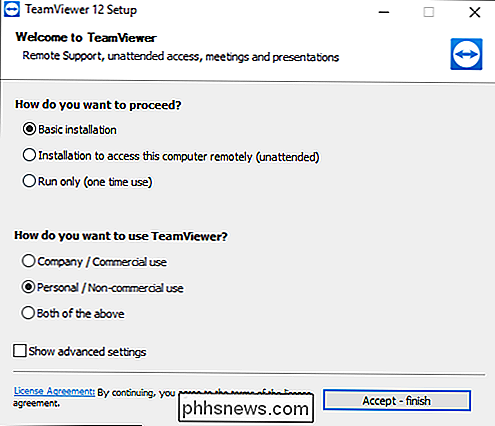
L'installazione richiederà solo pochi minuti e sarai pronto per iniziare.
Per impostazione predefinita, TeamViewer ti fornirà un ID remoto e PIN, ma questo è utile solo se sei di fronte al tuo computer: l'idea è che puoi fornirlo a qualcun altro in modo che possa accedere in remoto al tuo computer. Tuttavia, non è molto utile se sei in giro e hai bisogno di un accesso remoto al tuo sistema.
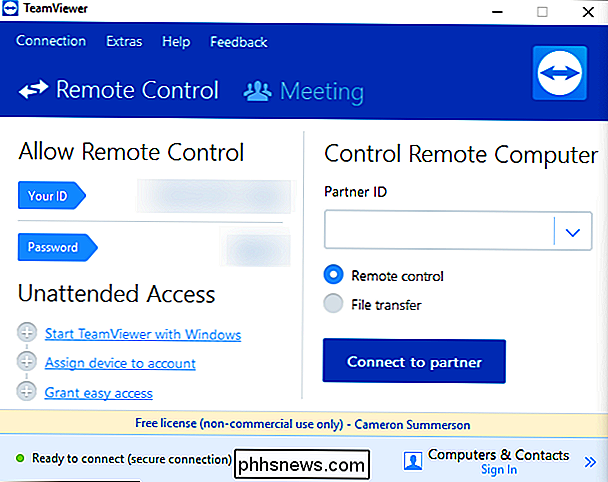
Per questo, dovrai configurare un account TeamViewer e connetterti al tuo computer . Per ottenere questo set up, fare clic sul pulsante "Registrati" nella piccola finestra di destra. Ovviamente, se hai già un account TeamViewer, puoi semplicemente accedere.
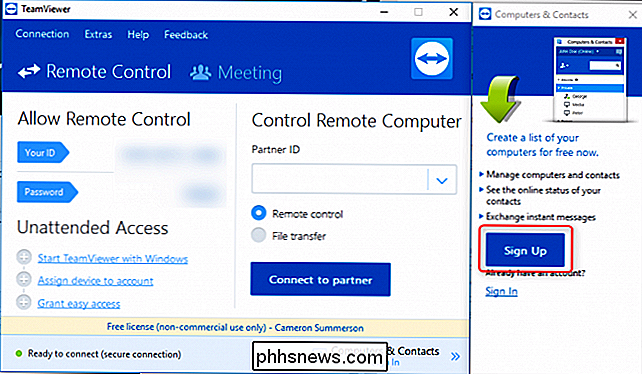
Una volta che il tuo account è stato configurato e pronto per l'uso, assegnerai anche una password a questo particolare computer. Ancora una volta, rendilo qualcosa di facile da ricordare ma difficile da capire. E ora sarebbe il momento giusto per modificare anche queste impostazioni di sicurezza.
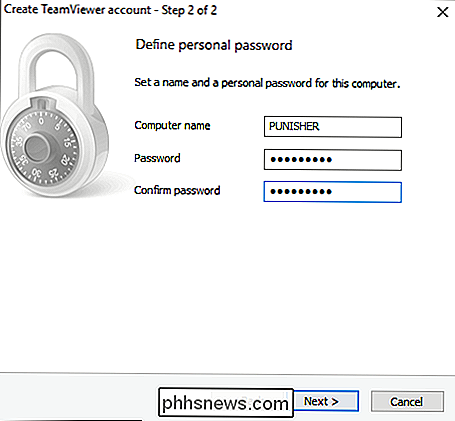
Come connettersi al PC con TeamViewer
Per accedere al PC, installare l'app mobile di TeamViewer sul proprio dispositivo Android o iOS, quindi accenderla. Tocca il pulsante "Computer" in basso, quindi accedi all'account appena creato.
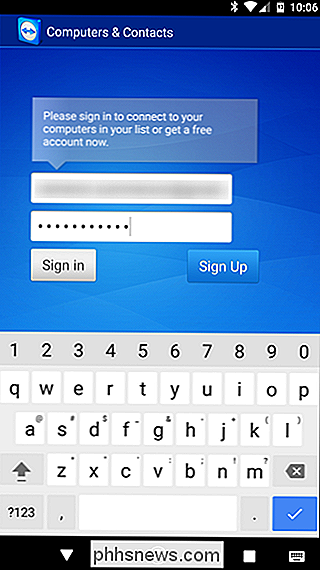
Successivamente, tocca "I miei computer", che mostrerà un elenco di tutti i computer attualmente collegati al tuo account TeamViewer.
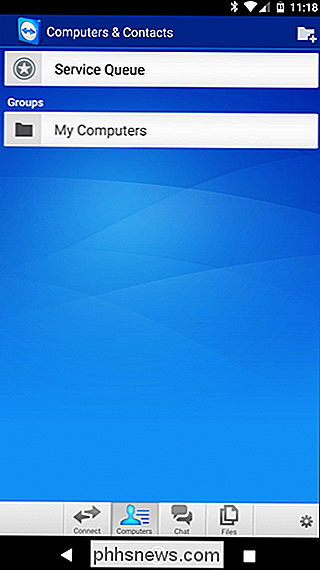
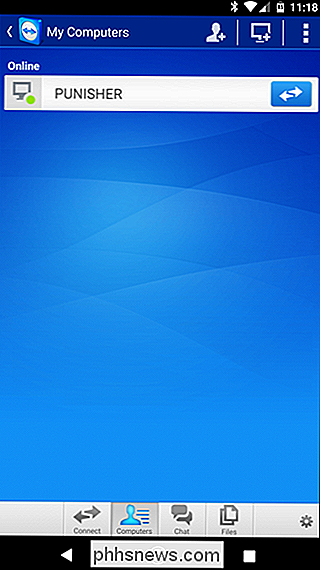
Toccare quello a cui si desidera connettersi. La connessione remota impiegherà un minuto per essere stabilita, ma dopo sarà pronta per il rollover.
La parte inferiore dell'interfaccia (di nuovo, sul telefono) mostrerà una breve lista di cose che puoi fare: chiudi, tastiera, azioni (come le scorciatoie da tastiera), Windows, le impostazioni di TeamViewer e nascondi. Si tratta di impostazioni super utili per molto più che semplici usi tap-and-click e un'area in cui TeamViewer ha un vantaggio su Chrome Remote Desktop.
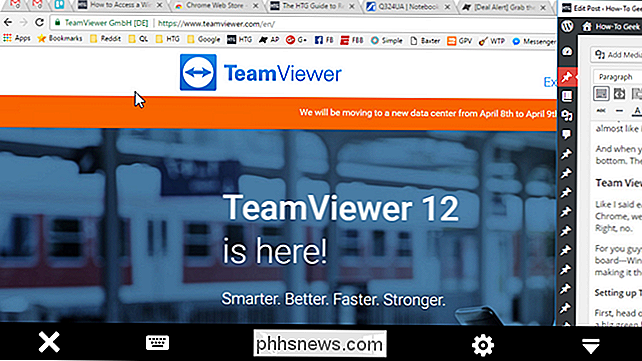
Quando finisci di fare le tue cose, fai semplicemente clic sul pulsante X (o "indietro") per chiudere la connessione.
Come trasferire file indietro e avanti con TeamViewer
Ma aspetta, c'è dell'altro! Se stai solo cercando di prendere un paio di file, c'è un'altra opzione qui: puoi utilizzare il sistema di trasferimento file di TeamViewer.
Con l'app registrata nel tuo account TeamViewer, tocca l'opzione "File" in basso, quindi " File remoti. "
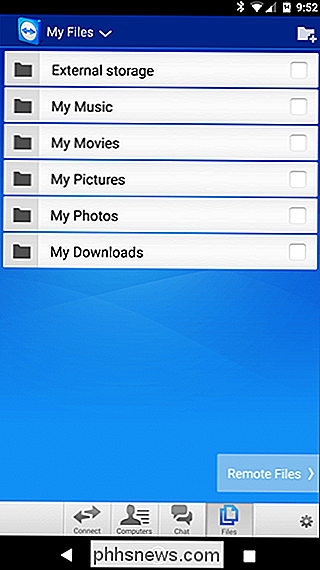
Dopo aver effettuato l'accesso, toccare il pulsante" I miei computer ", quindi selezionare il computer a cui è necessario accedere.
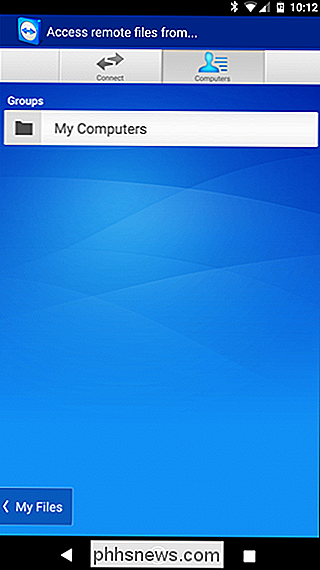
Da qui, è piuttosto semplice: navigare nel file system e toccare la casella accanto a i file che desideri trasferire. Con i file selezionati, tocca il pulsante "I miei file" in basso, quindi l'icona della carta in alto per trasferire i file nella posizione desiderata.
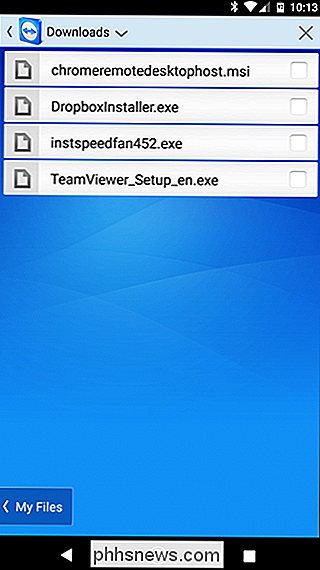
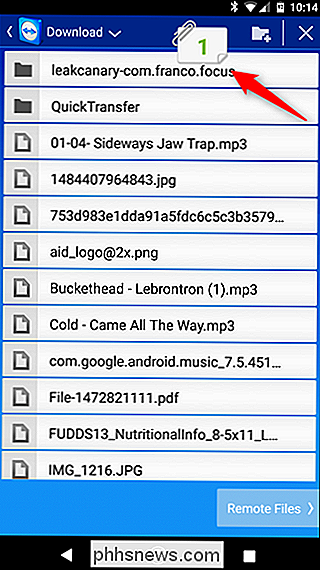
Al termine, tocca il pulsante Indietro per disconnettersi.
Ci sono innumerevoli altre opzioni per l'accesso remoto là fuori, ma queste sono due delle migliori opzioni multipiattaforma che dovrebbero funzionare indipendentemente dal tipo di computer o telefono che hai.
Sebbene io sappia usare Chrome Remote Desktop per tutte le mie esigenze remote (che sono generalmente rare), concedo che TeamViewer è chiaramente l'opzione più potente qui. L'opzione di trasferimento file è brillantemente eseguita e facile da usare. Assicurati che, se desideri sfruttare la potenza di TeamViewer, adotti i passaggi necessari per proteggerlo.

Come calibrare i controller Joy-Con dello switch Nintendo
Per un pacchetto così piccolo, i controller Joy-Con dello Switch Nintendo sono sicuri di avere un sacco di sensori complessi e meccanismi di input. C'è un accelorometro, un giroscopio, una telecamera a infrarossi, 20 pulsanti e due stick di controllo, per non parlare del touch screen sullo Switch stesso.

Come digitare automaticamente un periodo con un doppio spazio in Windows
La maggior parte degli smartphone ha una funzione in cui è possibile toccare due volte la barra spaziatrice per inserire un punto. Non sarebbe bello se potessi farlo anche sul tuo PC Windows? Ti mostreremo come puoi. CORRELATO: Guida per principianti all'uso di uno script AutoHotkey Creeremo uno script AutoHotkey per inserire un periodo seguito da uno spazio quando si tocca due volte la barra spaziatrice.



