Come aprire le cartelle di sistema nascoste con il comando shell di Windows

Molte delle cartelle di sistema nascoste in Windows sono identificate nel registro di Windows insieme a una chiave ID di classe (CLSID), nomi di cartelle speciali e le posizioni delle cartelle sul tuo PC. L'uso di questi nomi di cartelle speciali insieme al comando Shell significa che anche le cartelle nascoste sepolte nel tuo file system sono sempre solo alcune sequenze di tasti.
Quali sono i tasti CLSID?
Percorsi di cartelle specifiche (e anche alcuni componenti software) viene fornito un CLSID che consente a Windows e ad altri programmi di identificarli facilmente senza conoscerne il nome esatto. Le chiavi CLSID, i nomi comuni e i percorsi completi per tali cartelle sono archiviati come voci nel registro di Windows. È simile a come ogni computer della rete ha un nome normale facile da ricordare: quando si usa il nome del computer, Windows cerca l'indirizzo IP del computer per conto proprio.
Allo stesso modo, i programmi possono utilizzare un nome comune per una cartella nella struttura di Windows e fare affidamento sulla posizione effettiva memorizzata come chiave CLSID nel Registro di sistema. Gli oggetti shell con cui lavoreremo sono elencati nel Registro di sistema nel seguente percorso:
HKEY_LOCAL_MACHINE SOFTWARE Microsoft Windows CurrentVersion Explorer FolderDescriptions
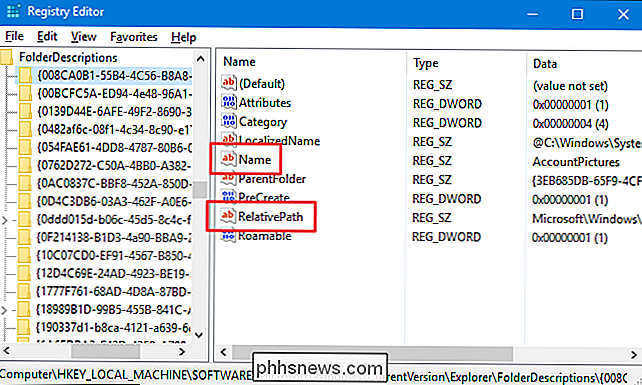
Ogni sottochiave nella lunga lista all'interno delleFolderDescriptions La chiaverappresenta una cartella speciale. Il nome di ogni chiave è il CLSID di quella cartella. Fare clic su uno di essi e verranno visualizzati diversi valori importanti associati a tale chiave, ad esempioNome(il nome comune della cartella) eRelativePath(il percorso effettivo in cui si trova la cartella si trova).
Come emettere il comando Shell
Quindi, cosa puoi fare con queste informazioni? È possibile emettere un comando speciale denominato Shell seguito dal nome comune di una cartella per aprire tale cartella. Se questo suona un po 'semplice, questo è il punto. È possibile eseguire il comando Shell dalla finestra di dialogo Esegui (Windows + R), dalla barra degli indirizzi di Esplora file di Windows o anche dalla barra degli indirizzi di Internet Explorer. Basta digitare il comando usando il seguente formato:
shell:
Ecco un esempio. Supponiamo che tu voglia aprire la cartella contenente le immagini che hai associato al tuo account Windows. Invece di navigare nella cartella AppData del tuo account (una cartella nascosta, tra l'altro) e trovare la cartella con le immagini del tuo account, puoi semplicemente aprire la finestra di dialogo Esegui, emettere il seguente comando, quindi premere Invio:
shell: AccountPictures
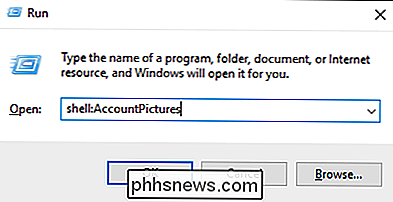
È difficile sostenere che non è più veloce, anche se non sei già un drogato di tastiera.
Quali nomi di cartelle sono disponibili?
Tutto va bene, ma ne vale davvero la pena pettinare tutte quelle voci del Registro di sistema alla ricerca di nomi di cartelle solo per risparmiare un po 'di tempo per sfogliare le cartelle in un secondo momento? Forse sì forse no. Fortunatamente, questo è ciò per cui ci hai aiutato. Ecco un elenco di tutti i nomi di cartella che è possibile utilizzare dopo il comando della shell, insieme alle relative posizioni di tali cartelle.
- shell: AccountPictures -% AppData% Microsoft Windows AccountPictures
- shell: AddNewProgramsFolder - Pannello di controllo Tutti gli elementi del pannello di controllo Ottieni programmi
- shell: Strumenti di amministrazione -% AppData% Microsoft Windows Menu Start Programmi Strumenti di amministrazione
- shell: AppData -% AppData%
- shell: scorciatoie applicazione -% LocalAppData% Microsoft Windows Scorciatoie applicazioni
- shell: AppsFolder - Applicazioni
- shell: AppUpdatesFolder - Aggiornamenti installati
- shell: cache -% LocalAppData% Microsoft Windows INetCache
- shell: Rullino telecamera -% UserProfile% Pictures Rullino telecamera
- shell: masterizzazione CD -% LocalAppData% Shell Microsoft Windows Burn Burn
- : ChangeRemoveProgramsFolder - Pannello di controllo Tutti gli elementi del Pannello di controllo Programmi e funzionalità
- shell: strumenti di amministrazione comuni -% ProgramData% Microsoft Windows Start M Enu Programmi Strumenti di amministrazione
- shell: comune AppData -% ProgramData%
- shell: desktop comune -% Public% Desktop
- shell: documenti comuni -% Public% Documents
- shell: CommonDownloads -% Public% Download
- shell: CommonMusic -% Public% Music
- shell: CommonPictures -% Public% Immagini
- shell: Programmi comuni -% ProgramData% Microsoft Windows Menu Start Programmi
- shell: CommonRingtones -% ProgramData% Microsoft Windows Ringtones
- shell: Common Start Menu -% ProgramData% Microsoft Windows Menu Start Programmi Startup
- shell: avvio comune -% ProgramData% Microsoft Windows Menu Start Programmi Startup
- shell: Comune Modelli -% ProgramData% Microsoft Windows Templates
- shell: CommonVideo -% Public% Video
- shell: ConflictFolder - Pannello di controllo Tutti gli elementi del Pannello di controllo Centro sincronizzazione Conflitti
- shell: ConnectionsFolder - Pannello di controllo Tutti gli elementi del pannello di controllo Connessioni di rete
- shell: Contatti -% UserProfile% Contatti
- shell: ControlPanelFolder - Pannello di controllo Tutti Elementi del pannello di controllo
- shell: cookie -% LocalAppData% Microsoft Windows INetCookies
- shell: Cookie Basso -% LocalAppData% Microsoft Windows INetCookies Low
- shell: CredentialManager -% AppData% Microsoft Credentials
- shell: CryptoKeys -% AppData% Microsoft Crypto
- shell: desktop - Desktop
- shell: dispositivo Metadata Store -% ProgramData% Microsoft Windows DeviceMetadataStore
- shell: documentsLibrary - Librerie Documenti
- shell: download -% UserProfile% Downloads
- shell: dpapiKeys -% AppData% Microsoft Protect
- shell: Preferiti -% UserProfile% Favorites
- shell: Caratteri -% WinDir% Fonts
- shell: Giochi - Giochi
- shell: GameTasks -% LocalAppData% Microsoft Windows GameExplorer
- shell: Cronologia -% LocalAppData% Microsoft Windows History
- shell: HomeGroupCurrentUserFolder - Homegruppo (nome-utente)
- shell: HomeGroupFolder - Homegruppo
- shell: ImplicitAppShortcuts - % AppData% Microsoft Internet Explorer Avvio rapido Utente appuntato ImplicitAppShortcuts
- shell: InternetFolder - Internet Explo rer
- shell: Librerie - Librerie
- shell: Collegamenti -% UserProfile% Collegamenti
- shell: AppData locale -% LocalAppData%
- shell: LocalAppDataLow -% UserProfile% AppData LocalLow
- shell: MusicLibrary - Librerie Music
- shell: MyComputerFolder - Questo PC
- shell: My Music -% UserProfile% Music
- shell: Immagini personali -% UserProfile% Immagini
- shell: Video personale -% UserProfile% Video
- shell: NetHood -% AppData% Microsoft Windows Network Scorciatoie
- shell: NetworkPlacesFolder - Rete
- shell: OneDrive - OneDrive
- shell: OneDriveCameraRoll -% UserProfile% OneDrive Immagini Rullino
- shell: OneDriveDocuments -% UserProfile% OneDrive Documents
- shell: OneDriveMusic -% UserProfile% OneDrive Music
- shell: OneDrivePictures -% UserProfile% OneDrive Immagini
- shell: Personal -% UserProfile% Documents
- shell: PicturesLibrary - Librerie Immagini
- shell: PrintersFolder - Tutti gli elementi del Pannello di controllo Stampanti
- shell: PrintHood -% AppData% Microsoft Windows Scorciatoie stampante
- shell: Profilo -% UserProfile%
- shell: ProgramFiles -% ProgramFiles%
- shell: ProgramFilesCommon -% ProgramFiles% File comuni
- shell: ProgramFilesCommonX64 -% ProgramFiles% File comuni (solo Windows a 64 bit)
- shell: ProgramFilesCommonX86 -% ProgramFiles (x86)% File comuni (solo Windows a 64 bit)
- shell: ProgramFilesX64 -% ProgramFiles% (solo Windows a 64 bit)
- shell: ProgramFilesX86 -% ProgramFiles (x86)% (64-bit Solo Windows)
- shell: Programmi -% AppData% Microsoft Windows Menu Start Programmi
- shell: Pubblico -% Pubblico%
- shell: PublicAccountPictures -% Pubblico % AccountPictures
- shell: PublicGameTasks -% ProgramData% Microsoft Windows GameExplorer
- shell: PublicLibraries -% Public% Libraries
- shell: avvio rapido -% AppData % Microsoft Internet Explorer Avvio rapido
- shell: recente -% AppData% Microsoft Windows Recent
- shell: RecordedTVLibra ry - Librerie Registrate TV
- shell: RecycleBinFolder - Cestino
- shell: ResourceDir -% WinDir% Resources
- shell: Suonerie -% ProgramData% Microsoft Windows Suonerie
- shell: immagini di tile in roaming -% LocalAppData% Microsoft Windows RoamedTileImages
- shell: tile di roaming -% AppData% Microsoft Windows RoamingTiles
- shell: SavedGames -% UserProfile% Saved Games
- shell: Screenshot -% UserProfile% Pictures Screenshots
- shell: Ricerche -% UserProfile% Ricerche
- shell: CercaHistoryFolder - % LocalAppData% Microsoft Windows ConnectedSearch History
- shell: SearchHomeFolder - search-ms:
- shell: SearchTemplatesFolder -% LocalAppData% Microsoft Windows ConnectedSearch Templates
- shell : SendTo -% AppData% Microsoft Windows SendTo
- shell: Menu Start -% AppData% Microsoft Windows Menu Start
- shell: StartMenuAllPrograms - StartMenuAllPrograms
- shell: avvio -% AppData% Microsoft Windows Menu Avvio Programmi Esecuzione automatica
- shell: SyncCenterFolder - Pannello di controllo Tutti gli elementi del pannello di controllo Centro sincronizzazione
- shell: SyncResultsFolder - Pannello di controllo Tutti gli elementi del pannello di controllo Centro sincronizzazione Risultati sincronizzazione
- shell: SyncSetupFolder - Pannello di controllo Tutti gli elementi del pannello di controllo Centro sincronizzazione Configurazione sincronizzazione
- shell: Sistema -% WinDir% System32
- shell: Certificati di sistema -% AppData% Microsoft SystemCertificates
- shell: SystemX86 -% WinDir% SysWOW64
- shell: Modelli -% AppData% Microsoft Windows Templates
- shell: ThisPCDesktopFolder - Desktop
- shell: UsersFilesFolder -% UserProfile%
- shell: Utente appuntato -% AppData% Microsoft Internet Explorer Avvio rapido Utente appuntato
- shell: UserProfiles -% HomeDrive% Utenti
- shell: UserProgramFiles -% LocalAppData% Programmi
- shell: UserProgramFilesCommon -% LocalAppData% Programs Common
- shell: UsersLibrariesFolder - Librerie
- shell: VideosLibrary - Librerie Video
- shell: Windows -% WinDir%
Ed ecco fatto. Naturalmente, una volta trovate queste cartelle, puoi facilmente aggiungerle ai segnalibri in modo da poterle raggiungere in modo ancora più rapido in futuro. Ma, se sei una persona di tastiera, potrebbe valere la pena aggiungere alcuni di questi al tuo repertorio.

Come personalizzare le impostazioni di aspetto su un Chromebook
I Chromebook e Chrome OS hanno una libreria completa di temi divertenti e funky che puoi usare per rendere più interessante la tua esperienza di navigazione. Non solo, ma con funzionalità come "Sorprendimi", lo sfondo del tuo sfondo continuerà a ruotare attraverso l'archivio di Google Image per darti una nuova immagine da guardare ogni giorno.

Come nascondere le persone nel tuo feed di notizie di Facebook Hai nascosto in precedenza
Facebook potrebbe aggiornare i menu e le interfacce destra e sinistra, ma ciò non significa che li rendano più facili da usare nel processo. Il design povero del menu e la terminologia vaga rendono piuttosto difficile apportare modifiche (o annullare tali modifiche), in molti casi. Continuate a leggere mentre aiutiamo un lettore a ravvivare il loro feed di notizie riportando in primo piano gli amici precedentemente nascosti.



