Come forzare qualsiasi app Android nella modalità a schermo intero Immersive (senza il rooting)

Google ha rilasciato una versione Android di Chrome nel 2012 e non si è mai presa la briga di dargli una modalità a schermo intero. Se sei stanco di aspettare sulla tua app Android preferita per offrire a schermo intero, c'è un modo per farlo da solo con la modalità Immersive.
Andiamo su Google, ti ho letteralmente implorato per anni! Non c'è motivo per non darci una modalità a schermo intero. Ci sono modi per farlo con app di terze parti come Tasker, ma partendo dal presupposto che vuoi sempre mantenere un'app specifica a schermo intero, c'è un modo più veloce e più pratico per farlo usando solo lo strumento desktop Android debug bridge (ADB) .
Cosa ti servirà
Per seguire i passaggi di questo articolo, avrai bisogno di quanto segue:
- Un telefono o tablet Android con versione 4.4 (KitKat) o successiva
- Un PC con Windows , macOS o Linux
- Un cavo USB
Fase uno: abilitare il debug USB
Prima di iniziare, è necessario abilitare il debug basato su USB sul telefono, se non lo si è già fatto. Apri il menu principale delle impostazioni. Tocca "Informazioni sul telefono", quindi tocca la voce "Numero build" sette volte. Sì davvero. Su alcuni telefoni la voce "Informazioni sul telefono" potrebbe trovarsi da qualche altra parte nel menu Impostazioni, ma se cerchi di individuarla dovresti riuscire a trovarla.
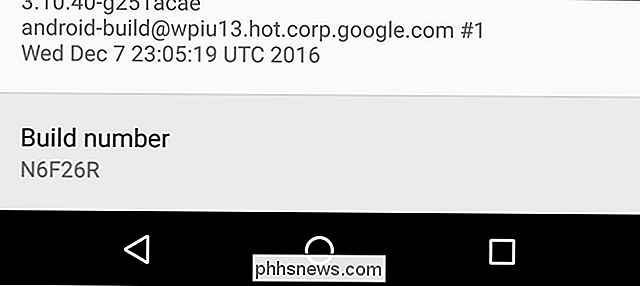
Quando vedi la notifica popup che dice "Sei diventato uno sviluppatore", premi il pulsante Indietro e vedrai una nuova opzione nel menu Impostazioni principale: "Opzioni sviluppatore".
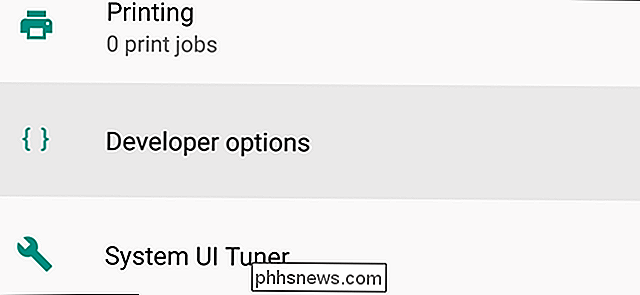
Tocca "Opzioni sviluppatore" e all'interno troverai l'opzione "Debug USB" sotto l'intestazione Debug. Abilitalo, quindi tocca "OK".
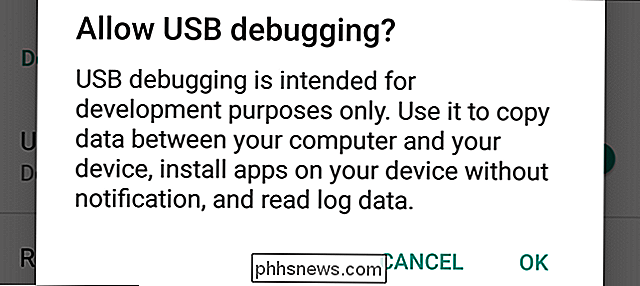
Passaggio 2: installa l'SDK Android e ADB
CORRELATO: Come installare e utilizzare ADB, l'utilità di debug bridge Android
Se non lo hai incasinato molto con il tuo telefono, probabilmente non hai ancora Android Debug Bridge installato sul tuo PC. In caso contrario, puoi seguire questa pratica guida su come installarlo e farlo funzionare.
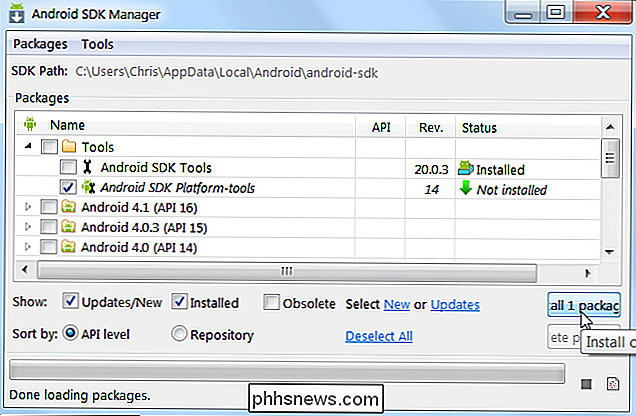
Una volta terminata l'installazione, torna qui e vai al passaggio successivo.
Passaggio 3: trova il nome APK dell'app
Per poter regolare manualmente le impostazioni di un'app in ADB, è necessario conoscere il nome esatto del file dell'applicazione o il nome APK. Sfortunatamente, Android non rende facile scoprirlo con gli strumenti predefiniti. Ma c'è un modo semplice per ottenere le informazioni sul tuo desktop.
Apri un browser web e vai su Google Play Store su play.google.com. Fai clic su "App" nella colonna di sinistra, quindi su "Le mie app". Questo ti darà un elenco di tutte le app per Android che hai installato tramite il Play Store.
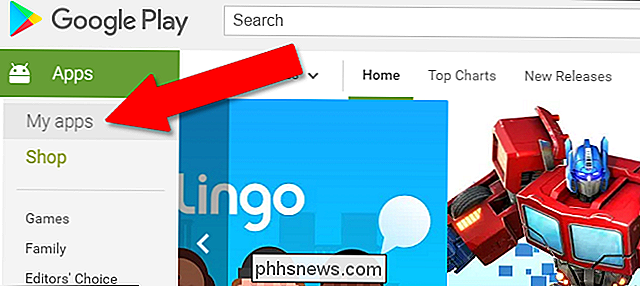
Fai clic sull'app desiderata. Se non riesci a trovarlo immediatamente, puoi fare clic sul pulsante "Tutte le app" sotto la barra di ricerca per restringerlo alle sole app installate su un dispositivo.
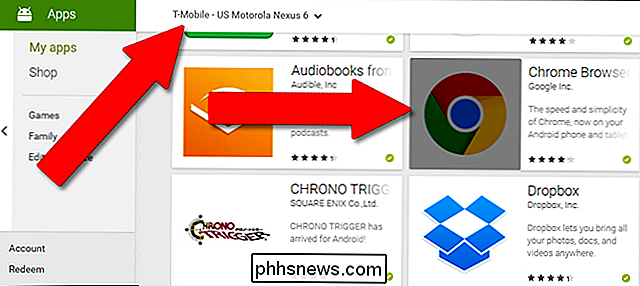
Quando hai raggiunto la pagina Play Store dell'app desiderata, prendi un'occhiata all'indirizzo web nella barra degli indirizzi del browser. Dopo il tag identificativo "id =", l'indirizzo mostrerà il nome APK dell'app. Nel nostro esempio (Chrome per Android), l'indirizzo completo è:
//play.google.com/store/apps/details?id=com.android.chrome
E il nome APK che siamo cercare "com.android.chrome".
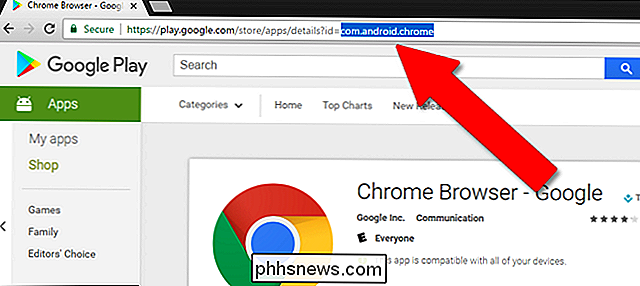
Annotare il nome dell'APK dell'app prima di continuare.
Passaggio 4: verificare la connessione del dispositivo con ADB
Successivamente, è necessario aprire il prompt dei comandi (in Windows) o Terminale (in macOS) e accedere a una cartella denominata "piattaforma-strumenti" in cui è installato il tuo SDK Android.
In Windows, lo troverai nel seguente percorso:
/ utenti / nome utente / AppData / Local / Android / sdk / piattaforma-tools
In macOS, si trova in:
/ Users / nome utente / Library / Android / SDK / platform-tools
Collegare il telefono o il tablet al computer con il cavo USB. A seconda del modello di telefono, potrebbe essere necessario confermare la connessione ADB sul telefono stesso con un messaggio pop-up.
Al prompt, digitare il seguente testo e premere Invio
dispositivi adb
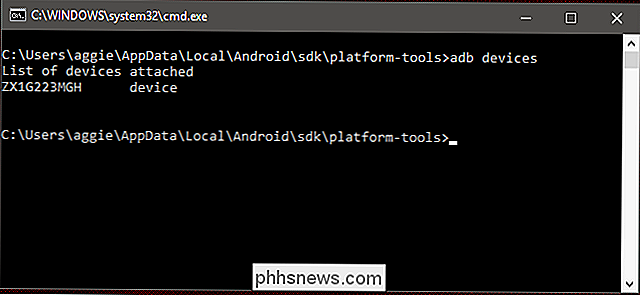
Se vedi una sola linea di dispositivo sotto il comando del dispositivo ADB, sei pronto per partire. Se non vedi nessun dispositivo elencato, verifica che il tuo telefono o tablet sia connesso e che i driver siano installati.
Vai avanti e lascia aperto il prompt perché dovrai inserire un altro comando a breve .
Fase Sei: Scegli la tua modalità immersiva
Esistono tre diversi tipi di modalità a schermo intero che possiamo usare con il comando immersivo.
- immersive.full : nasconde la barra di stato nella parte superiore dello schermo e la barra di navigazione in basso, se il telefono utilizza i pulsanti di navigazione virtuali. Questo è ciò che la maggior parte della gente vuole quando pensa a un'applicazione a schermo intero.
- immersive.status : nasconde solo la barra di stato in alto.
- immersive.navigation : nasconde solo la barra di navigazione in basso .
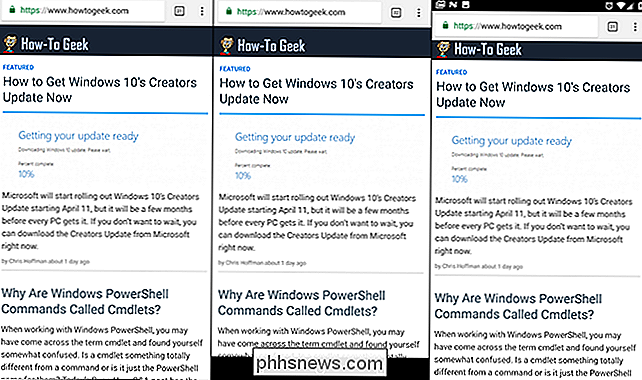
Immersive.full (sinistra), immersive.status (center) e immersive.navigation (right)
Scegli la modalità che desideri utilizzare prima di continuare. Non preoccuparti, puoi applicare il comando qui sotto più volte se cambi idea.
Passaggio 6. Applica il comando
Quindi, digita il seguente testo al prompt, sostituendo il nome dell'app che hai trovato nel Passaggio 3 dopo il segno=. Ho usato Chrome come esempio qui, ma puoi scambiare il nome dell'APK con qualsiasi altra.
impostazioni della shell adb inserite global policy_control immersive.full = com.android.chrome Questo particolare comando abilita la versione a schermo intero di Modalità immersiva per l'app di Chrome. Per nascondere solo la barra di stato o la barra di navigazione, utilizzare rispettivamente i comandi immersive.status o immersive.nagivation.
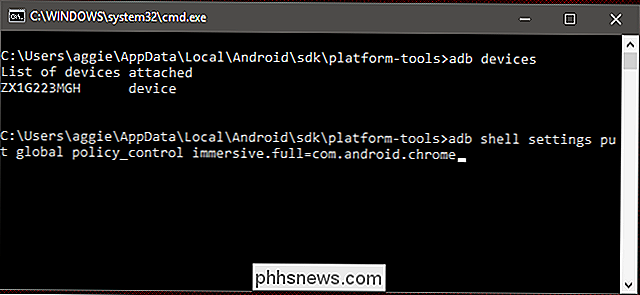
Premere Invio per eseguire il comando. Questo è tutto! D'ora in poi, Chrome sul tuo telefono (o qualsiasi altra app che hai inserito) funzionerà in modalità a schermo intero. Puoi scollegare il telefono e provare subito: scorri verso l'alto o verso il basso dalla parte inferiore o superiore dello schermo (o dal lato in modalità orizzontale) per mostrare i pulsanti di navigazione o la barra di stato.
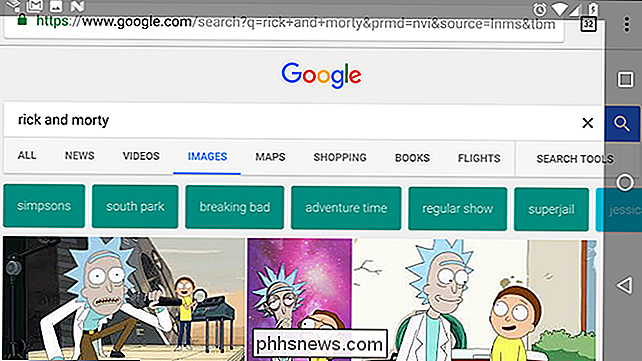
Se desideri cambiare il torna alla sua modalità operativa standard, semplicemente ripeti questi passaggi, ma sostituisci questo comando in Prompt dei comandi o Terminale (di nuovo, usando il nome APK per la tua app):
impostazioni della shell adb put global policy_control immersive.off = com.android .chrome
Questo metodo dovrebbe funzionare con tutti i dispositivi Android standard, ma alcuni produttori potrebbero aver modificato il sistema operativo mobile fino al punto in cui i comandi non sono validi. Se non funziona immediatamente sul tuo telefono o tablet, prova a scollegare il telefono e ricollegalo: l'ADB e la connessione del driver a volte possono essere complicati.
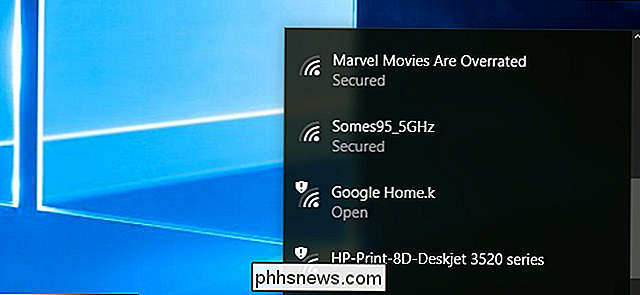
Come bloccare la rete Wi-Fi del tuo vicino Da apparire su Windows
Il tuo vicino ha un odioso nome di rete Wi-Fi? Puoi nasconderlo dal menu Wi-Fi sui tuoi computer, impedendone la visualizzazione. Potresti andare anche oltre e bloccare anche tutte le altre reti Wi-Fi, consentendo solo ai tuoi PC di vedere e connettersi alle reti Wi-Fi che ti consentono. Questo è utile se un vicino ha deciso un nome di rete inappropriato per i bambini piccoli o una rete vicina è aperta senza controlli parentale.

Perché non riesco ad ascoltare la radio se il mio telefono ha un ricevitore FM?
Il Commissario FCC Ajit Pai ha appena chiamato pubblicamente su Apple per attivare i chip del ricevitore FM trovati negli iPhone per il pubblico motivi di sicurezza Molti telefoni Android contengono anche chip FM dormienti. Ma, se il tuo telefono ha un ricevitore FM, perché non riesci già ad ascoltare la radio?



