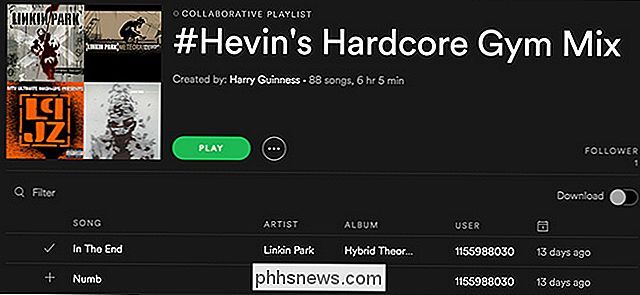La guida definitiva per rendere Firefox più veloce
Se usi Firefox da molto tempo, potresti aver notato che si stava facendo più lento con il passare del tempo. Forse ci vogliono alcuni secondi per avviarsi o richiede più tempo per caricare le pagine web. Potresti iniziare a notare che ci vuole circa un secondo per passare da una scheda all'altra o che l'opzione di menu non viene visualizzata immediatamente.
Se la tua installazione di Firefox funziona lentamente o blocca più di quanto ti interessi, ci sono molti modi diversi per accelerare un po 'le cose. In questo articolo, ho intenzione di esaminare tutti i suggerimenti e gli accorgimenti che ho imparato nel corso degli anni per mantenere Firefox veloce ed efficiente. A seconda del sistema operativo e della configurazione del sistema, alcune modifiche potrebbero dare maggiore spinta rispetto ad altre.
Si noti che alcune modifiche richiedono la modifica delle impostazioni del browser in about: config . Se non sai di cosa sto parlando, leggi il mio post precedente sul backup e modifica il about: configurazione di configurazione in Firefox.
Abilita cache HTTP

C'è una nuova opzione di cache HTTP che può essere abilitata in Firefox, che aiuta a ridurre glitch dell'interfaccia utente e vari altri crash del browser. Apri about: config e cerca la seguente voce:
browser.cache.use_new_backend
Fare doppio clic su di esso e modificare il valore da 0 a 1 . Puoi quindi semplicemente chiudere la pagina about: config e continuare la navigazione. Non è necessario riavviare il browser o il computer, ecc. La nuova cache verrà abilitata e si dovrebbe ottenere un aumento della velocità e un'esperienza di navigazione più fluida.
Aggiorna Firefox
Firefox ha una funzionalità davvero interessante che fondamentalmente esegue una messa a punto automatica sulla tua installazione di Firefox. Tuttavia, vuoi solo farlo dopo aver capito esattamente cosa fa. In primo luogo, manterrà la cronologia di navigazione, i segnalibri, le password, i cookie, le informazioni di riempimento automatico del sito Web e il dizionario personale.
Elimina estensioni e temi, autorizzazioni del sito Web, motori di ricerca aggiunti, cronologia dei download, impostazioni di sicurezza, impostazioni dei plug-in, personalizzazioni delle barre degli strumenti, stili utente e funzioni social. Per ottenerlo, devi digitare about: support nella barra degli indirizzi.
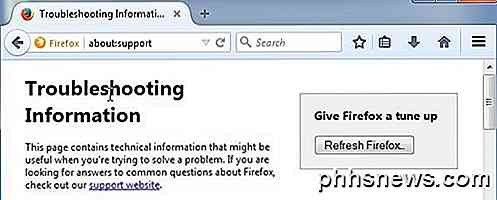
Fai clic sul pulsante Aggiorna Firefox in alto a destra per iniziare. Ho usato questa funzione diverse volte e funziona benissimo. Ci vuole un po 'di tempo per reinstallare alcuni componenti aggiuntivi, ma ho scoperto che mi aiuta a sbarazzarmi degli add-on che non ho mai usato in primo luogo.
Abilita la modalità provvisoria
Firefox ha una bella funzione chiamata modalità provvisoria che disabilita estensioni e temi per determinare se un'estensione sta causando problemi. Dato che Firefox è tutto basato su estensioni, sicuramente ne troverai alcune con codice scritto male che può causare molto dolore.
Se scopri che la navigazione in modalità provvisoria è super veloce rispetto alla normale navigazione, puoi quasi garantire che si tratta di un'estensione che causa il rallentamento. È possibile riavviare Firefox in modalità provvisoria facendo clic sull'icona del menu e quindi facendo clic sull'icona della guida.
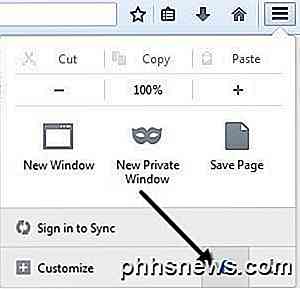
Ora scegli Riavvia con i componenti aggiuntivi disabilitati per entrare in modalità sicura.
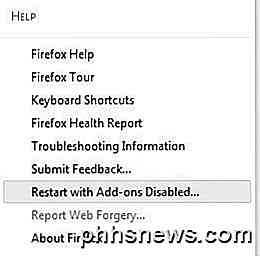
La modalità provvisoria disattiva anche l'accelerazione hardware e ripristina le personalizzazioni della barra degli strumenti e dei pulsanti. Tutto tornerà alla normalità quando riavvierai Firefox normalmente, quindi non pensare di aver perso le personalizzazioni che potresti aver fatto.
Inoltre, al riavvio, ti verrà chiesto di avviare in modalità provvisoria o di aggiornare Firefox, che è l'altro suggerimento che ho già menzionato sopra.
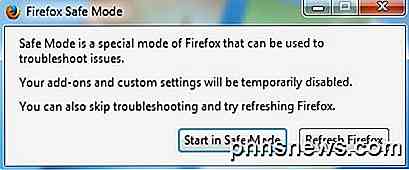
È meglio disattivare tutti i componenti aggiuntivi e quindi abilitarli uno per uno per vedere quale causa sta rallentando, congelare o bloccare Firefox. Puoi vedere tutti i componenti aggiuntivi e i plugin facendo clic sul menu di Firefox e facendo clic su Componenti aggiuntivi .
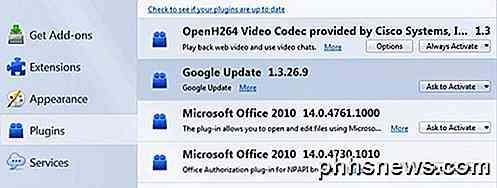
Più plug-in e plug-in verranno disattivati o eliminati, più veloce sarà l'esecuzione di Firefox. Alcuni plug-in saranno impostati su Chiedi attivazione, che è ok. Vuoi controllare tutti quelli che sono impostati su Always Activate e vedere quali possono essere passati a Ask to Activate.
Riduci al minimo l'utilizzo della memoria
Firefox ha un bel po 'di questi trucchi delle prestazioni incorporati e un altro è quello di ridurre al minimo l'utilizzo della memoria. Vai avanti e scrivi about: memoria nella barra degli indirizzi e puoi ottenere informazioni dettagliate sull'uso della memoria su Firefox.
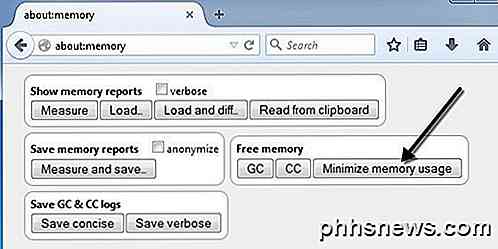
Verrà visualizzato un pulsante in Memoria libera denominato Riduci l'utilizzo della memoria . Fare clic su di esso e cercherà di liberare immediatamente la memoria e quindi far funzionare Firefox più velocemente. Questa è una buona opzione da usare se hai un sacco di schede aperte in Firefox e di recente ne hai chiuse molte. Verrà liberata qualsiasi memoria in precedenza contenuta in tali schede e ancora utilizzata da Firefox.
Cancella cache
Un altro modo semplice per rendere più veloce Firefox è quello di svuotare periodicamente la cache. Per impostazione predefinita, Firefox memorizza nella cache il contenuto della maggior parte dei siti Web visitati, in modo che vengano caricati più velocemente quando li visiti di nuovo. A breve termine, questo funziona bene e velocizza la navigazione, tuttavia, una volta che la cache diventa molto grande, può iniziare a rallentare le cose.
Se fai clic sul menu di Firefox, fai clic su Opzioni e poi su Avanzate, vedrai una scheda Rete che ti consente di svuotare la cache.
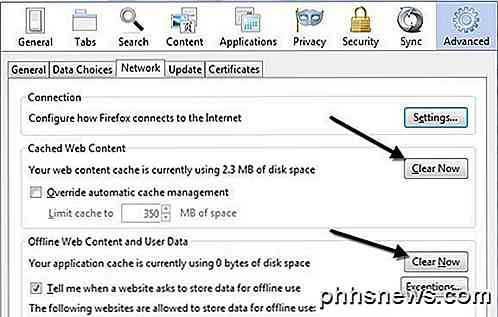
Non suggerisco di svuotare la cache molto spesso, poiché rallenterebbe la navigazione. La cosa migliore da fare è controllare ogni pochi mesi o controllare la casella Sostituisci la cache automatica e impostare il valore in base al tipo di disco rigido che si possiede. Poiché questa cache è accessibile tramite disco, può essere piuttosto lenta se si dispone di un disco rigido lento.
Tuttavia, se si dispone di un'unità SSD estremamente veloce, l'utilizzo della cache può essere più vantaggioso. Quindi mantienilo piccolo (<250 MB) se il tuo disco fisso è lento e lascia stare se hai un disco rigido molto veloce.
Firefox Pipelining
Se hai utilizzato Firefox per un lungo periodo, probabilmente hai trovato questo trucco su molti blog. Pipelining è una funzionalità che consente in sostanza a Firefox di aprire più connessioni a un server, teoricamente caricando le pagine più velocemente. Ho ottenuto risultati misti con questa impostazione, quindi è meglio testarlo tu stesso per vedere se vale la pena restare abilitato.
Ci sono diverse viste su quale valore dovrebbe essere impostato per il numero massimo di connessioni, ma il consenso da parte dei fan più irriducibili di Firefox è 8. Per abilitare il pipelining, andare su about: config e digitare in network.http.pipe nel filtro box e vedrai diverse impostazioni.
I valori che devi modificare sono mostrati nell'immagine sopra. Li ho anche elencati di seguito, se non è chiaro.
network.http.pipelining - true
network.http.pipelining.aggressive - true
network.http.pipelining.maxrequests - 8
network.http.pipelining.ssl - true
Altre impostazioni
Ci sono un paio di impostazioni più oscure che potrebbero velocizzare la tua navigazione su Firefox, ma i risultati non sono garantiti. È meglio testarli e vedere se c'è una differenza evidente.
network.dns.disableIPv6 - true
browser.tabs.animate - false
browser.display.show_image_placeholders - false
Si spera che l'installazione di Firefox sia in esecuzione un po 'più veloce. Non consiglio l'uso di componenti aggiuntivi come FasterFox perché cambiano solo le impostazioni di cui abbiamo parlato sopra e aggiungendo altri componenti aggiuntivi per accelerare Firefox non ha alcun senso. Se hai il tuo consiglio per accelerare Firefox, faccelo sapere nei commenti. Godere!

HTG recensisce il router D-Link AC3200 Ultra Wi-Fi: una veloce astronave per le tue esigenze Wi-Fi
Il mercato dei router premium è sempre più saturo di router potenti e costosi. Anche in un mercato di questo tipo, il router Wi-Fi Ultra D-Link AC3200 si distingue sia per le dimensioni che per lo stile e le prestazioni. Continuate a leggere mentre osserviamo più da vicino questo modello rosso fuoco e ricco di funzioni.

Come utilizzare e configurare il nuovo centro di notifica in Windows 10
Per un periodo di tempo più lungo, le notifiche nel sistema operativo Windows sono state una specie di barzelletta. In Windows 10, tuttavia, gli utenti possono finalmente usufruire di un centro di notifica che possono utilizzare. Le notifiche possono creare o distruggere un sistema e in ciascuna di esse è Android, iOS o OS X, le notifiche costituiscono un aspetto importante dell'utente / interazione con l'app.