Come personalizzare l'estuario, Kodi's New Default Skin

Kodi 17.0, nome in codice Krypton, è qui. Ci sono tutti i tipi di nuove funzionalità, ma il più ovvio è il nuovo tema predefinito: Estuario. Questo tema sembra fantastico ed è molto funzionale, ma migliora.
A differenza dei temi predefiniti del passato, l'estuario offre molto spazio per personalizzare le cose. Puoi scegliere quali sottosezioni appaiono sotto sezioni come TV e Film e anche scegliere sfondi e colori personalizzati. Ecco come modificare Kodi in modo che appaia esattamente come desideri, senza installare una nuova skin.
Accedi alle impostazioni del tema
Per prima cosa, troviamo le impostazioni del tema di base. Dalla schermata principale di Kodi, fai clic sull'ingranaggio nella parte in alto a sinistra dello schermo, accanto al pulsante di accensione.
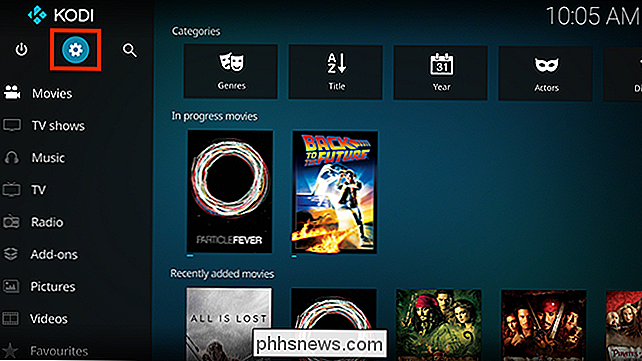
Verrà visualizzata la schermata delle impostazioni di sistema principale. Per iniziare, seleziona Impostazioni pelle.
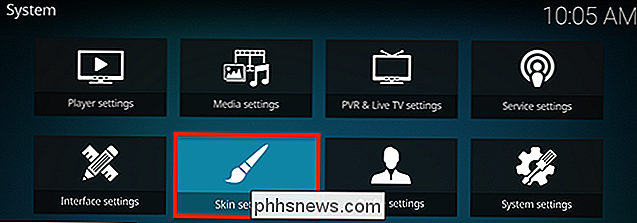
Da qui verrai indirizzato alla sezione Generale delle impostazioni Skin.
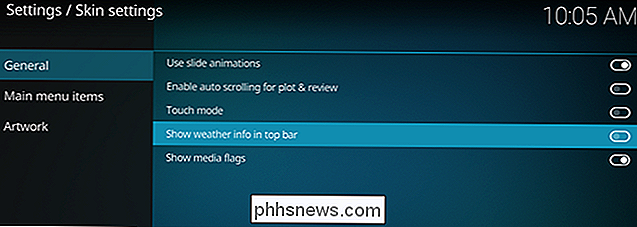
Ci sono alcune cose da attivare qui. incluso se la temperatura esterna corrente si presenta sotto l'orologio nella parte superiore destra dello schermo. A me personalmente piace abilitare questo. Le altre cose che puoi modificare qui sono relativamente semplici: indipendentemente dal fatto che le animazioni delle diapositive avvengano o meno, le descrizioni della trama scorrano sullo schermo quando sono troppo lunghe per essere visualizzate diversamente e attivano i media flags (le icone piccole che i metadati come 1080p o suono surround).
Questo non sembra molto, perché non lo è. Il vero divertimento inizia negli altri sottomenu.
Modifica Cosa c'è nella schermata Home
Vai al sottomenu "Voci del menu principale" e puoi disattivare tutte le schermate visualizzate nel menu principale.
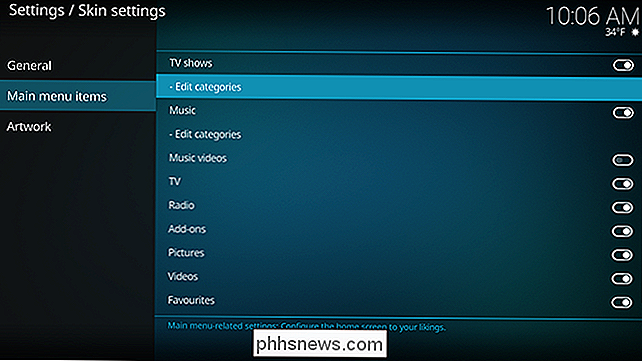
Non hai musica sul tuo media center? Puoi disattivare completamente la sezione. Non vedi il punto di avere una sezione "Video", quando c'è già una sezione "TV Shows" e "Movies"? Spegnilo. Puoi anche rimuovere completamente categorie come "Film" e "Programmi TV" dal menu principale, se lo desideri. Basta capovolgere gli interruttori in questa pagina.
Puoi persino modificare quali categorie appaiono sotto ciascuna di queste sezioni nella pagina principale. Ad esempio, se non vuoi vedere gli spettacoli TV "Visualizzati recentemente" o "Guardare attualmente", puoi rimuoverli facendo clic su "Modifica categorie" sotto Spettacoli TV. Quando lo fai, ti verrà chiesto di installare il componente aggiuntivo Note sulla libreria. Vai avanti e scegli Sì.
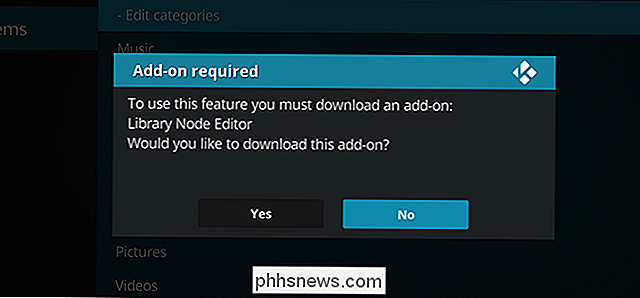
Il componente aggiuntivo verrà avviato, mostrandoti le sottosezioni nel menu.
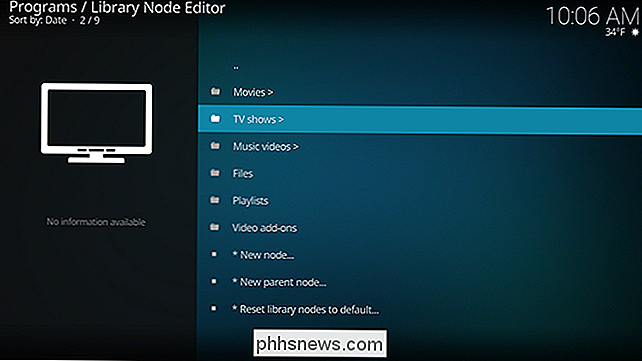
Puoi eliminare qualsiasi categoria premendo "C" per attivare il menu, quindi utilizzare il pulsante Elimina.
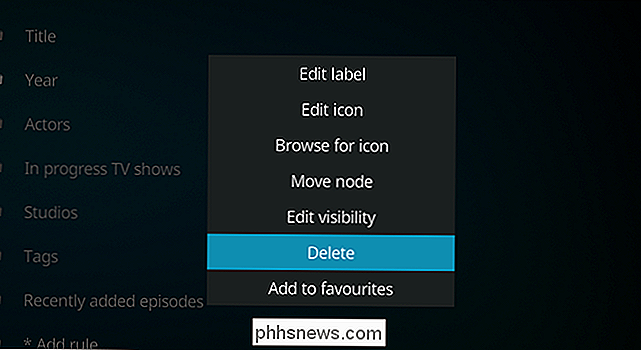
Non sono un grande fan della sezione "Aggiunti di recente" nelle schermate TV e film, perché non aggiungo cose molto spesso, quindi l'ho rimosso. Puoi anche creare categorie personalizzate in base a una varietà di criteri; immergiti e sarai subito operativo.
Cambia le immagini di sfondo
La schermata iniziale, di default, ha un'immagine di sfondo statica. Vai alla sezione "Artwork", tuttavia, e puoi modificarlo.
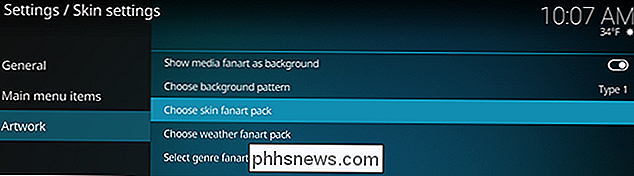
La prima opzione, indipendentemente dal fatto che tu debba mostrare il fanart multimediale come sfondo, cambierà il fanart dietro la tua skin a seconda del media attualmente selezionato. Ad esempio, se scorri su Star Trek: The Next Generation nel menu principale, vedrai un'immagine di Star Trek dietro l'interfaccia.
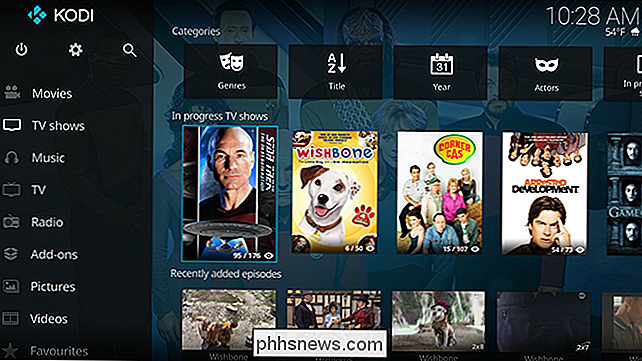
È sottile, ma ad alcuni utenti piace molto. E con questa opzione abilitata puoi anche selezionare i pacchetti di fan da mostrare mentre navighi cose come i generi, i paesi e il tempo.
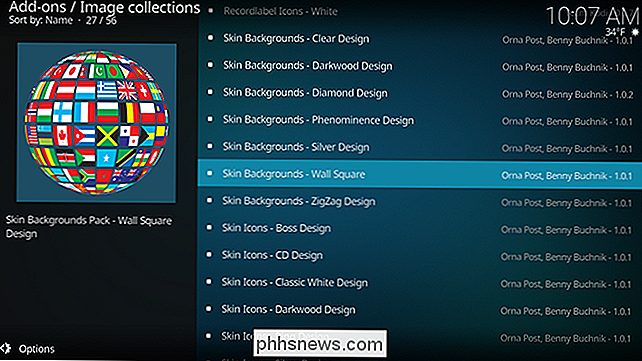
Per esempio: se scarichi un pacchetto fanart meteo, controlla il tempo nella schermata principale, Vedremo diverse immagini dietro tutto a seconda delle condizioni esterne.

Vedi la pioggia sullo sfondo? Questo perché vivo in Oregon, ed è febbraio. Potrebbe essere necessario chiudere Kodi (usando il pulsante di accensione, non Control + F4) e riaprirlo per far funzionare queste modifiche.
Ci sono molte opzioni qui, quindi immergiti e giocaci fino a quando non trova qualcosa che ti piace Puoi davvero rendere la tua schermata home come la tua, senza cambiare temi.
Cambia il colore dell'interfaccia
Infine, puoi cambiare la sovrapposizione di colore dell'intera pelle. Per fare ciò, dobbiamo tornare alla schermata Impostazioni di sistema, selezionando questa volta "Impostazioni interfaccia".
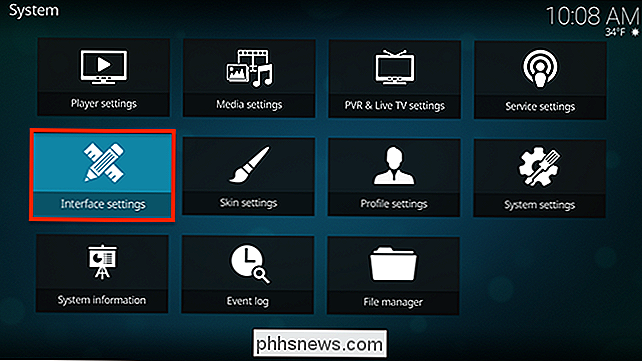
Qui troverai l'opzione per cambiare il colore della pelle, che ti offre una varietà di opzioni.
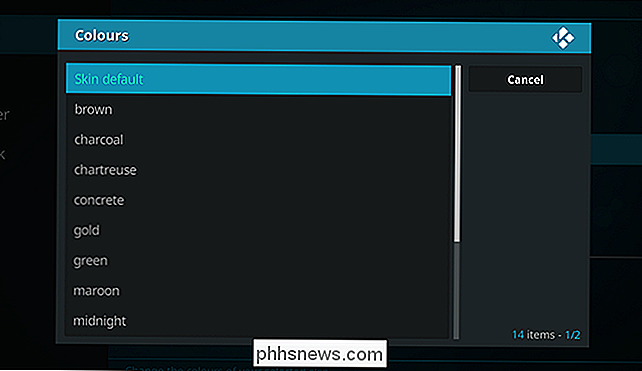
Se ami davvero il colore arancione, questa opzione è disponibile. Sono sicuro che molte persone sono contente di questo.
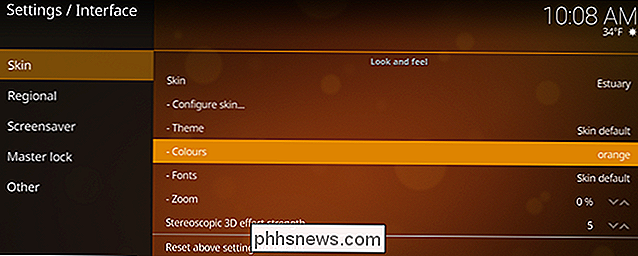
Forse preferisci il verde? Vai con quello.
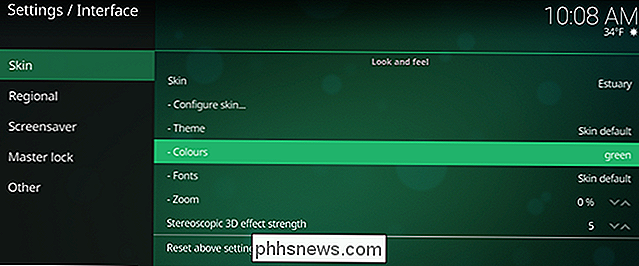
E ho usato il viola in uno screenshot qui sopra.
Puoi anche cambiare, o disabilitare, i suoni dell'interfaccia da questo pannello, o anche aggiungere un feed RSS personalizzato (consigliamo questo, ovviamente.)
Pensiamo che l'estuario sia una bellissima pelle Kodi , ma sono anche piacevolmente sorpresi di quanto sia personalizzabile. Certo, non puoi aggiungere un pasticcio di widget alla schermata iniziale, ma hai una grande flessibilità per farlo funzionare come vuoi e come vuoi. Immergiti e guarda cosa puoi inventare!

Come utilizzare un controller di gioco fisico con un dispositivo iPhone, iPad o Android
"Giochi per dispositivi mobili" ti viene in mente scorrere su un touch screen, ma non devi usare controlli tattili goffi. IOS di Apple e Android di Google supportano entrambi i controller di gioco fisici, consentendo di utilizzare controlli tattili con uno smartphone o tablet. Sfortunatamente, non tutti i cellulari game supportano i controller di gioco fisici.

I migliori modi per trasmettere i tuoi giochi su Twitch, YouTube e Altrove
Non c'è mai stato un momento più facile per iniziare lo streaming del gameplay del PC online. Sia che tu voglia condividere il tuo gameplay con alcuni amici o avviare lo streaming su Twitch, gli strumenti di streaming sono ora integrati in tutto. Ecco come trovare lo strumento migliore per il lavoro.



