Come controllare la tua casaKit Smart Home quando sei lontano da casa

Se desideri accedere a tutte le funzionalità della tua casa intelligente motorizzata HomeKit quando sei lontano da casa, dolce casa, puoi, a patto che tu abbia una Apple TV o un iPad seduti in casa tua. Continua a leggere mentre ti mostriamo come.
Come Apple TV e iPad possono funzionare come hub HomeKit
Il sistema HomeKit di Apple ti consente di controllare la tua casa intelligente dal tuo dispositivo iOS utilizzando applicazioni, widget e, soprattutto, futuristico -tutti, la tua voce tramite l'integrazione Siri. Sfortunatamente, nel momento in cui lasci il raggio del tuo router Wi-Fi e non sei più "a casa", tutta questa integrazione si ferma.
CORRELATO: Che cos'è Apple HomeKit?
Quando sei stando nel tuo foyer e dì "Siri, accendi le luci", accenderà volentieri le luci integrate HomeKit. Ma se ti trovi ai margini del blocco appena fuori dalla portata del Wi-Fi ed emetti lo stesso comando, riceverai una risposta del tipo "Mi dispiace, non sono riuscito a raggiungere i tuoi dispositivi in questo momento".
Fortunatamente, c'è una soluzione piuttosto semplice. A partire dalla Apple TV di 3a generazione e in futuro, Apple ha incluso il supporto di HomeKit direttamente nella Apple TV. Collegando una Apple TV alla tua rete domestica, non stai solo creando un portale di intrattenimento ma, in sottofondo, Apple TV funge anche da gateway sicuro dal mondo esterno per tutti i tuoi comandi HomeKit da filtrare nella tua casa .
No Apple TV? Nessun problema. Oltre ad abilitare Apple TV come hub HomeKit, hanno ampliato la gamma di HomeKit con il rilascio di iOS 10. Se disponi di un iPad con iOS 10 (e lasci l'iPad in casa quando sei lontano) può ora funziona anche come hub HomeKit.
Anche se la soluzione potrebbe essere semplice una volta distribuita, HomeKit è ancora un'offerta relativamente nuova e l'installazione non è priva di peculiarità. Invece di lasciarti coinvolgere nel processo, abbiamo raccolto qui tutte le informazioni pertinenti per farti funzionare.
Cosa ti servirà
Prima di iniziare il processo di installazione, assicurati che tutti siano attivi la stessa pagina e pronta a procedere. Non hai bisogno di molto per questo tutorial, ma se non hai tutti i pezzi, non sarai in grado di configurare e testare il tuo accesso HomeKit remoto.
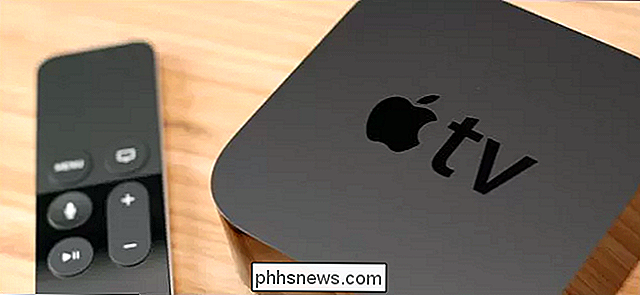
In primo luogo, hai bisogno di una Apple TV o un iPad che sei disposto a lasciare a casa tutto il tempo. La tua Apple TV deve essere il modello di terza generazione (aggiornato all'attuale iOS 8.4.1, Apple TV Software 7.2) o il modello di quarta generazione (con tvOS 10.0+). Assicurati che la tua Apple TV sia aggiornata prima di continuare. La funzionalità HomeKit non è disponibile nei modelli di Apple TV precedenti o nei modelli di terza generazione che non sono stati aggiornati.
Se stai percorrendo la rotta iPad, l'iPad deve essere in grado di eseguire iOS 10 o versioni successive, il che esclude i modelli precedenti di iPad . Avrai bisogno di un iPad di quarta generazione, un iPad Mini 2, 3 o 4, e iPad Air o Air 2 o uno dei nuovi modelli di iPad Pro.
In secondo luogo, avrai bisogno di un dispositivo iOS come iPhone o iPad a portata di mano. Il tuo dispositivo iOS principale collegato al tuo account iCloud è perfetto per il tutorial. Se hai scelto di utilizzare un iPad come hub HomeKit, avrai bisogno di un dispositivo iOS aggiuntivo per testare il sistema (e, ovviamente, da usare per controllare il tuo sistema HomeKit lontano da casa quando lasci l'iPad dietro).
Infine, per testare la funzionalità del tuo sistema, avrai bisogno di un dispositivo abilitato per HomeKit installato e configurato sulla tua rete domestica. Per questo tutorial utilizziamo il sistema Philips Hue con il nuovo bridge abilitato per HomeKit. È ovvio che tu abbia o stia già programmando di ottenere un dispositivo HomeKit se sei interessato a questo tutorial, ma nella tua eccitazione assicurati che il dispositivo HomeKit in questione sia installato e funzioni correttamente all'interno della rete domestica prima di provare per controllarlo da remoto.
Apple TV o iPad? Posizione e caratteristiche
Prima di procedere, evidenziamo rapidamente perché potresti optare per un dispositivo rispetto all'altro come hub HomeKit. Ovviamente, se hai solo uno dei componenti hardware, questo è il dispositivo che utilizzerai, ma per le famiglie investite in Apple ci sono buone probabilità che entrambi siano sul tavolo come potenziali hub HomeKit.
La prima e più importante considerazione è la posizione. Alcuni dispositivi HomeKit si basano sulla comunicazione Wi-Fi (come l'hub Philips Hue) e alcuni si affidano alla comunicazione Bluetooth (come, ad esempio, i lucchetti Schlage Sense abilitati per HomeKit). Se il tuo hub HomeKit non si trova entro la distanza Bluetooth (~ 30-40 piedi) del dispositivo in questione, la connettività HomeKit con quel dispositivo sarà da inesistente.
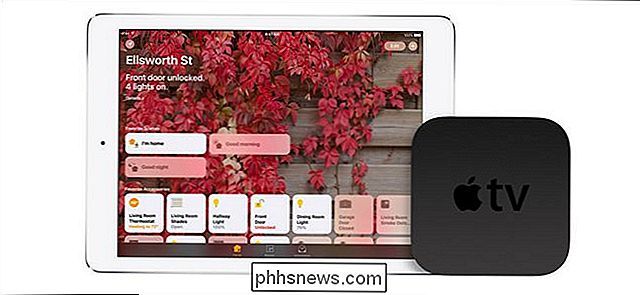
Se utilizzi Apple TV nella tua camera da letto Ad esempio, e non è possibile raggiungere lo smart lock sulla tua porta posteriore tramite Bluetooth, quindi dovrai spostare Apple TV o iPad per mantenerlo nel raggio di azione delle serrature. Lo stesso vale per il contrario: se si desidera utilizzare l'iPad a letto tutte le sere come un lettore di notizie o un portale Netflix, allora è una scelta sbagliata per la connessione a quegli accessori smarthome al di sotto del Bluetooth.
CORRELATI: Come far sì che Siri risponda alla tua voce (senza premere nulla)
Oltre al problema dell'importanza primaria-location-c'è una considerazione secondaria piuttosto interessante: le funzionalità. Con iOS 10, Apple ha introdotto l'app Home, un'app dashboard tanto necessaria che fornisce un'interfaccia a colpo d'occhio per la tua casa HomeKit. Sconcertante, nonostante l'Apple TV funzioni come hub HomeKit sin dall'inizio, non ha rilasciato una versione di Home per tvOS.
Un iPad in esecuzione come hub HomeKit, d'altra parte, ha due vantaggi distinti rispetto a Apple TV a questo proposito. Non solo ha l'app Home, che funziona come una bella dashboard sullo spazioso schermo dell'iPad, ma ha la funzione "Hey Siri!". Ciò significa che non solo puoi usare facilmente il tuo iPad come hub interattivo tramite l'ampio touch screen, ma puoi anche attivare la funzione "Hey Siri!" E controllare la tua casa intelligente tramite la voce, impartendo comandi al tuo hub HomeKit come "Hey Siri ! Imposta il soggiorno in Modalità filmato ". Il risultato finale è un'esperienza molto futura, dove puoi, come Star-Trek, tenere il potere in mano o controllarlo con la tua voce.
Primo: prepara i tuoi dispositivi per l'accesso a domicilio remoto
Nonostante la nuova app Home e il chiaro motto di Apple verso rendere HomeKit più accessibile, alcuni dei meccanismi interni del sistema HomeKit sono ancora frustranti. Ti consigliamo vivamente di leggere attentamente questa sezione poiché l'impossibilità di eseguire questi semplici passaggi comporterà la mancata installazione remota di HomeKit senza alcun messaggio di errore o indicazione del perché.
Prima di tutto, devi garantire che ogni dispositivo coinvolto in questo processo (il dispositivo iOS principale che utilizzi per HomeKit e Apple TV / iPad che utilizzi come hub) vengono registrati nell'account dell'amministratore di HomeKit (se hai configurato il sistema HomeKit, sei tu). Non preoccuparti degli altri utenti di casa che hanno i loro accessi iCloud: puoi condividere l'accesso con loro più tardi.
Secondo, se usi un iPad o una Apple TV come hub HomeKit, deve abilitare la sicurezza avanzata sul tuo account iCloud o non sarai in grado di accedere da remoto alla tua casa HomeKit. A partire dal rilascio di iOS 10, ora è obbligatorio abilitare l'autenticazione a due fattori sul proprio account iCloud per abilitare l'accesso HomeKit remoto. Prendi il tuo dispositivo iOS o Mac per farlo: su iOS puoi abilitare due fattori andando in Impostazioni> iCloud> Password e sicurezza. Se hai bisogno di aiuto per la configurazione consulta il nostro tutorial passo-passo qui.
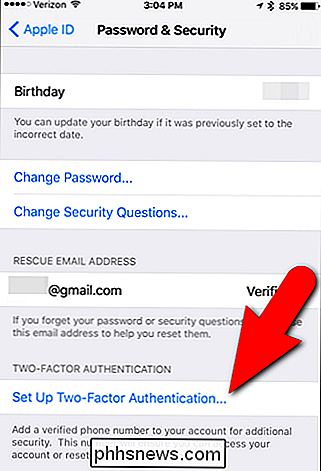
Infine, anche se non usi affatto altre funzionalità di iCloud, devi attivare il portachiavi iCloud poiché ora è un HomeKit dipendenza dalla sicurezza. Per farlo, vai su Impostazioni> iCloud> Portachiavi e assicurati che l'impostazione sia attiva (toccala per alternare la voce, se non lo è).
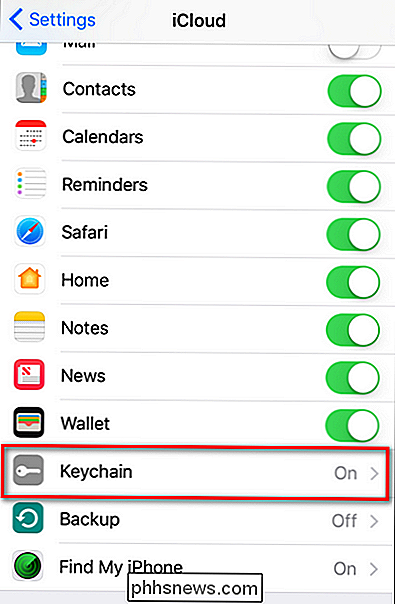
Controlla due di queste attività prima di procedere: stesso accesso iCloud per tutti i dispositivi, attivato a due fattori per il tuo account iCloud e iCloud Keychain attivato per qualsiasi dispositivo iOS coinvolto nella configurazione.
Come configurare Apple TV come hub HomeKit
Se hai optato per Apple TV come il tuo hub HomeKit extraordinaire, questo è il tuo fischio d'arresto. Siediti sulla tua TV con il telecomando (o con la tastiera Bluetooth se odi le password con il telecomando quanto ne facciamo noi) e segui.
Fase 1: abilitare l'accesso HomeKit su Apple TV
Una volta eseguito il lavoro extra di sicurezza appena descritto, abiliti l'accesso a HomeKit alla tua rete locale semplicemente accedendo alla tua Apple TV con lo stesso iCloud / ID Apple come dispositivo che usi per controllare il tuo sistema HomeKit a casa. Questo è tutto. A differenza di HomeKit in iOS 9, non è possibile optare per il tuo dispositivo iOS: HomeKit è ora completamente integrato e attivo per impostazione predefinita (purché sul tuo account siano presenti impostazioni di sicurezza appropriate).
Quindi, a tal fine, l'unica cosa che è necessario fare su Apple TV è passare a Impostazioni> Account e confermare che la voce sotto l'ID Apple: sezione iCloud è lo stesso ID che si utilizza sul dispositivo iOS primario che controlla il sistema HomeKit. Se hai abilitato l'autenticazione a due fattori sul tuo account iCloud per questo tutorial, dovrai accedere di nuovo per autorizzare la tua Apple TV. Fai clic sulla voce iCloud, anche se sembra che tu abbia già effettuato l'accesso. Reinserisci la password e, quando richiesto, inserisci il codice di autenticazione a due fattori inviato al tuo telefono.
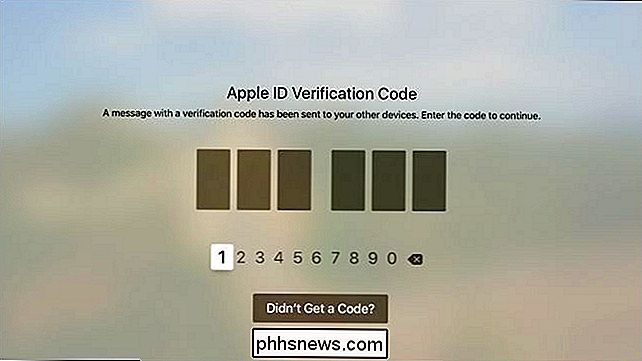
Dopo aver completato questo passaggio, vedrai una voce nel menu dell'account iCloud di Apple TV con l'etichetta "Casa" e accanto ad essa dovrebbe essere visualizzato "Connesso".
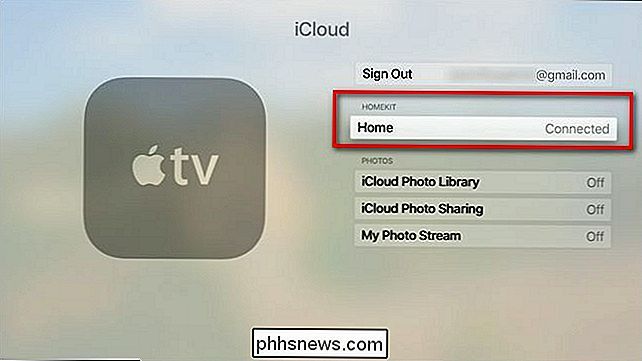
Se non è impostato su "Connesso", consulta le considerazioni sulla sicurezza nella sezione precedente e assicurati di averli fatti tutti correttamente. Puoi tornare a questo menu in qualsiasi momento per controllare lo stato del tuo hub HomeKit e, se lo desideri, per disattivarlo. Selezionando semplicemente la voce "Home" e toccandola con il telecomando Apple, è possibile passare a "Non connesso".
A questo punto, Apple TV viene collegata correttamente alla rete HomeKit.
Passaggio Due: disabilita la sospensione su Apple TV
Non è stato possibile trovare alcuna parola ufficiale nella documentazione di Apple TV / HomeKit se è necessario impostare l'unità Apple TV in modo che non dorme mai in modo che le funzioni remote HomeKit funzionino
RELATED: Come impedire a Apple TV di andare a dormire
Dopo un po 'di tentativi ed errori, abbiamo stabilito che probabilmente è meglio se la tua Apple TV non dovesse mai dormire. Mentre saremo felici di sapere da Apple che non è necessario, nei nostri test i comandi non sono passati a casa quando Apple TV stava dormendo. Puoi disattivare la modalità di sospensione navigando in Impostazioni> Generali> Sospensione dopo e regolando l'impostazione su "Mai".
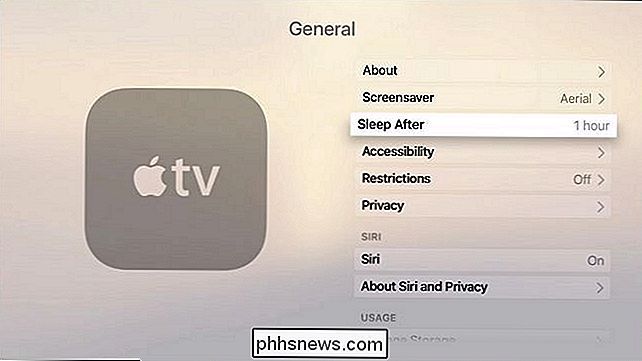
Se sei preoccupato per il consumo di energia, non essere. Abbiamo schiaffeggiato un dispositivo di monitoraggio sulla nostra Apple TV e abbiamo stabilito che lasciarlo attivo 24 ore su 24 per un anno intero utilizzava solo circa $ 2,50 di elettricità.
Come configurare il tuo iPad come hub HomeKit
Se sei stato venduto su il nostro dispositivo di controllo iPad-as-Star-Trek in precedenza, questa è la sezione del tutorial per te. Prendi il tuo iPad e preparati a goderti la vita come viviamo su una nave stellare. Rispetto alla configurazione di Apple TV per l'accesso a HomeKit, la configurazione dell'iPad risulterà notevolmente più semplice a causa della rapidità con cui ci si può passare.
Innanzitutto, se non si è passati attraverso i circuiti di autenticazione a due fattori iCloud e attivato Portachiavi iCloud, come specificato nella precedente sezione sulla preparazione, fallo ora. Una volta fatto, accedi a Impostazioni> Home e attiva "Usa iPad come hub Home" su
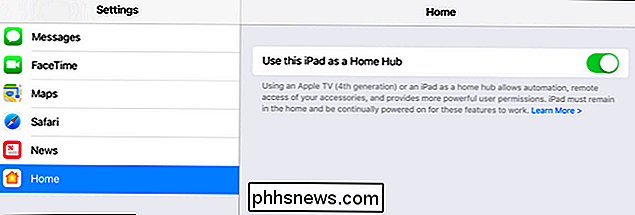
. Una volta che l'iPad è collegato allo stesso account iCloud dell'amministratore HomeKit e le impostazioni di sicurezza sono corrette, è solo un interruttore. Boom. Fatto.
Come controllare i dispositivi HomeKit da Afar
Ora che abbiamo configurato tutto, è il momento di provarlo. L'accesso a HomeKit da lontano avviene tramite l'app Home o tramite Siri, quindi ti consigliamo di appianare quali comandi eseguono ciò che prima ti affidi quando sei veramente fuori casa.
Il modo più semplice per testare le cose è quello di spegnere il Wi-Fi sul tuo iPhone e utilizzare la radio cellulare per connetterti "da remoto" a casa tua. Scorri verso l'alto sul tuo iPhone per accedere a Control Center e disattivare il Wi-Fi.
Quando il Wi-Fi è disattivato, tieni premuto il tasto Home per convocare Siri. Emetti un comando che sai funzionare con il tuo sistema HomeKit. Nel nostro caso abbiamo emesso un comando per cambiare il colore delle lampadine Hue. (Non chiederci perché, ma a Siri piace aggiungere articoli ai nostri comandi vocali, così finiremo per sembrare Super Mario.)
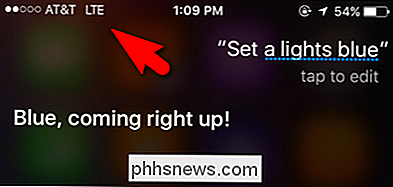
In alternativa, puoi aprire l'app Home, i widget di HomeKit che hai configurato, o una qualsiasi delle scorciatoie di HomeKit sul nuovo Control Center di iOS 10.
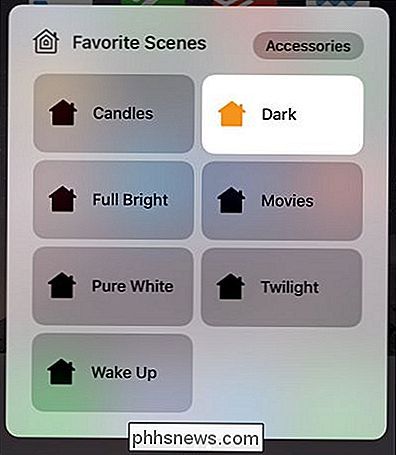
Se un comando vocale, un collegamento, un widget o un altro trigger di HomeKit funziona quando sei a casa ora, quando sei lontano, funzionerà anche bene .
Anche in questo caso, il posizionamento è tutto
Un piccolo capriccio che vorremmo sottolineare ancora una volta (per risparmiarti da ore di tirar fuori i capelli) è l'importanza del posizionamento in relazione alla funzionalità HomeKit e alla tua Apple TV o iPad. Questa è la seconda versione di questo tutorial, in quanto l'abbiamo aggiornata per riflettere le modifiche apportate da iOS 10 a HomeKit. I lettori di argomento numero uno in assoluto che hanno scritto la prima versione di questo articolo sono stati problemi di posizionamento e un fraintendimento di come Bluetooth ha avuto un ruolo nella famiglia di HomeKit.
Apple TV e iPad possono interagire con i dispositivi HomeKit in uno dei in due modi: possono inviare un segnale ai dispositivi HomeKit tramite la rete domestica cablata o wireless oppure possono comunicare con i dispositivi tramite Bluetooth.
Un buon router Wi-Fi raggiungerà dalle profondità del seminterrato alle travi di il tuo attico (e magari anche fuori sul marciapiede di fronte a casa tua). I segnali Bluetooth, d'altro canto, si degradano significativamente anche nell'ampiezza di un grande primo piano. Quando abbiamo installato la Apple TV sul nostro banco di prova nel nostro ufficio, non siamo riusciti a ottenere l'accesso remoto a HomeKit per funzionare con il nostro nuovo blocco Schlage Sense HomeKit. Alla fine, ci siamo resi conto che la serratura stava comunicando con il sistema HomeKit via Bluetooth, non con il Wi-Fi. Quando abbiamo messo Apple TV in una posizione più tradizionale e centralizzata (dal televisore del salotto), era abbastanza vicino al blocco che è stato ripristinato HomeKit remoto.
Se hai problemi con un dispositivo che non risponde, prendi prendere in considerazione il posizionamento del dispositivo hub HomeKit rispetto al dispositivo smart home e se utilizzi o meno la comunicazione Bluetooth.
Una volta che hai seguito con il tutorial qualsiasi comando che puoi emettere a casa tua come "Accendi le luci off "," imposta il termostato su 75 ", o simili funzionerà mentre sei in mezzo alla strada o a mezzo mondo.
Hai una domanda urgente su HomeKit o altro software o hardware di casa intelligente? Mandaci una mail a e faremo del nostro meglio per rispondere.

Come scegliere le tue applicazioni predefinite su un iPhone o iPad
Apple tenta di fermarlo, ma ci sono modi per cambiare le tue app predefinite su iOS. Puoi utilizzare il browser preferito, il client di posta elettronica e l'app di mappatura invece delle app di Apple. Puoi forzatamente modificare le app predefinite eseguendo il jailbreak del tuo iPhone, iPad o iPod Touch, ma non è l'unico modo.
![Giveaway del Ringraziamento: Scarica WinX DVD Ripper Platinum Licenza completa gratuita [Sponsorizzato]](http://phhsnews.com/img/how-to-2018/thanksgiving-giveaway-download-winx-dvd-ripper-platinum-full-license-for-free.jpg)
Se hai molti DVD che non hai strappato e hai perso l'omaggio di Digiarty Halloween qui su How-To Geek, sei fortunato, perché c'è un nuovo giveaway per il Ringraziamento. Questa volta è per WinX DVD Ripper Platinum, ed è una licenza completa gratuitamente. WinX DVD Ripper Platinum Giveaway: rippa DVD in MP4, H.


