Come utilizzare un'unità Time Machine per archiviazione file e backup

Quando si imposta Time Machine, il Mac desidera utilizzare un'intera unità esterna esclusivamente per i backup. Ecco come è possibile aggirare il problema e utilizzare un'unità Time Machine sia per i backup che per l'archiviazione dei file.
L'utilizzo di un'unità esterna da 2 TB per i backup di Time Machine di un Mac con un'unità a stato solido da 128 GB non ha molto senso . Meglio mettere quell'unità esterna per usare la memorizzazione di file video e altri dati che potrebbero essere necessari.
Il metodo rapido e sporco: mettere i file sull'unità Time Machine
Il modo più semplice per archiviare i file sull'unità Time Machine è solo posizionando i file direttamente lì. Collega la tua unità Time Machine e aprila nel Finder. Vedrai una cartella chiamata "Backups.backupdb". Time Machine memorizza tutti i suoi file di backup in questa cartella. Lasciare questa cartella da sola e lasciare che Time Machine lo usi normalmente.
Posiziona file e cartelle personali all'esterno della cartella Backups.backupdb. Non posizionare nulla all'interno della cartella Backups.backupdb: Time Machine elimina automaticamente i file e le cartelle presenti all'interno per liberare spazio, quindi potresti trovare i tuoi file personali cancellati se li metti lì.
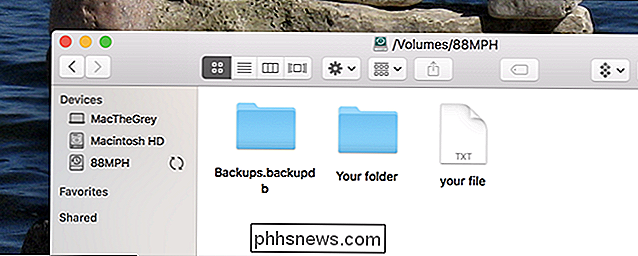
Tieni presente che Time Machine richiede il l'unità è formattata con il file system HFS + del Mac, il che significa che non sarà possibile accedere facilmente a questi file su PC Windows o qualsiasi altra cosa che non sia un Mac. Time Machine lavorerà anche per riempire l'intero disco, senza lasciare spazio aggiuntivo per i tuoi file.
Un'opzione migliore: creare partizioni separate per backup e file
CORRELATI: Qual è la differenza tra APFS, Mac OS Extended (HFS +) ed ExFAT?
Il modo ideale per farlo è creare partizioni separate sul disco esterno. Usane uno per i backup di Time Machine e un altro per i tuoi file personali. Ciò garantirà che i backup di Time Machine non diventino troppo grandi, quindi avrai sempre spazio per i tuoi file personali. Puoi anche fare in modo che i file suddividano una partizione ExFAT, il che significa che puoi usarla con i PC Windows e praticamente con qualsiasi altro dispositivo a cui puoi connettere un'unità esterna.
Dovrai utilizzare l'Utility Disco integrata nel tuo Mac per lavorare con le partizioni. Premi Comando + Spazio, digita Utility Disco e premi Invio per aprirlo.
Nella finestra Utility Disco, seleziona l'unità che stai utilizzando per i backup di Time Machine e fai clic sul pulsante Partizione nella barra degli strumenti.
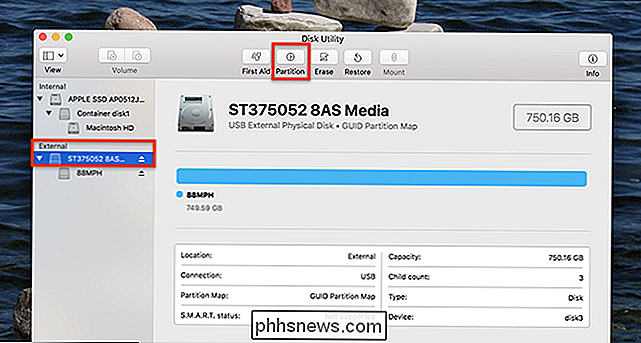
Se abbiamo già configurato l'unità per lavorare con Time Machine, fare clic sul pulsante "+" per creare una nuova partizione, quindi ridimensionarla spostando il quadrante o digitando un numero specifico.
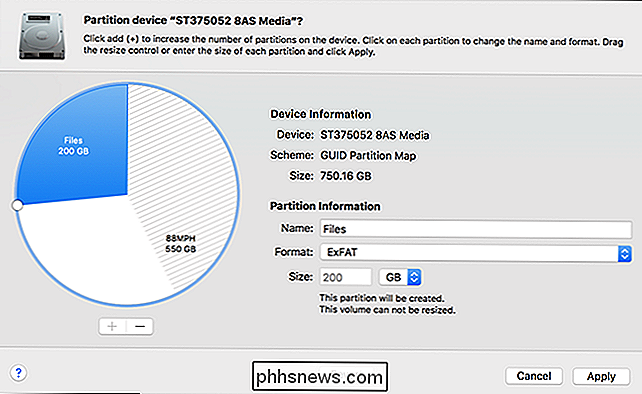
Scegli il file system ExFAT se pianifichi per utilizzare questa unità con computer Windows o Mac OS Extended se la usi solo con altri Mac. Dare alla nuova partizione un nome significativo come "File", per tenere traccia di quale partizione è.
Se si sta configurando l'unità da zero, non preoccuparsi di cancellare i backup della Time Machine e ricominciare da zero, puoi farlo anche tu. Aprire lo strumento Partizione per l'unità, quindi eliminare tutte le partizioni esistenti. Crea due partizioni chiaramente etichettate, scegliendo Mac OS Extended (con distinzione tra maiuscole e minuscole) per la partizione Time Machine e ExFAT per la partizione di archiviazione file.
Attenzione: questo processo cancellerà tutti i file sull'unità! è necessario iniziare a utilizzare Time Machine da zero, quindi si perderanno eventuali vecchi backup e file personali che potrebbero essere archiviati in qualsiasi punto dell'unità.
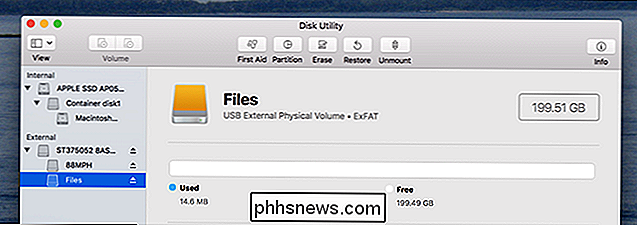
CORRELATI: Come eseguire il backup del Mac e ripristinare i file con Time Machine
Se hai ridimensionato una partizione Time Machine esistente, Time Machine dovrebbe continuare a utilizzarlo per i backup. Se hai cancellato l'unità o hai configurato Time Machine da zero, dovrai puntarlo verso quella specifica partizione. Scegli la partizione Backup nelle impostazioni di Time Machine e Time Machine eseguirà il backup solo su quella specifica partizione, non sull'intera unità.
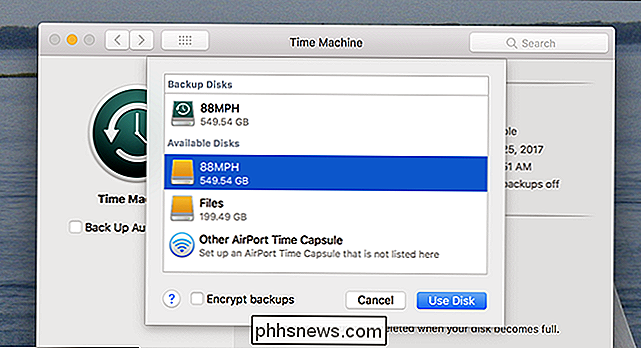
Ogni volta che colleghi l'unità al computer, vedrai due diversi volumi. Queste sono le due partizioni sul disco. È possibile salvare i file nella partizione dei file, lasciando da solo la partizione dei backup per Time Machine. Tieni presente che l'unità potrebbe essere lenta se stai leggendo e scrivendo file mentre Time Machine esegue il backup.
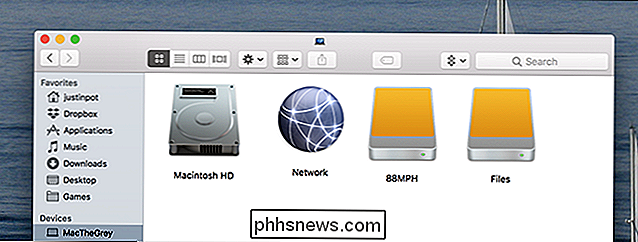
I file archiviati sull'unità esterna non verranno sottoposti a backup da Time Machine, quindi tienilo a mente. Se i file sono importanti, ti consigliamo di avere backup ridondanti. D'altra parte, se sono solo video e altri tipi di dati che è possibile scaricare nuovamente da Internet, non è necessario disporre di più copie ridondanti. Puoi sempre scaricarli di nuovo se l'unità non funziona.
Credito immagine: Piotr Adamowicz / Shutterstock.com

Che cos'è la modalità breve di Alexa e come accenderla (o disattivarla)?
La nuova "modalità breve" di Alexa la rende un po 'meno loquace quando risponde ai comandi. Ecco esattamente cosa fa la modalità Brief e come puoi accenderla e spegnerla. In particolare, la modalità Brief fa in modo che Alexa smetta di gridare "OK!" Dopo ogni singolo comando smarthome, sostituendolo invece con un leggero rintocco di conferma.

Modifica Come macOS gestisce i file ZIP con queste preferenze nascoste
Quando fai doppio clic su un file ZIP sul tuo Mac, i file vengono automaticamente decompressi e il CAP stesso viene inviato al Cestino. Che cosa succede se non è quello che vuoi? Un pannello di preferenze di sistema nascosto ti consente di configurare il modo in cui gli archivi funzionano sul tuo Mac.


