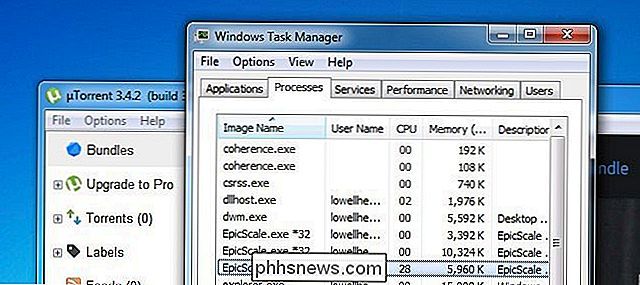Come controllare quali siti web possono utilizzare Flash in qualsiasi browser

Fare il flash click-to-play è una buona idea, ma i browser vanno oltre. Google Chrome, Mozilla Firefox, Apple Safari e Microsoft Edge presto disabiliteranno Flash per impostazione predefinita, consentendoti di attivarlo solo sui siti Web che ne hanno bisogno.
Ogni browser offre un modo per controllare l'elenco dei siti Web che sono stati forniti autorizzazione per l'esecuzione di Flash, se cambi idea in seguito, o se desideri semplicemente tagliare l'elenco.
Google Chrome
CORRELATO: Come abilitare i plug-in click-to-play in ogni browser Web
Fare clic il pulsante menu e seleziona "Impostazioni" per aprire la pagina delle impostazioni di Chrome. Fai clic sul link "Mostra impostazioni avanzate" nella parte inferiore della pagina, fai clic sul pulsante "Impostazioni contenuto" in Privacy e scorri verso il basso fino alla sezione "Flash". Per andare direttamente a questa pagina, puoi anche semplicemente inserire il seguente indirizzo nella barra degli indirizzi di Chrome:
chrome: // settings / content
Se desideri solo autorizzare Flash a siti Web specifici, seleziona " Blocca siti dall'esecuzione di Flash ".
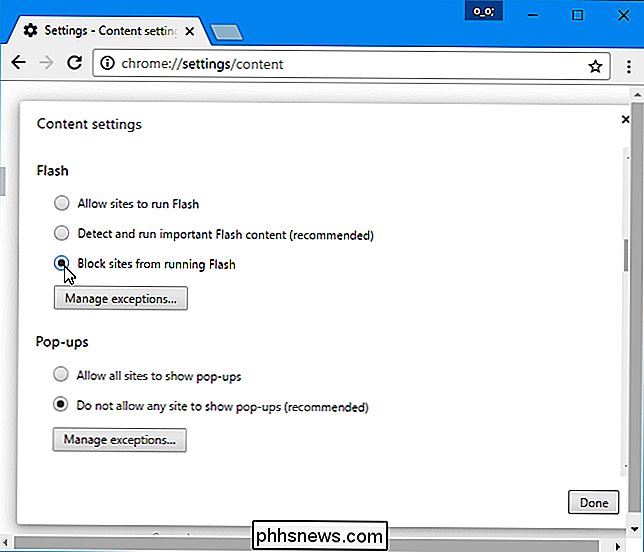
Quando visiti un sito Web che utilizza Flash, vedrai un'icona nella barra degli indirizzi e potrai fare clic su di essa se desideri autorizzare il sito Web a eseguire Flash.
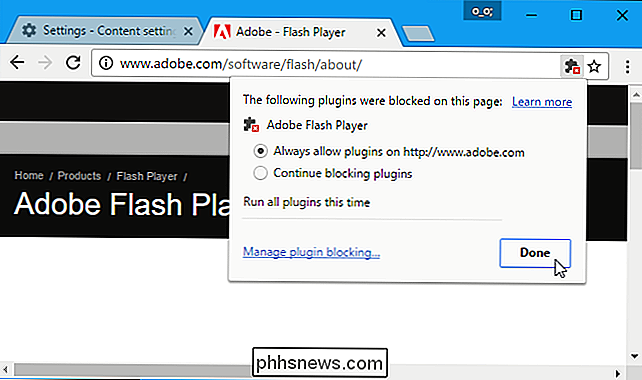
Per gestire l'elenco di siti Web a cui hai dato il permesso di eseguire Flash, fai clic sul pulsante "Gestisci eccezioni" in Flash nella pagina Impostazioni. Puoi anche fare clic sul link "Gestisci blocco plugin" nel popup. Verrà quindi visualizzato un elenco di siti Web e puoi specificare i siti Web a cui è consentito eseguire Flash qui.
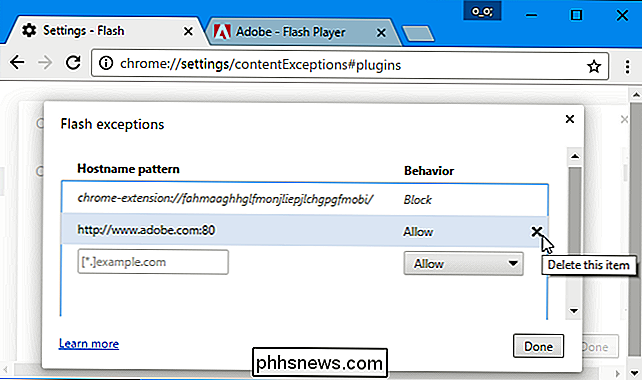
Per andare direttamente a questa pagina, puoi anche semplicemente inserire il seguente indirizzo nella barra degli indirizzi di Chrome:
chrome : // settings / contentExceptions # plugins
Mozilla Firefox
Per impostare Mozilla Firefox per chiedere di attivare plugin, fare clic sul pulsante del menu, selezionare "Componenti aggiuntivi" e fare clic su "Plugin" nella barra laterale. Individua "Shockwave Flash" nell'elenco, fai clic sulla casella a discesa a destra e seleziona "Chiedi di attivare".
Puoi anche impostare altri plug-in su "Chiedi di attivare" da qui, se ti piace .
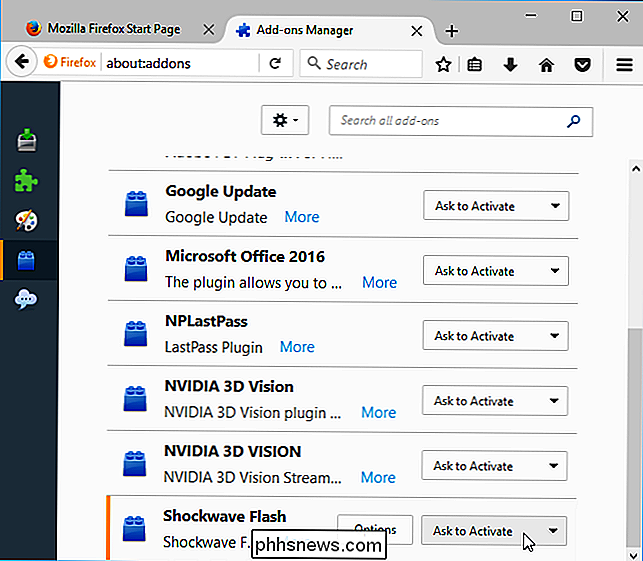
Quando visiti un sito Web che include contenuti Flash, verrà visualizzata l'icona di un plug-in nella barra degli indirizzi. Fare clic e selezionare "Consenti e ricorda" per assegnare permanentemente a un sito Web la possibilità di eseguire contenuti Flash.
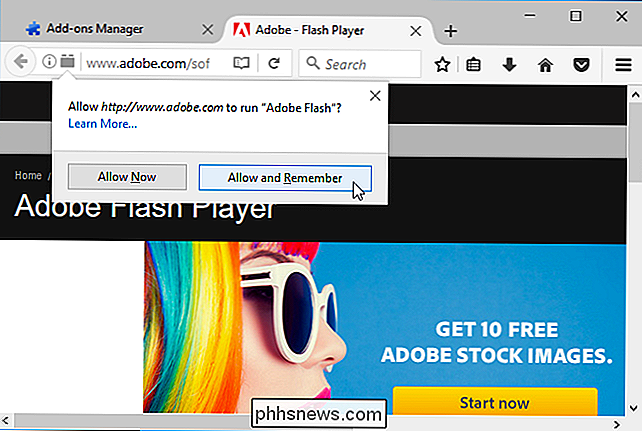
Per modificare questa impostazione in futuro, visitare il sito Web, fare clic sulla stessa icona del plug-in e fare clic su "Blocca plug-in".
È anche possibile fare clic con il tasto destro del mouse sulla pagina e selezionare "Visualizza info pagina". Fai clic sull'icona "Autorizzazioni" e puoi selezionare se i plug-in dispongono di autorizzazioni speciali per l'esecuzione sul sito Web corrente.
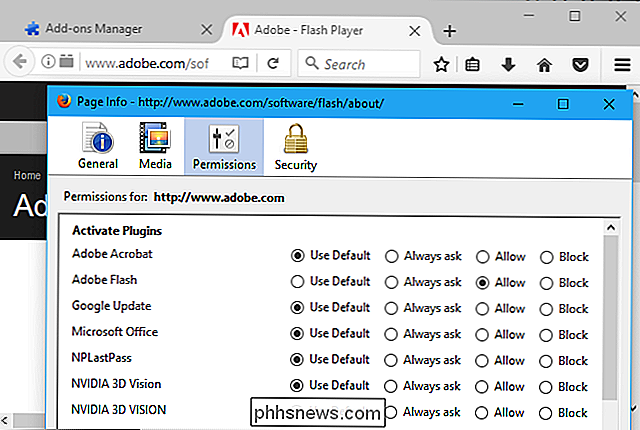
Firefox non sembra offrire un'unica interfaccia a livello di browser che elenchi tutti i siti web a cui hai dato il permesso di esegui Flash.
Apple Safari
Le versioni più recenti di Apple Safari disattivano Flash per impostazione predefinita, abilitandolo solo per i siti Web a cui specifica espressamente.
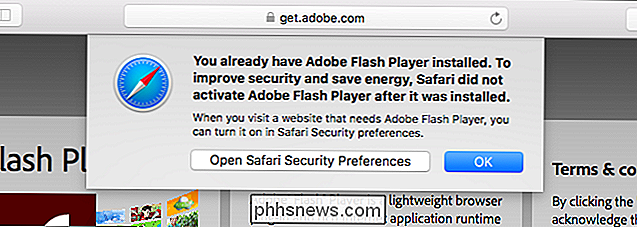
Per verificare queste impostazioni, vai a Safari> Preferenze> Sicurezza> Plug -in Impostazioni. Abilita Adobe Flash Player e impostalo su "Chiedi" se vuoi che Safari richieda l'attivazione di Flash.
Puoi anche impostare di non eseguire il contenuto Flash su tutti i siti web. Quando visiti un sito web che vuoi consentire a Flash, torna in questa finestra e imposta Safari per consentire Flash sul "Sito web attualmente aperto".
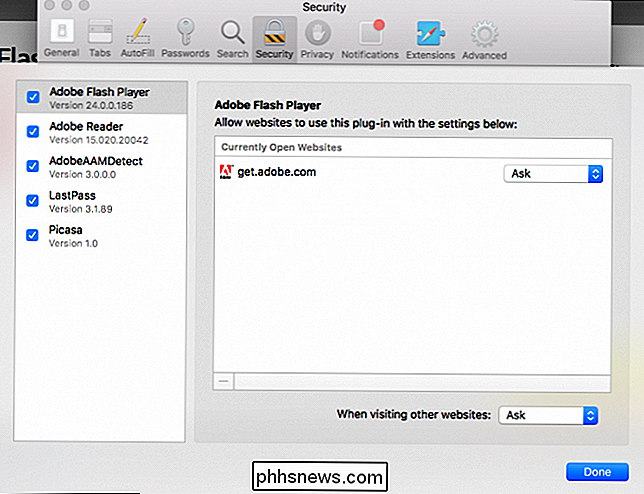
Quando visiti un sito Web che utilizza Flash, vedrai un " Fai clic per utilizzare il segnaposto Flash sulla pagina. Fare clic e fare clic su "Trust" per abilitare Flash per quel sito Web.
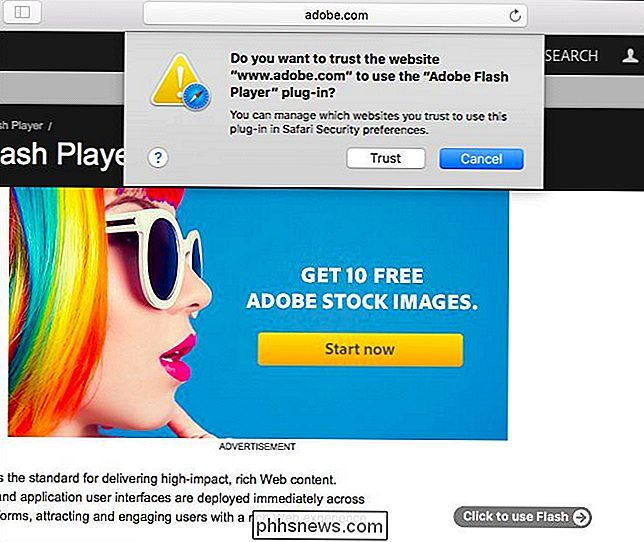
È possibile tornare a Safari> Preferenze> Sicurezza> Impostazioni plug-in> Adobe Flash Player per visualizzare e gestire un elenco di siti Web a cui è stata concessa l'autorizzazione eseguire Flash.
Internet Explorer
Puoi farlo in Internet Explorer per Flash e altri plugin. Fai clic sull'icona a forma di ingranaggio e seleziona "Gestisci componenti aggiuntivi" per aprire la finestra dei componenti aggiuntivi. Individua il componente "Shockwave Flash Object" nell'elenco e fai doppio clic su di esso o fai clic destro e seleziona "Ulteriori informazioni".
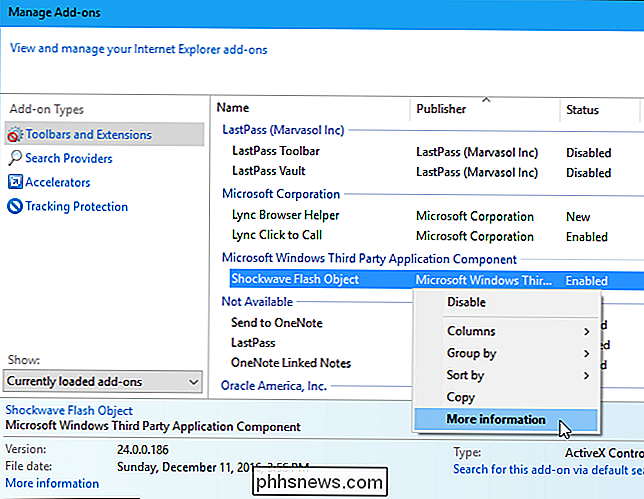
Quando l'elenco qui contiene un carattere "*" sulla propria linea, tutti i siti Web possono utilizzare Veloce. Fai clic sul pulsante "Rimuovi tutti i siti" e nessun sito sarà in grado di eseguire contenuti Flash senza la tua autorizzazione.
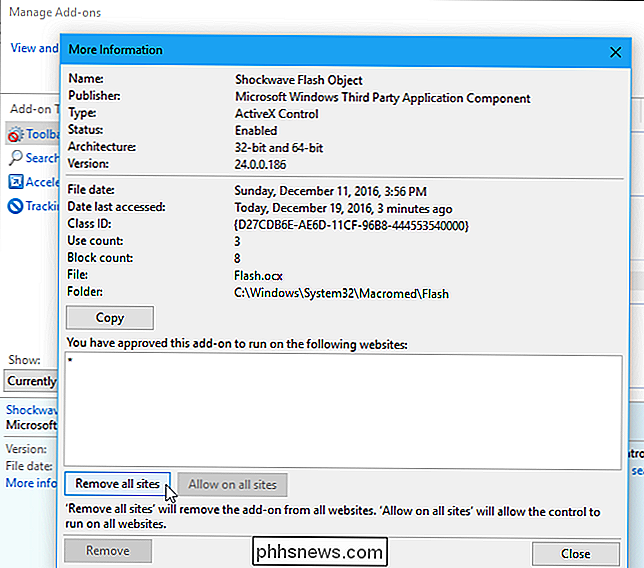
Chiudi la finestra e vai a un sito Web che utilizza Flash. Internet Explorer chiederà se si desidera eseguire Flash sul sito Web corrente. Fai clic sul pulsante "Consenti" per autorizzare il sito Web a eseguire Flash.
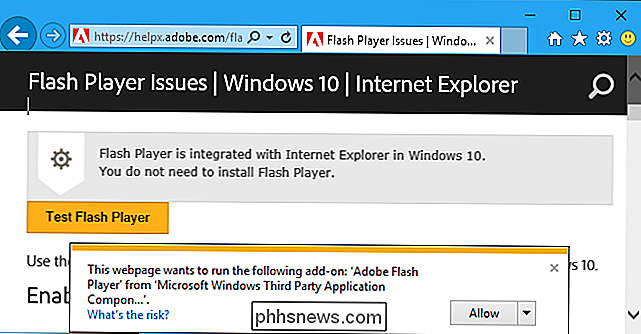
Torna alla finestra "Ulteriori informazioni" per il componente aggiuntivo Flash e vedrai l'elenco di siti Web in cui Flash può essere eseguito. È possibile rimuovere i siti Web dall'elenco da qui.
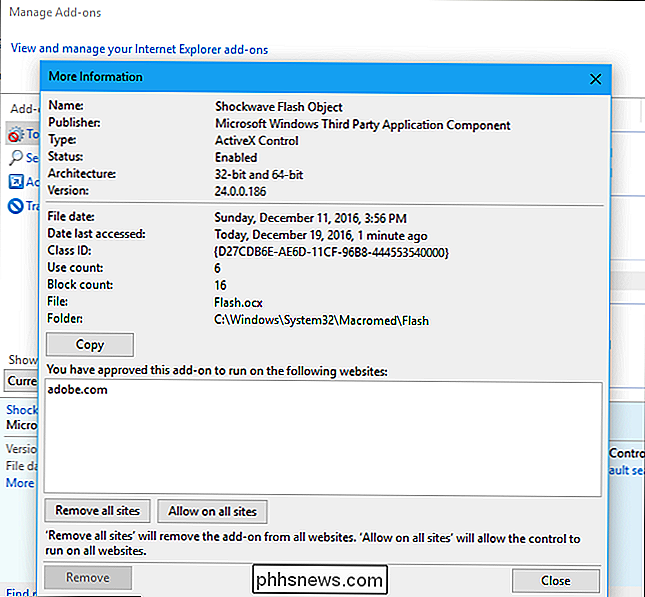
Questa funzione non è disponibile in Microsoft Edge sull'aggiornamento di anniversario di Windows 10. Microsoft lo sta aggiungendo all'Aggiornamento dei creator, tuttavia.

Come si copia il testo eliminato in Microsoft Word?
Essere in grado di avere Microsoft Word tracciare le modifiche apportate mentre si va è grandioso, ma cosa si fa se è necessario copiare in precedenza testo cancellato senza rifiutare il lavoro che hai già fatto? Il post di Q & A di SuperUser di oggi contiene alcuni suggerimenti utili per il testo di un lettore frustrato che copia i problemi.
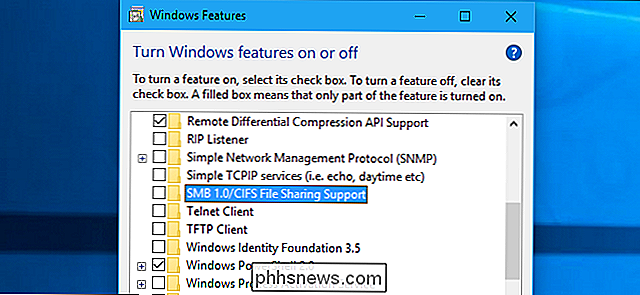
Come disattivare SMBv1 e proteggere il PC Windows da Attack
Le epidemie di WannaCry e Petya ransomware si sono diffuse usando difetti nell'antico protocollo SMBv1, che Windows abilita ancora per impostazione predefinita (per qualche ragione ridicola ). Sia che si utilizzi Windows 10, 8 o 7, è necessario assicurarsi che SMBv1 sia disabilitato sul PC. Che cos'è SMBv1 e Perché è abilitato per impostazione predefinita?