Come cambiare lo sfondo del tuo iPhone o iPad

Cambiare lo sfondo sul tuo iPhone o iPad è un modo semplice per dare nuova vita al tuo dispositivo mobile. Ecco come cambiare lo sfondo del tuo iPhone o iPad e renderlo di nuovo come un nuovo dispositivo.
Ci sono un paio di metodi per cambiare lo sfondo. Puoi scegliere uno sfondo dalla banca di sfondi predefiniti di iOS fornita con il dispositivo, che in realtà è piuttosto buono, oppure puoi utilizzare il tuo sfondo da Internet o il tuo rullino fotografico. Ti mostreremo come fare entrambe le cose.
Prima di tutto, però, se vuoi creare il tuo sfondo (in Photoshop o semplicemente ritagliare una foto), ecco le dimensioni dello sfondo per ciascun dispositivo:
- iPhone 4 / 4s: 960 x 640
- iPhone 5 / 5s / 5c / SE: 1136 x 640
- iPhone 6 / 6s: 1334 x 750
- iPhone 6 / 6s Plus : 1920 x 1080
- iPad 1/2 / Mini: 1024 x 768
- iPad 3/4 / Air / Air 2 / Pro 9.7 "/ Mini 2 / Mini 3 / Mini 4: 2048 x 1536
- iPad Pro 12,9 ": 2732 x 2048
Una cosa da tenere a mente è che se l'effetto 3D" parallasse "è abilitato sul tuo iPhone o iPad, le dimensioni dello sfondo saranno devi essere un po 'più grande per compensare lo spazio che si muove mentre usi il tuo dispositivo. Abbiamo una grande guida che ti guida attraverso il processo di creazione di sfondi parallasse, oltre alle dimensioni che devono essere.
Detto questo, per cambiare lo sfondo sul tuo dispositivo iOS, per prima cosa apri l'app "Impostazioni" sulla schermata iniziale.
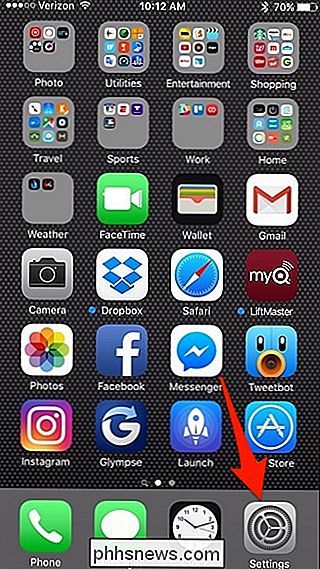
Scorri verso il basso e tocca "Sfondo".
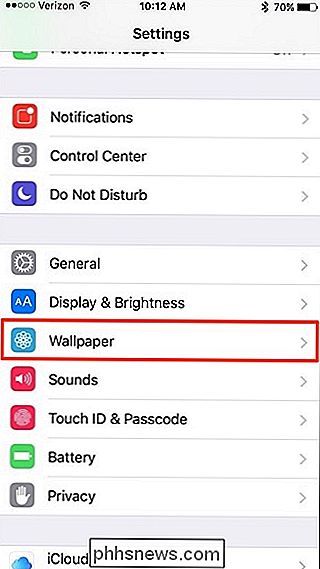
Seleziona "Scegli un nuovo sfondo".
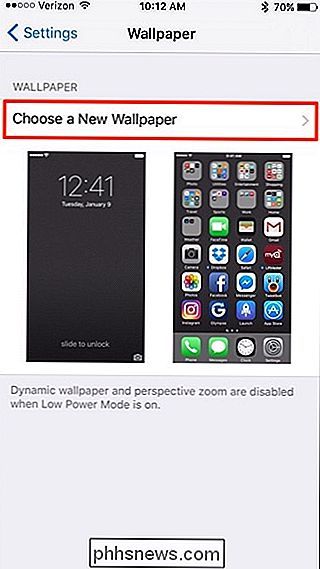
Da qui avrai queste due opzioni tra cui scegliere: usa uno sfondo predefinito che Apple fornisce o utilizza una foto dal tuo rullino fotografico.
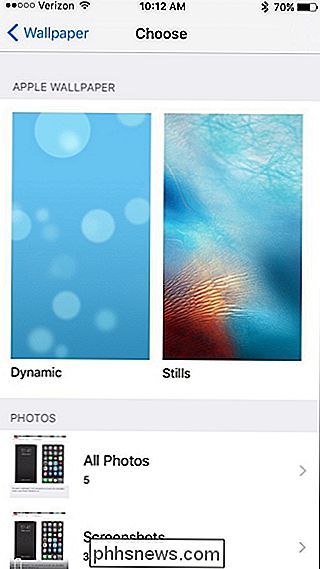
Se scegli di utilizzare uno sfondo predefinito, puoi decidere tra gli sfondi "Dinamici" o "Stills". Gli sfondi dinamici includono movimento, mentre i fermi sono fermi.
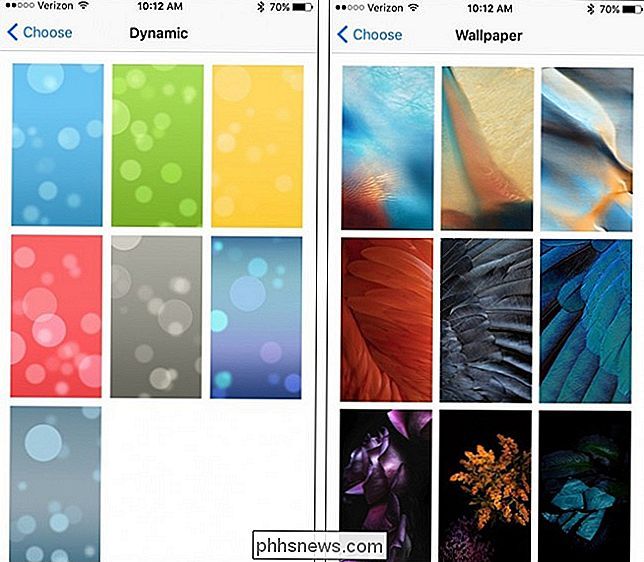
Se si desidera utilizzare la propria foto, toccare "Tutte le foto" in basso.
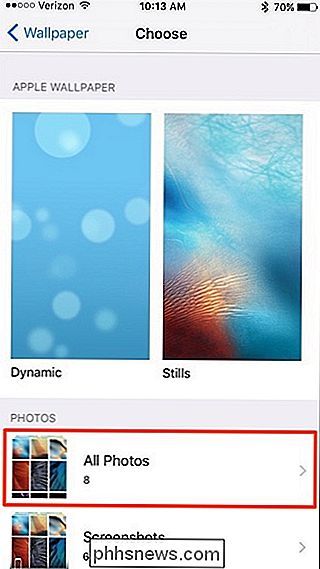
Toccare la foto che si desidera utilizzare come sfondo.
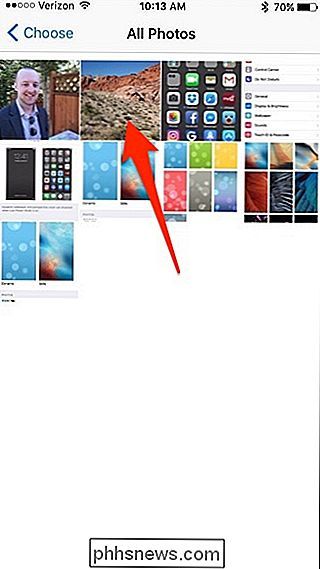
È quindi possibile toccare e tenere premuto sulla foto e trascinarla sullo schermo per impostarla come si desidera. Dopodiché, tocca "Imposta" in basso.
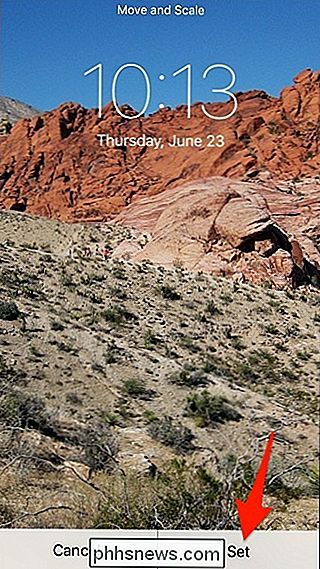
Quando viene visualizzata la finestra popup, puoi impostare la foto come sfondo della schermata di blocco, solo come sfondo della schermata principale o come entrambi.
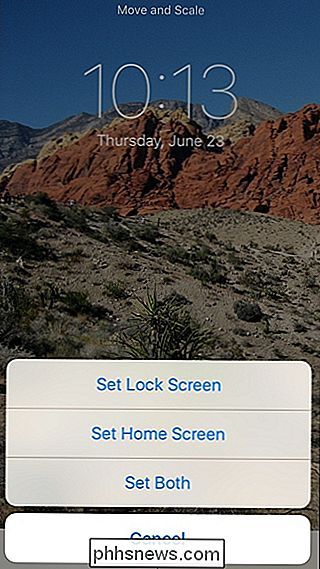
Once Fatto ciò, fai clic sul pulsante Home sul tuo dispositivo e vedrai il tuo nuovo sfondo in tutta la sua gloria.

Informazioni su Safari per le impostazioni di iOS
Se utilizzi Safari sul tuo iPhone o iPad, ci sono alcune impostazioni che puoi adattare per rendere l'esperienza più adatta a te. Oggi ti mostreremo come modificare le impostazioni di Safari sul tuo dispositivo iOS. Safari su iOS ha alcune impostazioni che vorresti esaminare. Molti di questi potrebbero non dover mai essere aggiustati, ma è comunque bello sapere cosa fanno tutti nel caso in cui sia necessario modificare qualcosa.

Scarica legalmente Windows 10, 8, 7 e installa da USB Flash Drive
Se si dispone di un codice prodotto Windows valido, è possibile scaricare da Microsoft le copie legali complete di Windows 7, Windows 8.1 o Windows 10 e utilizzarle per riformattare il computer o per configurare un nuovo computer.Ciò che è ancora meglio è che ora è possibile utilizzare un codice prodotto Windows 7 o Windows 8.1 pe


