Come utilizzare la cronologia dei comandi in Windows PowerShell

Windows PowerShell ha una funzione di cronologia dei comandi integrata che fornisce informazioni dettagliate sui comandi eseguiti. Come il prompt dei comandi, PowerShell memorizza solo la cronologia dei comandi per la sessione corrente.
Come utilizzare il buffer della riga di comando
CORRELATO: Geek School: Scopri come automatizzare Windows con PowerShell
PowerShell tecnicamente ha due tipi di cronologia dei comandi. Innanzitutto, c'è il buffer della riga di comando, che è in realtà parte dell'applicazione grafica di PowerShell Terminal e non fa parte dell'applicazione Windows PowerShell sottostante. Fornisce alcune funzionalità di base:
- Freccia su : richiama il comando precedente che hai digitato. Premi ripetutamente il tasto per scorrere la cronologia dei comandi.
- Freccia giù : richiama il comando successivo che hai digitato. Premere ripetutamente il tasto per scorrere la cronologia dei comandi.
- F8 : cerca nella cronologia dei comandi un comando che corrisponda al testo sulla riga di comando corrente. Quindi, se vuoi cercare un comando che inizia con "p", digiti "p" sulla riga di comando e poi tocca ripetutamente F8 per scorrere i comandi della cronologia che iniziano con "a".
Per impostazione predefinita, il buffer memorizza gli ultimi 50 comandi che hai digitato. Per cambiarlo, fare clic con il tasto destro del mouse sulla barra del titolo della finestra del prompt di PowerShell, selezionare "Proprietà" e modificare il valore di "Dimensione buffer" in Cronologia comandi.
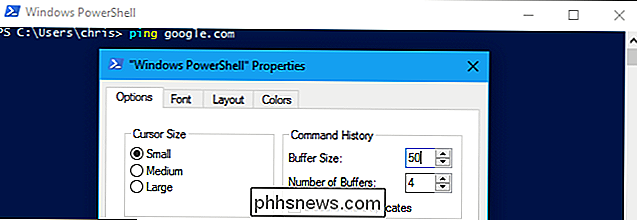
Come visualizzare la cronologia di PowerShell
Windows PowerShell mantiene un cronologia dei comandi digitati nella sessione corrente di PowerShell. Puoi utilizzare diversi cmdlet inclusi per visualizzare e lavorare con la cronologia.
Per visualizzare la cronologia dei comandi che hai digitato, esegui il seguente cmdlet:
Get-History
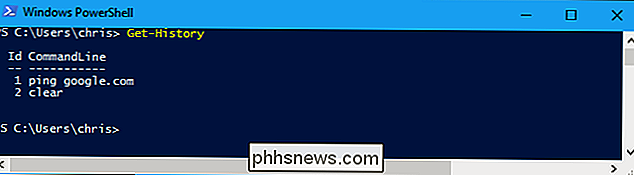
Puoi cercare la cronologia piping il output risultante al cmdletSelect-Stringe specifica il testo che si desidera cercare. Sostituisci "Esempio" nel cmdlet sottostante con il testo che vuoi cercare:
Get-History | Select-String -Pattern "Example"
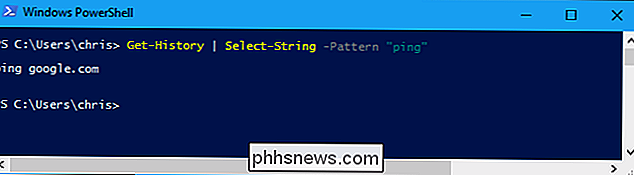
Per visualizzare una cronologia dei comandi più dettagliata che visualizza lo stato di esecuzione di ciascun comando insieme alle sue ore di inizio e di fine, eseguire il seguente comando:
Get-History | Format-List -Property *
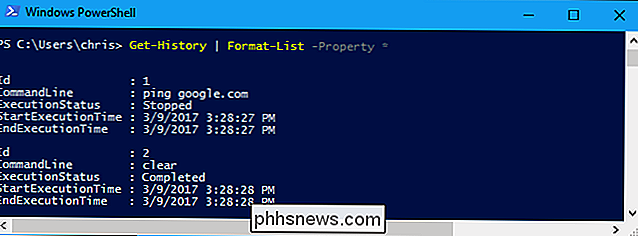
Per impostazione predefinita, il cmdletGet-Historymostra solo le 32 voci di cronologia più recenti. Se si desidera visualizzare o cercare un numero maggiore di voci della cronologia, utilizzare l'opzione-Countper specificare il numero di voci della cronologia che PowerShell deve mostrare, ad esempio:
Get-History -Count 1000 Get-History -Count 1000 | Select-String -Pattern "Esempio" Get-History -Count 1000 | Format-List -Property *
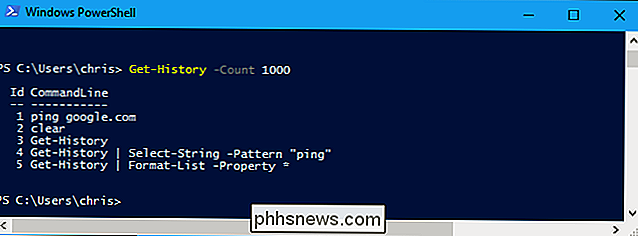
Come eseguire i comandi dalla cronologia
Per eseguire un comando dalla cronologia, utilizzare il seguente cmdlet, specificando il numero di identificazione dell'elemento della cronologia come mostrato daGet-Historycmdlet:
Invoke-History #
Per eseguire due comandi dalla cronologia back to back, utilizzareInvoke-Historydue volte sulla stessa riga, separati da un punto e virgola. Ad esempio, per eseguire rapidamente il primo comando nella cronologia e poi il secondo, eseguire:
Invoke-History 1; Invoke-History 2
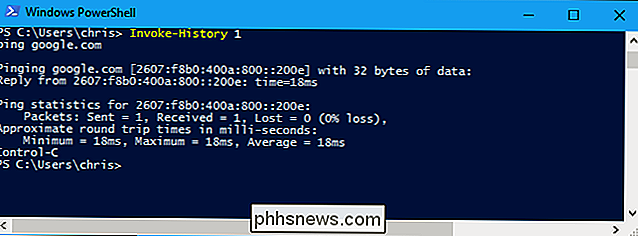
Come cancellare la cronologia di PowerShell
Per cancellare la cronologia dei comandi digitati, eseguire il seguente cmdlet:
Cancella cronologia

Si noti che il buffer della riga di comando è separato dalla cronologia di PowerShell. Quindi, anche dopo aver eseguitoCancella cronologia, puoi continuare a premere i tasti freccia su e giù per scorrere i comandi che hai digitato. Tuttavia, se eseguiGet-History, vedrai che la cronologia di PowerShell è in realtà vuota.
PowerShell non ricorda la cronologia tra le sessioni. Per cancellare entrambe le cronologie dei comandi per la sessione corrente, tutto ciò che devi fare è chiudere la finestra di PowerShell.
Se desideri cancellare la finestra di PowerShell dopo aver cancellato la cronologia, puoi farlo eseguendoCancella Comando:
Cancella

Come salvare e importare la cronologia di PowerShell
Se si desidera salvare la cronologia dei comandi di PowerShell per la sessione corrente in modo da poter fare riferimento in un secondo momento, è possibile farlo.
Get-History | Export-Clixml -Path c: users name desktop commands.xml

Esporta la cronologia dei comandi come un file XML dettagliato completo di valori "StartExecutionTime" e "EndExecutionTime" per ciascun comando che indica quando il comando è stato Esegui e quanto tempo è necessario per completare.
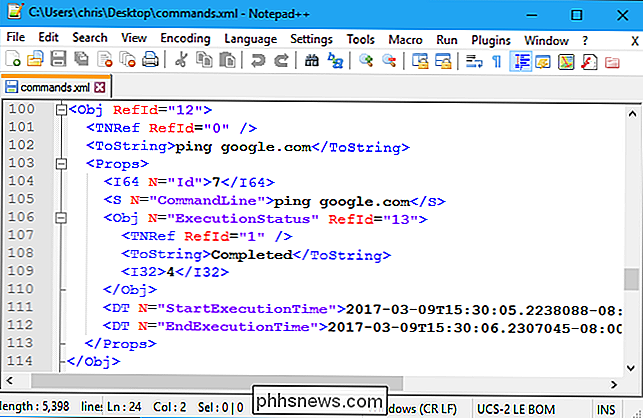
Dopo aver esportato la cronologia di PowerShell in un file XML, puoi (o chiunque altro tu invii il file XML) a importarlo in un'altra sessione di PowerShell con l'Add-History cmdlet:
Aggiungi-cronologia -InputObject (Import-Clixml -Path C: users name desktop commands.xml)
Se si esegue il cmdletGet-Historydopo aver importato tale File XML, vedrai che i comandi del file XML sono stati importati nella cronologia della sessione corrente di PowerShell.
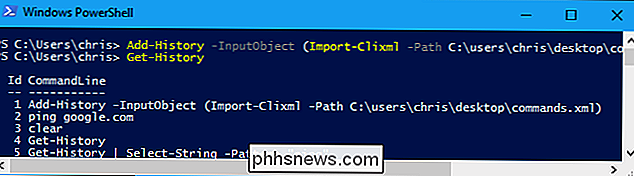

Come trasformare un Raspberry Pi in un dispositivo BitTorrent Always-On
È Ideale avere una macchina dedicata per il tuo client BitTorrent, così puoi effettuare il seeding 24/7. Ma è intensivo di energia lasciare un impianto completo acceso e online spesso. Inserisci il Raspberry Pi. CORRELATO: The How-To Geek Guida alla misurazione della tua energia Usa La maggior parte dei PC desktop consuma una buona quantità di energia - il nostro modesto server di casa, ad esempio, consuma quasi $ 200 di elettricità all'anno.

Come scaricare i giochi per PlayStation 4 in modalità Riposo
La modalità Riposo è una delle caratteristiche più divertenti della PlayStation 4. Invece di spegnersi completamente, la console entra in una modalità a basso consumo modalità (come fa il tuo laptop quando iberna). Ciò significa che è più veloce da avviare, può caricare il controller e, soprattutto, può scaricare aggiornamenti e giochi dalla PlayStation 4.



