Come cambiare il quadrante dell'orologio su Echo Spot

Amazon Echo Spot è una fantastica sveglia da comodino, e ci sono una manciata di quadranti da scegliere. Ecco come cambiare il quadrante dell'orologio per trovare quello più adatto ai tuoi gusti.
Inizia scorrendo verso il basso dalla parte superiore dello schermo, quindi toccando l'icona dell'ingranaggio delle impostazioni.
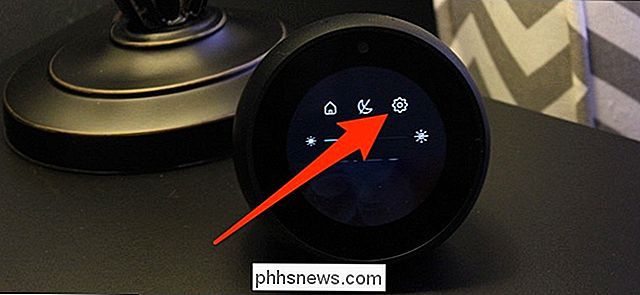
Scorri verso il basso, quindi tocca "Home & Orologio "opzione.
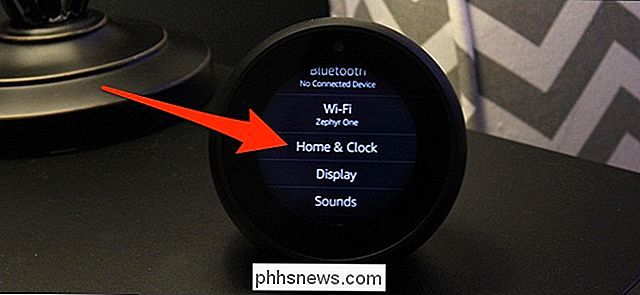
Tocca l'opzione" Tema ".
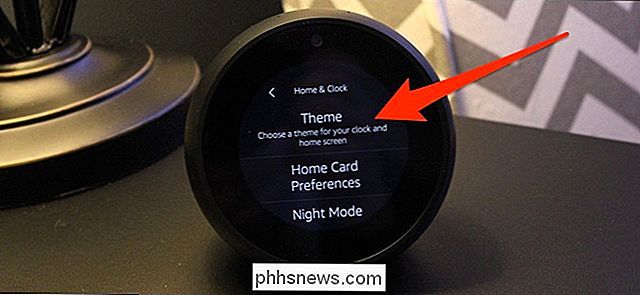
Da lì avrai tre opzioni tra cui scegliere: Analogico, Digitale o Foto personale. Questi sono abbastanza auto-esplicativi, ma ne parleremo rapidamente ciascuno.

Sia le opzioni analogiche che quelle digitali hanno ciascuna sei diversi quadranti di orologio tra cui scegliere, quindi quando ne tocchi uno, scorri verso sinistra o destra per sfogliare

Quando trovi quello che ti piace, tocca il segno di spunta in alto.
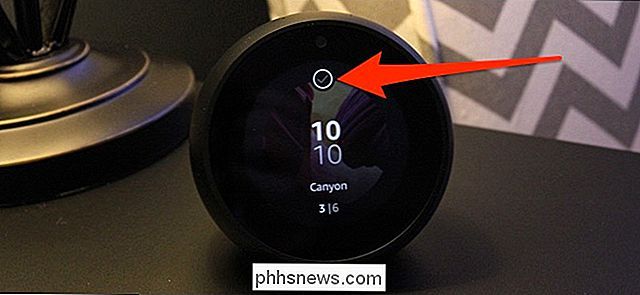
Se selezioni "Foto personale", per prima cosa inizierai selezionando un quadrante digitale o analogico (ce ne sono due di ciascuno da scegliere). Quindi premi il segno di spunta in alto per continuare.

CORRELATO: Come eseguire il backup di tutte le tue foto con le prime foto di Amazon
Dopo potrai selezionare una foto da un album che è già stato caricato sul tuo Prime Account fotografico o carica una foto nell'app Alexa con le impostazioni di Echo Spot.
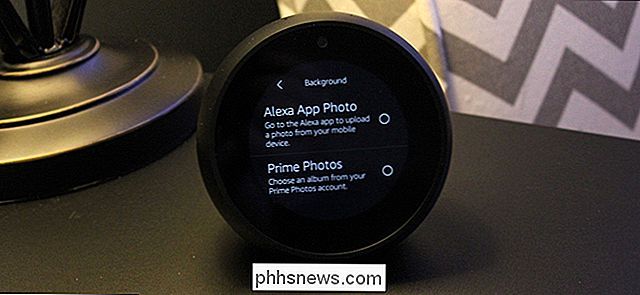
Per eseguire quest'ultima, apri l'app Alexa e tocca il pulsante del menu nell'angolo in alto a sinistra. Da lì, tocca "Impostazioni" e seleziona il tuo Echo Spot dall'elenco dei dispositivi Echo.
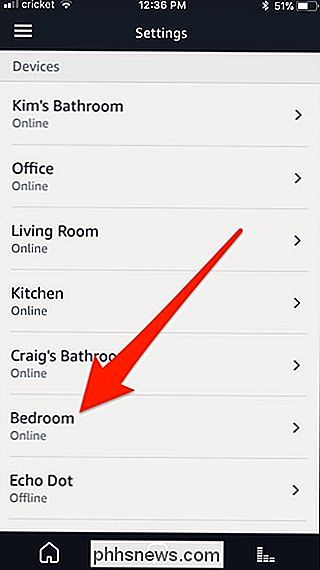
Scorri verso il basso e tocca "Scegli una foto" in "Sfondo schermata iniziale". Selezionerai quindi una foto dal rullino fotografico del tuo telefono e verrà impostata come sfondo sul quadrante dell'orologio di Echo Spot.
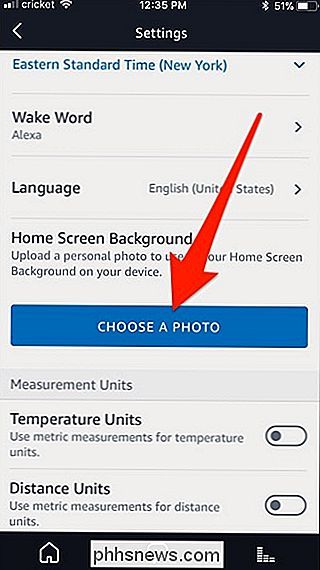
Questo è tutto! È bello poter usare la tua foto come sfondo per l'orologio, soprattutto perché le facce dell'orologio predefinite non sono nulla di cui scrivere a casa.

I migliori trucchi di Hue Philips Spooky per Halloween
Halloween sta arrivando, e se hai una casa piena di lampadine Philips Hue, ora è il momento di metterli davvero a frutto. Ecco alcuni ottimi modi per utilizzare queste luci per rendere la tua casa un po 'infestata. Approfitta dei Verdi orribili di Hue Se hai lampadine Hue di 1a o 2a generazione, potresti conoscere come male producono un vero colore verde-è più simile a un disgustoso giallo-verde, ma quello che è una cosa buona è durante Halloween.

Come cambiare la regione sullo switch Nintendo (e giocare con altri paesi)
Con lo switch, Nintendo ha lasciato dietro di sé un lungo retaggio di blocchi regionali delle sue console. Ora, se acquisti una console negli Stati Uniti, puoi acquistare cartucce dal Giappone o sfogliare gli eShop di altre regioni per nuovi giochi o prezzi più convenienti. Ecco come modificare la regione sul tuo Switch.



