Come sovrascrivere il testo in Word

La sottolineatura è un'attività comune in Word e facilmente eseguibile, ma cosa succede se è necessario sovrascrivere (chiamato anche overscore o overbar), del testo? La sovraimpressione è comune nei campi scientifici, ma ci sono varie ragioni per sovradimensionare il testo. Tuttavia, Word non lo rende facile.
È possibile applicare la sovrimpressione al testo in Word utilizzando un codice di campo o l'editor di equazioni oppure è possibile aggiungere un bordo di paragrafo all'inizio del testo.
Uso di un Field Code
In primo luogo, ti mostreremo come utilizzare un codice di campo per applicare la sovrimpressione al testo. Aprire un documento esistente o nuovo in Word e posizionare il cursore nel punto in cui si desidera posizionare il testo con la sottolineatura. Premere "Ctrl + F9" per inserire parentesi di codice campo, che sono evidenziate in grigio. Il cursore viene posizionato automaticamente tra le parentesi.
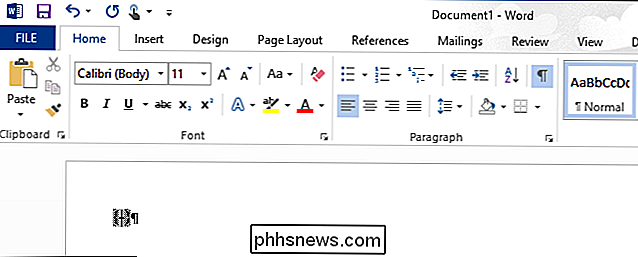
Inserire il seguente testo tra parentesi.
EQ x to ()
NOTA: C'è uno spazio tra "EQ" e " x" e tra " x" e " t ()". "EQ" è il codice di campo utilizzato per creare un'equazione e " x" e " to" sono gli interruttori utilizzati per formattare l'equazione o il testo. Esistono altri parametri che puoi utilizzare nel codice del campo EQ, compresi quelli che applicano i bordi inferiore, destro, sinistro e del riquadro all'equazione o al testo.
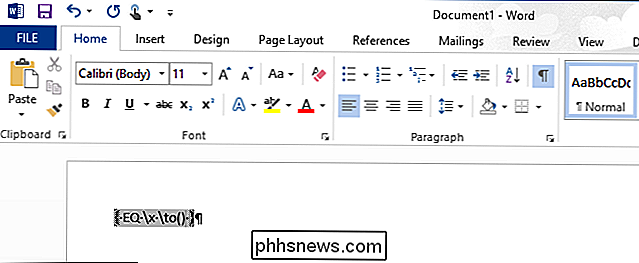
Posiziona il cursore tra parentesi e inserisci il testo che desideri sovrascrivere.
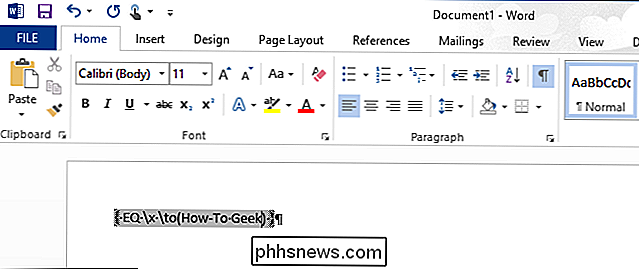
Per visualizzarlo come testo anziché come codice di campo, fai clic con il pulsante destro del mouse sul codice campo e seleziona "Attiva / disattiva codici di campo" dal menu a comparsa.
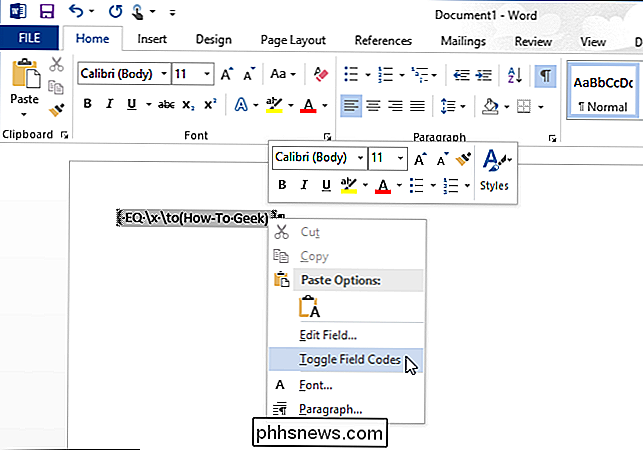
Il testo inserito nel codice campo viene visualizzato con una riga sopra esso. Quando il codice campo viene visualizzato come testo normale, è possibile evidenziarlo e applicare varie formattazioni, come font, dimensioni, grassetto, colore, ecc.
NOTA: per visualizzare nuovamente il codice campo, fare semplicemente clic con il tasto destro del mouse sul testo e selezionare nuovamente "Cambia codici di campo". Quando inserisci il cursore nel testo generato utilizzando un codice di campo, il testo viene evidenziato in grigio, proprio come il codice di campo.

Se vuoi che la linea si estenda oltre le due estremità del testo, aggiungi degli spazi quando inserisci il testo nel codice del campo. Questo è utile per creare linee con i nomi sotto di loro per firmare documenti ufficiali.
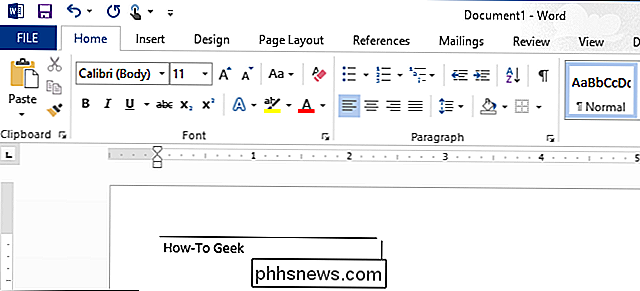
I codici di campo funzionano in tutte le versioni di Word, sia per Windows che per Mac.
Uso dell'Editor delle equazioni
Puoi anche applicare la sovrimpressione al testo usando l'editor di equazioni. Per fare ciò, fare clic sulla scheda "Inserisci" nel documento di Word.
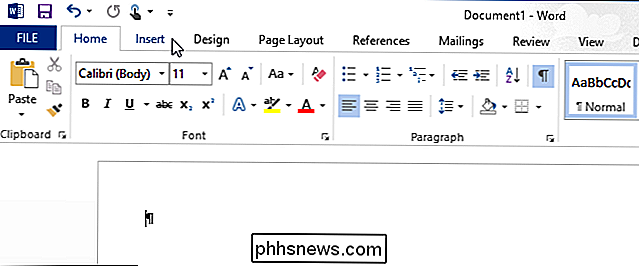
Nella sezione "Simboli" della scheda "Inserisci", fare clic su "Equazione".
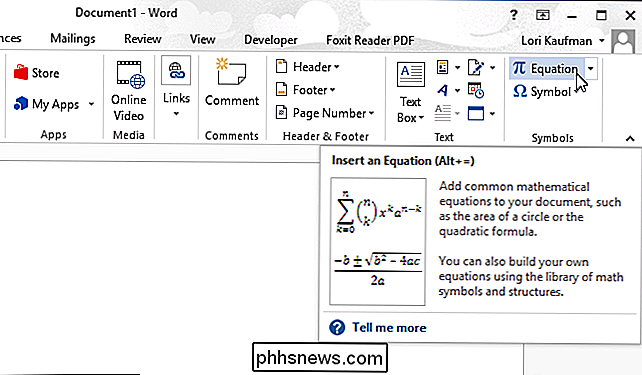
La scheda "Progettazione" nella schermata "Strumenti di equazione" . Nella sezione "Strutture", fai clic su "Accent" per accedere a vari accenti che puoi applicare alla parte superiore del testo nell'equazione. Ci sono due diversi accenti che puoi usare. Seleziona "Bar" sotto "Accenti" nel menu a discesa ...
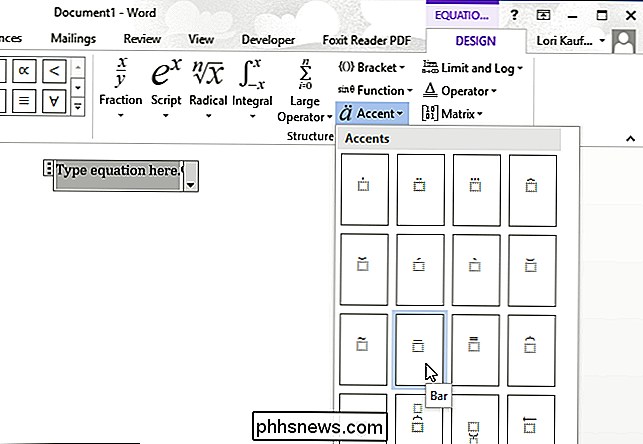
... o seleziona "Overbar" in "Overbars e Underbars". "Overbar" produce una linea leggermente più lunga sopra il testo rispetto alla "Barra".
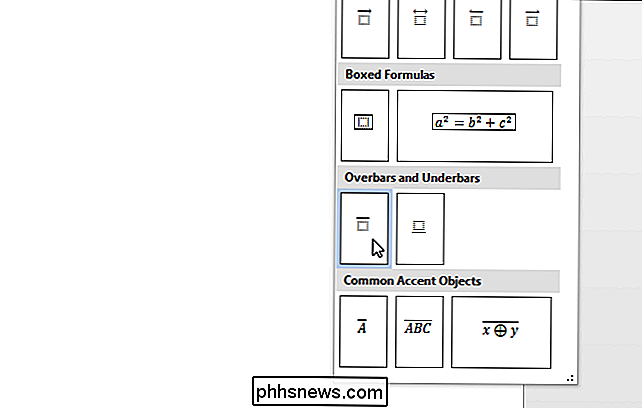
L'accento selezionato viene visualizzato sulla piccola casella tratteggiata nell'oggetto dell'equazione.
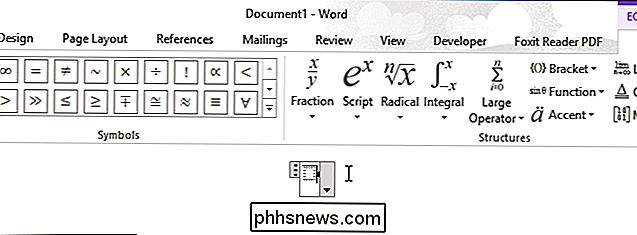
Per inserire il testo, fai clic sulla casella tratteggiata per selezionare
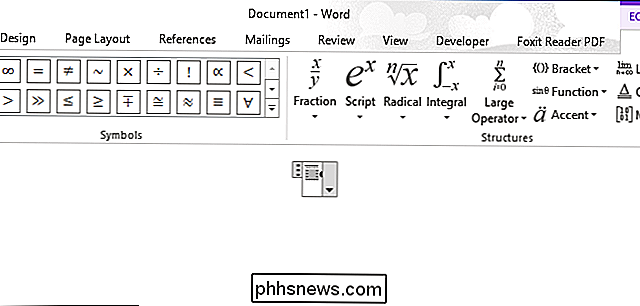
Digitare il testo nella casella tratteggiata. La linea si estende per coprire il testo durante la digitazione.
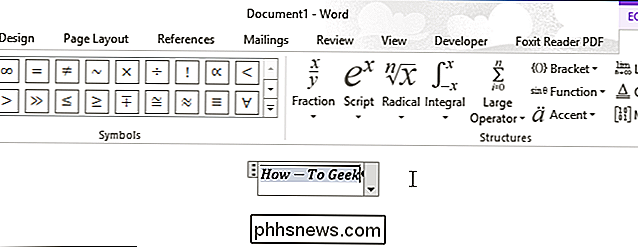
Fai clic all'esterno dell'oggetto equazione per visualizzare l'"equazione" finita, o testo sovrapposto.
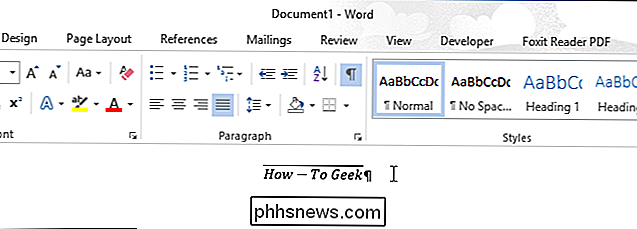
Notare che quando si inserisce una parola o frase trattata in un'equazione nell'equazione Editor, come "How-To Geek", ci sono spazi prima e dopo il trattino. Questo perché è un'equazione e Word sta trattando il trattino come un segno meno tra due operandi. Se preferisci non avere quegli spazi (o se non hai installato Equation Editor), il primo metodo sopra, o il metodo seguente, potrebbe funzionare meglio per te.
Aggiungere un bordo di paragrafo
Applicare un la sovrapposizione al testo può anche essere eseguita usando i bordi del paragrafo. Digitare il testo che si desidera sovrascrivere nel documento di Word e assicurarsi che la scheda "Home" sia attiva sulla barra multifunzione. Fai clic sulla freccia giù sul pulsante "Bordi" nella sezione "Paragrafo" della scheda "Home".
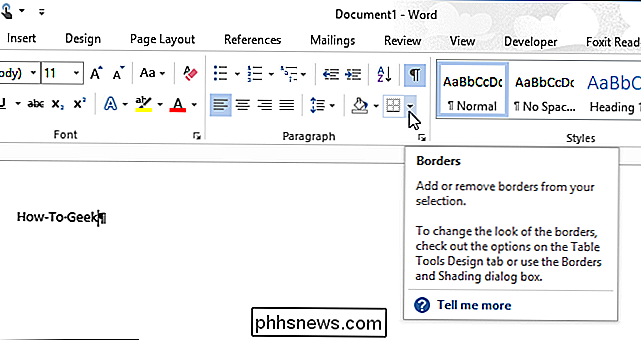
Seleziona "Bordo superiore" dal menu a discesa.
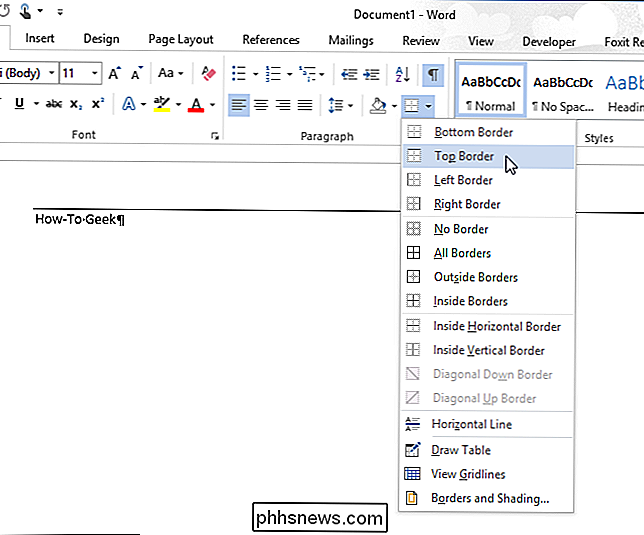
La linea sopra il paragrafo si estende dal margine sinistro al margine destro. Tuttavia, è possibile regolare i rientri per quel paragrafo per abbreviare la linea. Per fare ciò, è necessario rendere visibile il righello. Fare clic sulla scheda "Visualizza".
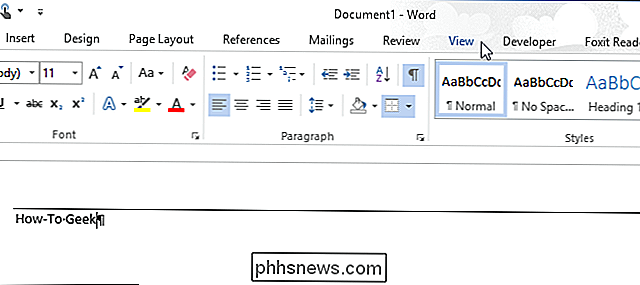
Nella sezione "Mostra" della scheda "Visualizza", fare clic sulla casella di controllo "Righello" in modo che vi sia un segno di spunta nella casella di controllo.
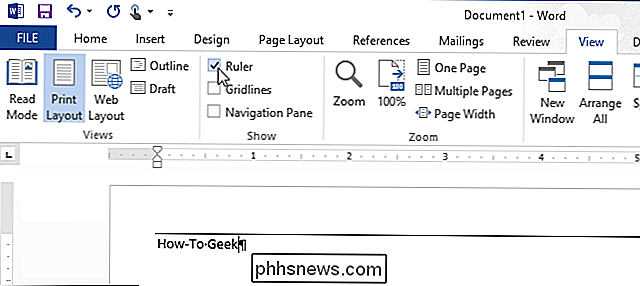
Per modificare i rientri per la paragrafo, posiziona il cursore nel paragrafo e posiziona il mouse su uno dei marker di rientro del righello. Per questo esempio, renderemo il "Rientro destro" più grande, accorciando la linea da destra.
NOTA: per spostare il rientro sinistro, posiziona il mouse sopra il piccolo riquadro direttamente sotto i due piccoli triangoli sul lato sinistro del sovrano per muovere i triangoli insieme. NON spostare i triangoli separatamente.
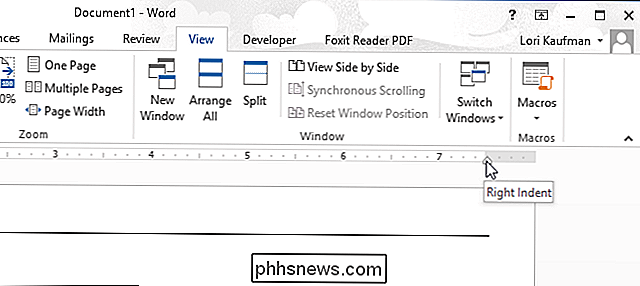
Clicca e trascina il trattino finché la linea non è la lunghezza desiderata.
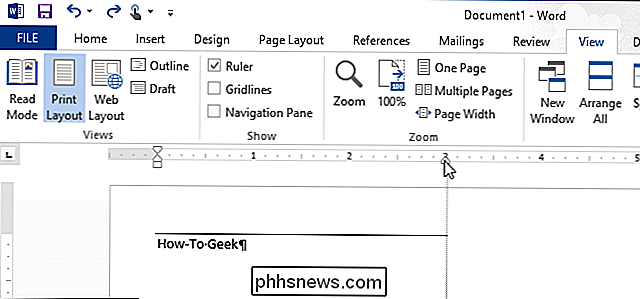
Rilascia il pulsante del mouse quando hai finito di spostare il rientro. La linea è ora più corta.
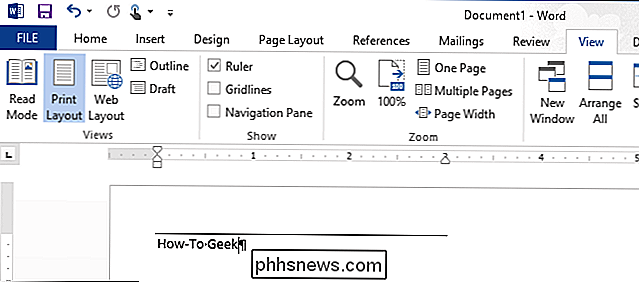
Fino a quando Microsoft non aggiungerà questa funzionalità come una funzione normale, questi metodi forniscono un modo per aggirare la limitazione. Potrebbero non essere facili come evidenziare il testo e fare clic su un singolo pulsante o premere un tasto di scelta rapida, ma funzioneranno in un pizzico.

Che cos'è Sonic Update Manager e come rimuoverlo
Ecco un altro passaggio tecnico su come risolvere un piccolo problema fastidioso causato da produttori di computer come Dell e HP! Fondamentalmente, caricano troppe cazzate sul tuo PC quando lo compri e ottieni un sacco di software spazzatura installato, uno dei quali è Sonic Update Manager . Assicurati di leggere il mio altro post su come rimuovere junkware dal tuo computer automaticamente.

Puoi sempre contare su Windows per lanciare in maniera massiccia fastidiosi errori quando cerchi di fare le cose più semplici. Ad esempio, eliminando una cartella! Ho provato a eliminare una cartella sulla mia macchina Windows 7 e ho finito per ottenere il seguente messaggio di errore:Impossibile eliminare la cartella.



