Come mantenere il menu Start e il centro operativo di Windows 10 in nero usando un colore accento personalizzato

infastidito dal fatto che Windows 10 offre solo un'impostazione per cambiare il colore della barra delle applicazioni, menu Start e Centro operativo tutto in una volta? Non c'è modo di cambiare ogni colore singolarmente, ma abbiamo un rapido hack del Registro che ti farà diventare parte del modo in cui ci sono.
Per qualsiasi motivo, le opzioni di Personalizzazione di Windows 10 offrono una singola opzione per usare un colore di accento su la barra delle applicazioni, il menu Start e il Centro operativo tutto in una volta invece di lasciarti scegliere un colore per ciascuno. È possibile applicare il colore alla barra del titolo delle finestre attive come opzione separata e, con un'altra modifica rapida del Registro, anche modificare il colore delle finestre inattive se lo si desidera. Ma se vuoi mantenere uno sfondo nero nel menu Start e nel Centro operativo, mentre usi ancora il tuo colore accento per la barra delle applicazioni e le barre del titolo della finestra, continua a leggere.
Tieni nero il menu Start e gli sfondi del centro azioni Registro di sistema
Per mantenere neri gli sfondi del menu di avvio e del centro di azioni, è sufficiente apportare una modifica a un'impostazione nel Registro di sistema di Windows. Prima di iniziare con la modifica, però, vai avanti e imposta le opzioni di personalizzazione. Vai su Impostazioni> Personalizzazione> Colori. Scegli un colore accento e attiva almeno l'opzione "Mostra colore all'avvio, barra delle applicazioni e centro operativo"
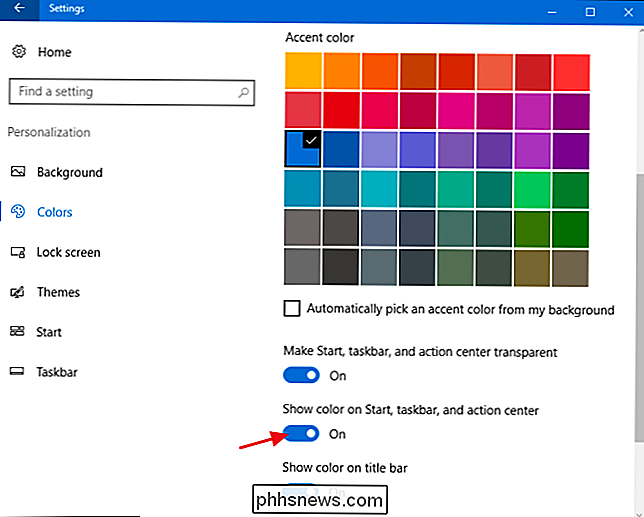
Fatto ciò, sei pronto per entrare nel registro.
Avviso standard: l'Editor del Registro è un potente strumento e un uso scorretto possono rendere il tuo sistema instabile o addirittura inutilizzabile. Questo è un trucco abbastanza semplice e, purché seguiate le istruzioni, non dovreste avere problemi. Detto questo, se non hai mai lavorato prima, considera di leggere come utilizzare l'Editor del Registro di sistema prima di iniziare. E sicuramente esegui il backup del registro (e del tuo computer!) Prima di apportare modifiche.
Apri l'editor del registro premendo Start e digitando "regedit". Premi Invio per aprire l'editor del Registro di sistema e autorizzarlo ad apportare modifiche al tuo PC.
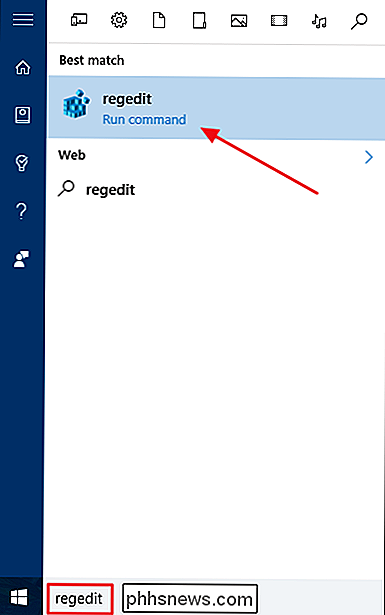
Nell'Editor del Registro di sistema, utilizzare la barra laterale sinistra per accedere alla seguente chiave:
HKEY_CURRENT_USER SOFTWARE Microsoft Windows CurrentVersion Themes Personalize
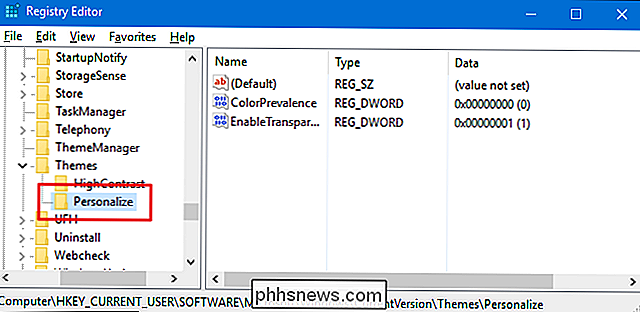
Sul lato destro, fare doppio clic suColorPrevalencevalore per aprire la finestra delle proprietà.
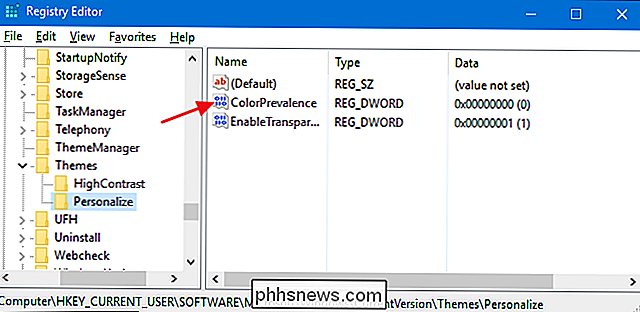
Nella finestra delle proprietà del valore, modificare il valore su 3 nella casella "Dati valore" e quindi fare clic su "OK".
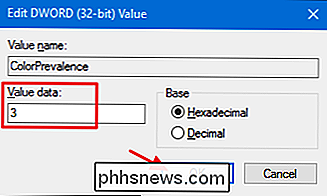
E ora è possibile chiudere l'Editor del Registro di sistema. Non è necessario riavviare il computer o altro. Le modifiche dovrebbero essere immediate, quindi apri il menu Start o il Centro operativo per assicurarti che gli sfondi siano neri.
Avrai bisogno di fare attenzione a cambiare le opzioni di Personalizzazione dopo aver fatto questa impostazione. Non si romperà nulla, ma è possibile ripristinare il valore del Registro di sistema e modificarlo nuovamente. Funziona così:
- Puoi cambiare il colore dell'accento ogni volta che vuoi. Ciò non influirà sull'impostazione del Registro di sistema.
- È possibile attivare o disattivare l'impostazione "Mostra colore sulla barra del titolo" senza influire sull'impostazione del Registro di sistema.
- Se si disattiva "Mostra colore su Start, barra delle applicazioni e impostazione "centro azione", il valore
ColorPrevalenceverrà impostato su 0 e tutte e tre le voci saranno nere. Se si riattiva l'opzione, il valoreColorPrevalenceviene impostato su 1 e tutti e tre gli elementi conterranno il colore dell'accento. Dovrai tornare indietro e impostare nuovamente il valore su 3 nel registro per riportare gli sfondi neri nel menu Start e nel Centro operativo.
Naturalmente, questo significa anche che se non ti piace l'impostazione fatto nel registro, non è necessario tornare al registro per resettarlo. Devi solo cambiare questa opzione nelle tue impostazioni di personalizzazione.
Scarica i nostri blocchi di registro con un clic
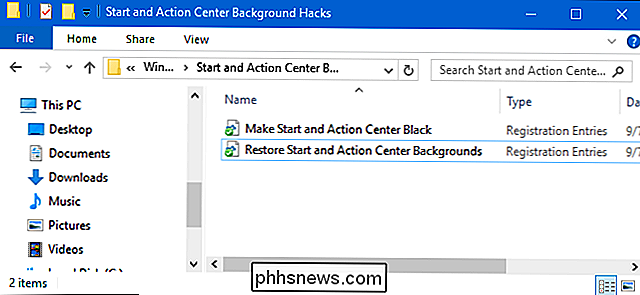
Se non hai voglia di immergerti nel Registro di te stesso, abbiamo creato un paio di hack di registro che puoi uso. L'hack "Crea inizio e Centro nero" cambia il valoreColorPrevalencea 3. La modifica "Ripristina sfondi Inizio e Centro azioni" imposta il valore su 1. Entrambi gli hack sono inclusi nel seguente file ZIP. Fare doppio clic su quello che si desidera utilizzare e fare clic sulle istruzioni. Dopo aver applicato l'hack desiderato, riavvia il computer o attiva una delle impostazioni del colore per forzare la modifica.
Avvio e centro operativo Hacks di sfondo
CORRELATI: Come creare i propri blocchi di registro di Windows
Questi hack sono in realtà solo la sottochiavePersonalizza, ridotta aColorPrevalencevalore di cui abbiamo parlato nella sezione precedente e poi esportato in un file .REG. L'esecuzione di uno degli hack imposta tale valore sul numero appropriato. E se ti diverti a giocare con il registro, vale la pena prendersi il tempo per imparare come creare i propri hack del Registro di sistema.

Utilizza Smart Lock per sbloccare automaticamente il Chromebook con il tuo telefono Android
La funzione "Smart Lock" su Chrome OS ti consente di accoppiare il Chromebook con il tuo telefono Android, sbloccandolo automaticamente quando il telefono è vicino e sbloccato. Android 5.0 ha anche le sue caratteristiche "Smart Lock", che ti permettono di sbloccare automaticamente il tuo telefono Android in una posizione specifica o quando un certo dispositivo Bluetooth si trova nelle vicinanze.

Come fermare la tastiera touch di Windows 10 da Appear at Login
Recentemente, il mio laptop mi ha presentato con la Touch Keyboard di Windows ogni volta che apro la schermata di blocco ... anche se il mio laptop non ha un touch screen . Avere un problema simile? Ecco alcune possibili soluzioni. Se è possibile, trova e disinstalla il colpevole (o lo interrompe dall'avvio automatico) Se ciò è avvenuto in modo casuale, è probabile a causa di una nuova app o driver installato.



![WinX DVD Ripper Xmas Giveaway e Amazon eGift Card Contest [sponsorizzato]](http://phhsnews.com/img/how-to-2018/winx-dvd-ripper-xmas-giveaway-and-amazon-egift-card-contest.jpg)