Come vedere cosa sta prendendo spazio sul tuo dispositivo Android

Quando hai preso il tuo nuovo dispositivo Android brillante, probabilmente hai pensato "sì, questo ha un sacco di spazio. Non lo riempirò mai! "Ma eccoti qua, qualche mese dopo con un telefono completo e senza alcun indizio sul perché. Non preoccuparti: ecco come puoi capire dove sono gli hog dello spazio.
Puoi utilizzare le funzioni integrate per capire come funziona questa app o per le app di terze parti. Trovo che gli strumenti più semplici e intuitivi da utilizzare siano spesso quelli inclusi in Android stesso, quindi inizieremo con quelli, prima di mostrarti alcune delle tue altre opzioni. Vale la pena notare che le cose potrebbero sembrare un po 'diverse a seconda di quale telefono e versione di Android stai usando qui.
Come trovare l'utilizzo dello storage in magazzino Android
Per trovare le statistiche di archiviazione sul tuo dispositivo con Android (come un telefono Nexus o Pixel), prima abbassa l'area notifiche e tocca l'icona a forma di ingranaggio. (Se si dispone di un dispositivo Samsung Galaxy, passare alla sezione successiva.)

Da lì, scorrere fino a Archiviazione e toccarlo.
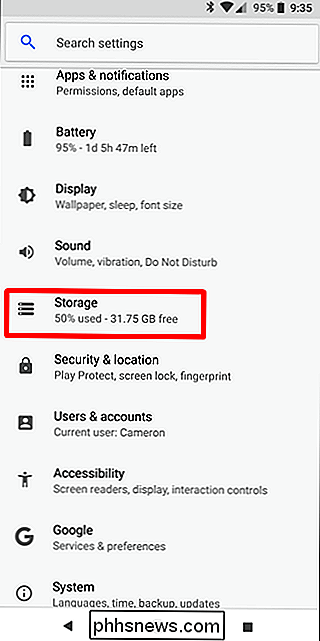
Oreo è la versione più recente di Android e apporta alcune modifiche piuttosto drastiche al menu di archiviazione, quindi evidenzieremo qui le differenze.
In Nougat, ottieni una serie di categorie piuttosto semplici, come app, immagini, video e simili. Tocca una categoria e vedrai esattamente cosa ti aspetti: le cose che rientrano in questa descrizione, ordinate in base alla quantità di spazio che occupano.
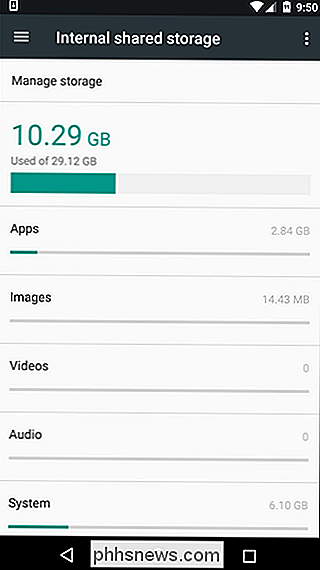
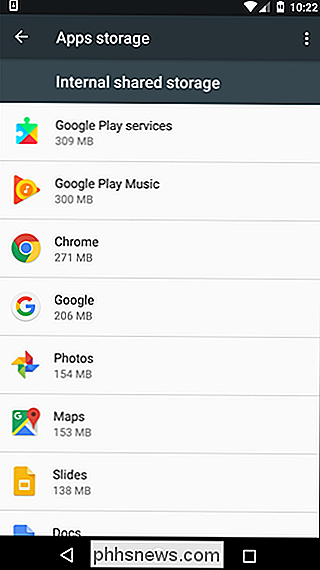
In Oreo, tuttavia, Google ha adottato un approccio diverso. Utilizza ancora un approccio simile basato sulla categoria, ma questa volta le cose sono unite insieme. Ad esempio, Foto e video è ora una voce anziché due. Ma ci sono anche nuove opzioni qui, come giochi e app per film e TV, solo per nominare una coppia.
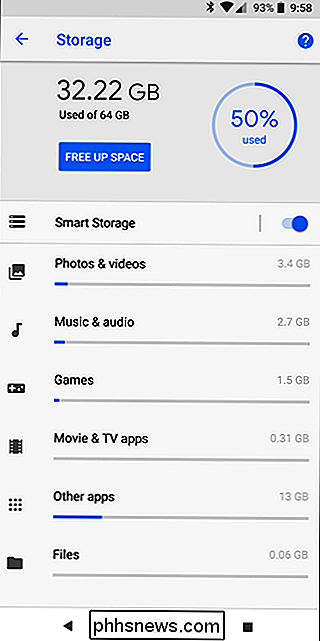
Ma qui l'approccio di Oreo è completamente diverso da Nougat: invece di vedere tutte le app si trovano sotto la voce "App", ora le app vengono visualizzate a seconda della categoria in cui rientrano. Ad esempio, tutte le app basate su foto, siano quelle applicazioni per fotocamere o editor di foto, verranno visualizzate nel menu Foto e video. Lo stesso vale per le app di musica e audio, film e TV e così via.
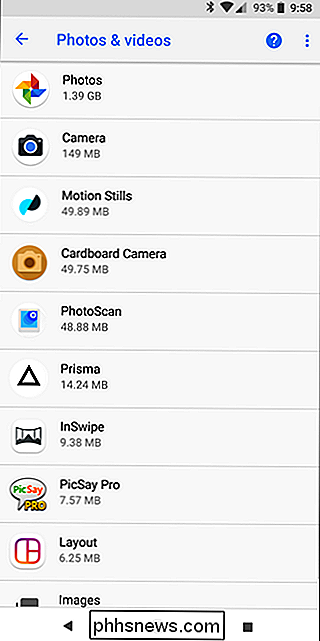
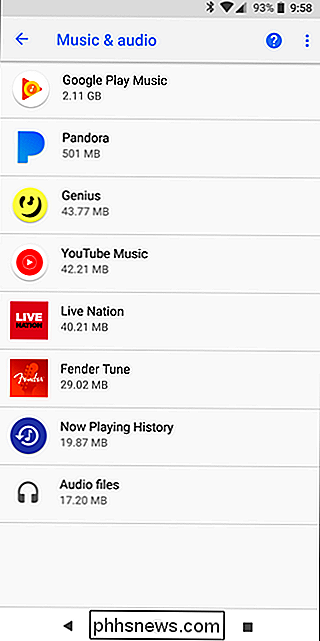
Questo è un po 'strano per acclimatarsi se sei un utente Android da molto tempo. Invece di semplicemente toccare "App" per vedere un elenco di tutte le applicazioni sul tuo telefono, ora devi toccare diversi menu diversi per trovare le stesse informazioni.
Ma allo stesso tempo, mi piace un approccio containerizzato raggruppare le app insieme agli stessi file che usano ha molto senso. Ti aiuta anche a farti un'idea di app superflue che potresti aver installato: cose che sostanzialmente occupano spazio solo perché usi un'app principale per tutto.
Vale anche la pena notare che se un'app non rientra in nessuna delle le categorie elencate, la troverai nella sezione "Altre app".
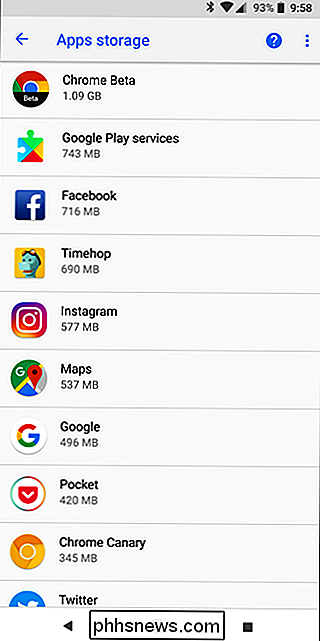
Come trovare l'utilizzo dello spazio di archiviazione sui dispositivi Samsung Galaxy
Così Samsung fa questa cosa dove cambia le cose semplicemente perché è possibile, e il menu delle impostazioni prende sempre uno dei più grandi successi - le cose sono dappertutto qui, e il menu di archiviazione non fa eccezione.
Nota: stiamo usando un Galaxy S8 con Android Nougat qui. Se il tuo dispositivo è più vecchio, le cose potrebbero apparire e funzionare in modo leggermente diverso.
Per accedere al menu Impostazioni, prima abbassa l'area notifiche e tocca l'icona a forma di ingranaggio.

Da lì, tocca nel menu Manutenzione dispositivo .
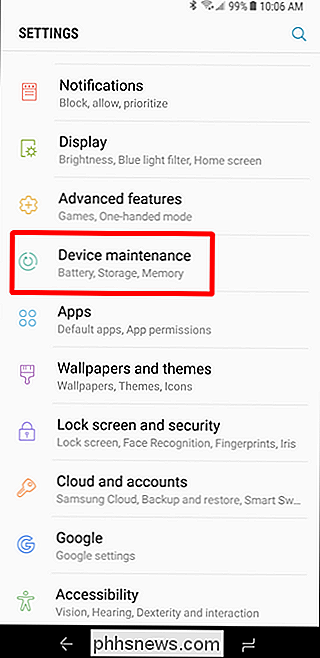
Avvierà immediatamente l'esecuzione della lista di controllo per la manutenzione del dispositivo, ma puoi tranquillamente ignorarlo: basta toccare "Archiviazione" in basso.
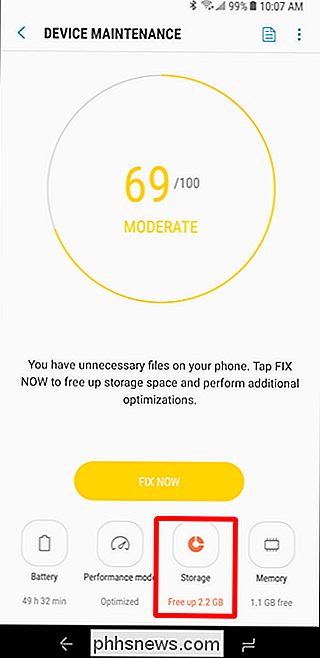
Qui, vedrai alcune semplici categorie, come Documenti, Immagini, Audio, video e app.
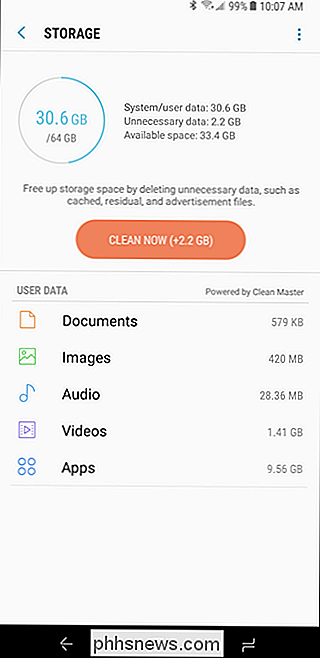
Puoi toccare ciascuna voce per vedere che tipo di materiale occupa spazio da quella particolare categoria. La cattiva notizia è che non ci sono opzioni di ordinamento qui, quindi non è possibile ordinare l'elenco di app in base al quale sono le più grandi. Dovrai solo scorrere verso il basso, prendere nota delle app che usano più spazio e considerare quali disinstallare. Divertiti con quello.
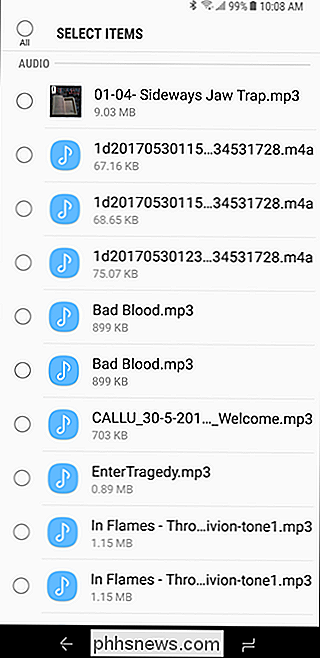
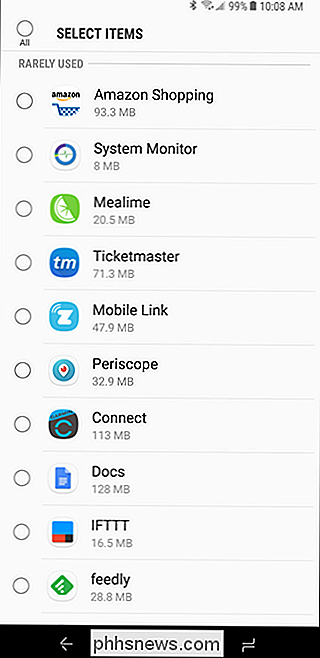
La migliore app separata per il lavoro: Google File Go
Se non sei soddisfatto di ciò che offre il tuo sistema operativo azionario in termini di statistiche di archiviazione, nel Play Store sono disponibili numerose app che dovrebbero occuparsi di tacca per te. Ma pensiamo che il meglio sia la gestione dei file di Google da Play Store, chiamata File Go. È uno strumento eccellente per controllare le statistiche di archiviazione del tuo dispositivo, specialmente se stai usando qualcosa come un telefono Galaxy che non ti consente di ordinare file e app per dimensione, o non sei nelle nuove opzioni di ordinamento di Oreo.
Vai avanti e dargli un'installazione e farlo configurare. È necessario concedere le autorizzazioni di archiviazione e quant'altro, nonché l'accesso all'utilizzo per il monitoraggio delle app. Una volta fatto, sei pronto per il rock and roll.
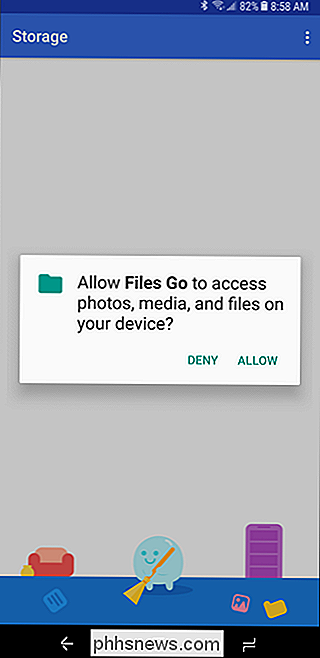
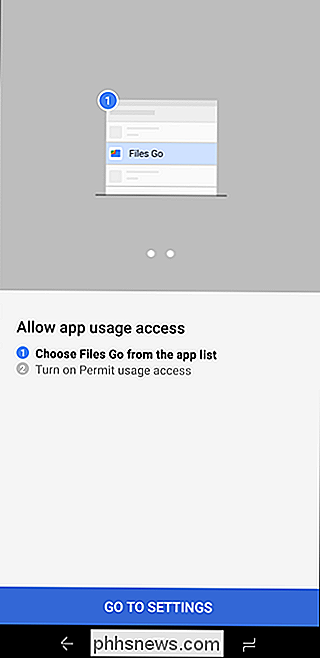
Mentre l'interfaccia principale è utile per ripulire in modo intelligente lo spazio, è una storia diversa per un giorno diverso: stai cercando la sezione File. Tocca l'opzione in basso.
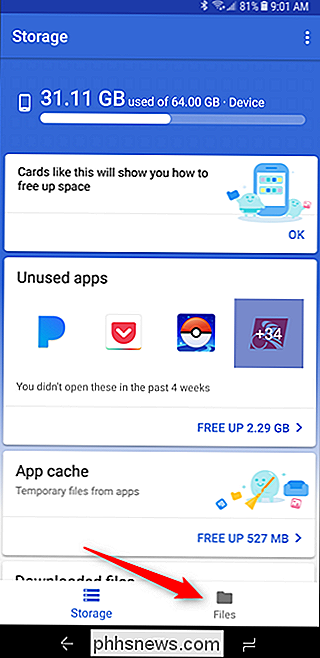
Questa sezione è molto semplice: è suddivisa in categorie. Tocca su ognuno di essi per vedere cosa riempie lo spazio in ogni categoria.
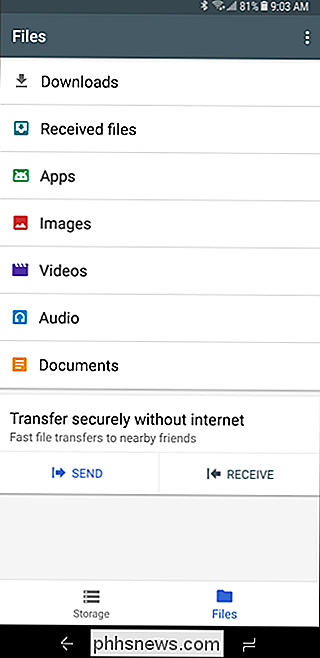
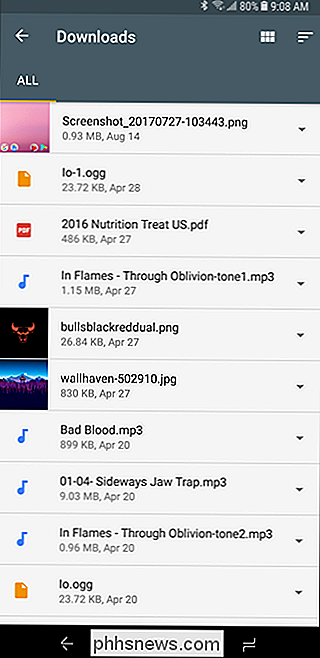
Ora, ecco la parte importante: se vuoi ordinare le opzioni per dimensione, tocca le tre linee nell'angolo in alto a destra, quindi seleziona "Per dimensione. “
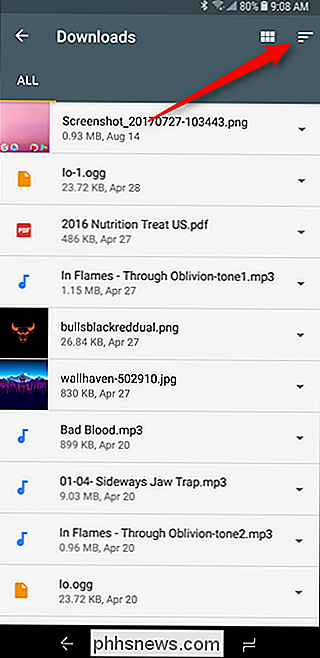
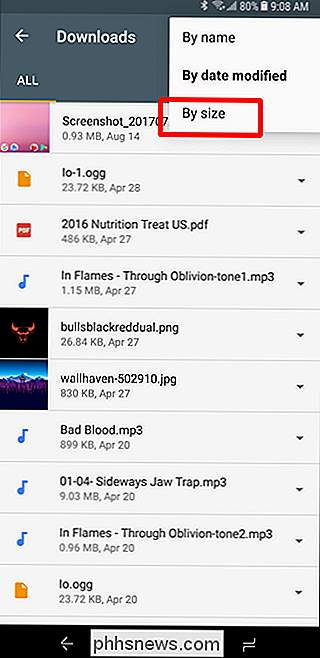
Puf ! Ora puoi facilmente vedere cosa sta assorbendo il maggior spazio in ogni categoria, persino le app. Ti dirà anche quando sono stati utilizzati per l'ultima volta, quindi sai quali app sono meno importanti per te.
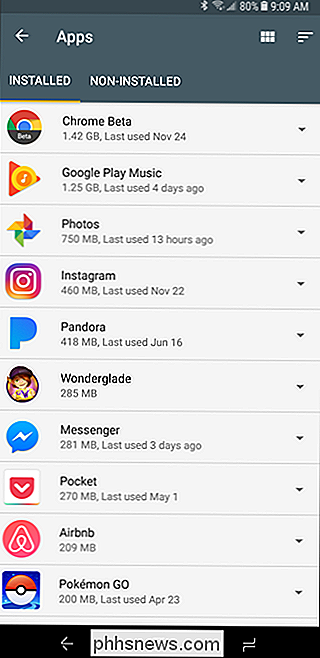
Ora che hai trovato ciò che sta usando il tuo spazio di archiviazione, puoi facilmente eliminarlo: elimina i file non è necessario, disinstallare le app che non stai utilizzando, ecc. Come probabilmente avrai notato, Android Oreo e Samsung offrono entrambi una sorta di pulsante "spazio libero" rapido, che consente di eliminare intelligentemente roba che probabilmente non è possibile t necessario (confermerai prima, non ti preoccupare). Altrimenti, se stai cercando altri modi per liberare spazio, qui abbiamo un elenco completo di opzioni.

Che cosa fa il comando incorporato in Bash Do?
I comandi incorporati in Bash possono essere estremamente utili, ma cosa fa realmente "builtin" stesso? Il post di Q & A di SuperUser di oggi ha la risposta alla domanda di un lettore curioso. La sessione di domande e risposte di oggi ci viene fornita per gentile concessione di SuperUser, una suddivisione di Stack Exchange, un raggruppamento di siti Web di domande e risposte.

I campi in LibreOffice Writer consentono di aggiungere dati che cambiano in un documento, come la data corrente o numero totale di pagine in un documento e per inserire e calcolare le formule. Per impostazione predefinita, i campi sono evidenziati in grigio. CORRELATI: Come utilizzare la calcolatrice incorporata in LibreOffice Writer È possibile nascondere l'ombreggiatura se non si desidera che i campi vengano evidenziati.



