Nascondi testo e mostra testo nascosto in Word
Microsoft Word ha una funzione in base alla quale è possibile nascondere il testo in modo che non appaia in modo visibile nel documento. Se non vuoi cancellare completamente il testo, nascondere il testo è una buona opzione.
Quindi, perché mai vorresti nascondere il testo in un documento Word? Beh, una ragione potrebbe essere se volessi stampare due diverse versioni dello stesso documento, ma non vuoi creare due file separati. In questo caso, è possibile nascondere del testo, stampare il file e quindi stampare di nuovo il documento, ma scegliere di stampare il testo nascosto nella finestra di dialogo delle opzioni di stampa.
In questo articolo ti mostrerò come nascondere il testo in Word, come visualizzare il testo nascosto e come nascondere il testo e come farlo in modo che qualcun altro non possa modificare il testo nascosto. Tieni presente che puoi nascondere il testo in Office per Mac esattamente nello stesso modo mostrato di seguito.
Nascondi testo in Word 2007, 2010, 2013
Per prima cosa apri tutti i documenti che potresti avere con una buona quantità di testo. Ecco un esempio di documento che sto usando a scopo illustrativo.

Evidenzia il testo che desideri nascondere, quindi fai clic con il tasto destro e scegli Font .
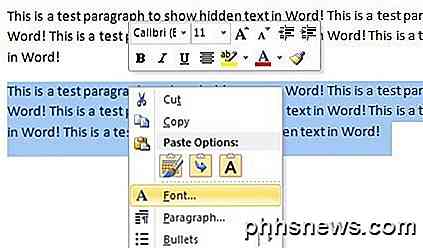
Nella finestra di dialogo Font, vedrai la casella Nascosta nella sezione Effetti . Vai avanti e controlla quella casella.
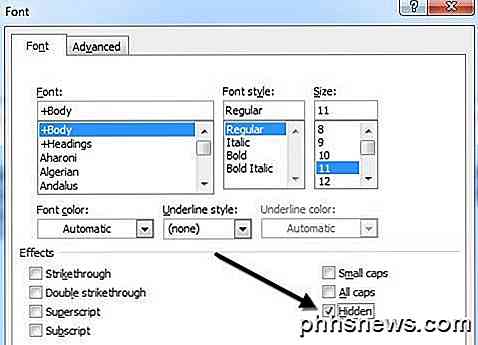
Fai clic su OK e POOF, il tuo testo ora è sparito! Tutto quello che mi rimane è un paragrafo senza segno dell'altro paragrafo. Il paragrafo esiste ancora e ci sono alcune domande interessanti che sorgono ora che è nascosto.
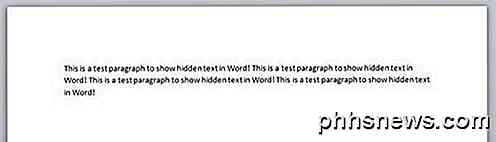
La prima domanda che mi è venuta in mente è che cosa succede se inizio a digitare nell'area vuota che contiene il testo in precedenza? Bene, sono andato avanti e l'ho testato digitando un altro paragrafo in cui il testo nascosto era in precedenza.
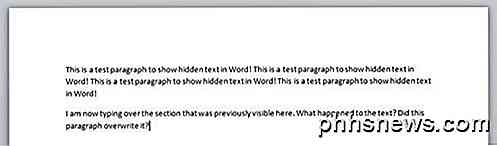
Allora, cos'è successo? Bene, lo spiegherò nella prossima sezione quando parlo di visualizzare il testo nascosto in Word.
Visualizza testo nascosto in Word
Ok, allora come facciamo a riportare il testo nascosto per mostrare di nuovo il documento? Fondamentalmente seguiamo la stessa procedura che abbiamo nascosto il testo. Premere CTRL + A per evidenziare tutto nel documento, fare clic con il pulsante destro del mouse su una porzione evidenziata e scegliere di nuovo Carattere . Questa volta vedrai che la casella di controllo Nascosto non ha un segno di spunta, ma è invece completamente verde.
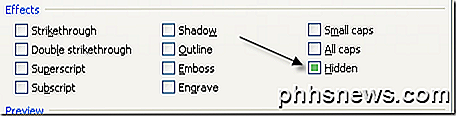
Ciò significa che parte del testo selezionato è nascosto e alcuni sono visibili. Cliccando su di esso una volta lo cambierà in un segno di spunta, il che significa che tutto il testo nel documento sarà nascosto e facendo nuovamente clic su di esso verrà rimosso il segno di spunta, il che significa che nessun testo nel documento deve essere nascosto.
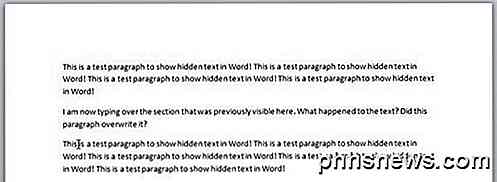
Il testo nascosto è ora visibile, ma come puoi vedere, si trova in una posizione leggermente diversa. Ora si trova sotto il paragrafo che avevo digitato quando il testo era nascosto. Quindi, invece di essere sovrascritto, viene semplicemente spinto verso il basso. Se si desidera che il testo rimanga in un determinato punto, è possibile fare clic sul pulsante Mostra / nascondi segni di paragrafo e questo mostrerà il testo nascosto con una speciale sottolineatura punteggiata.
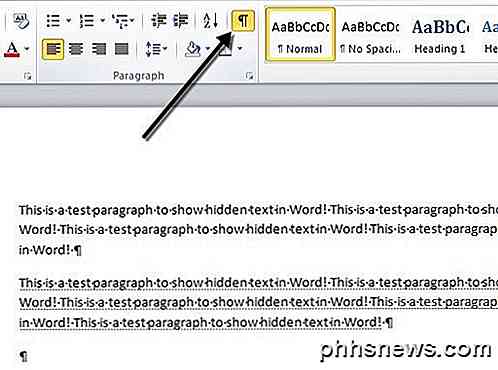
È quindi possibile iniziare un nuovo paragrafo nella posizione desiderata, quindi fare clic sul pulsante per nascondere nuovamente il testo. Ora che sai come nascondere e mostrare il testo nascosto, parliamo di come stamparlo.
Stampa di testo nascosto in Word
La stampa di testo nascosto in Word richiede la voce nella sezione delle opzioni della finestra di dialogo Stampa . Quando vai su File e poi su Stampa, fai clic su Imposta pagina in basso.
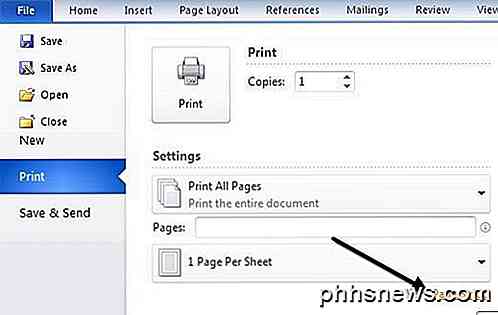
Nella finestra di dialogo Imposta pagina, fare clic sulla scheda Carta, quindi fare clic su Opzioni di stampa .
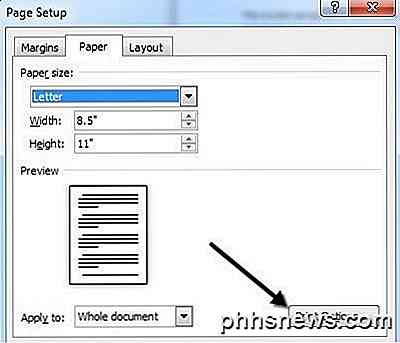
Verrà visualizzata la finestra di dialogo Opzioni di Word con la scheda Schermo già selezionata. Qui vedrai una casella di testo nascosta Stampa in Opzioni di stampa .
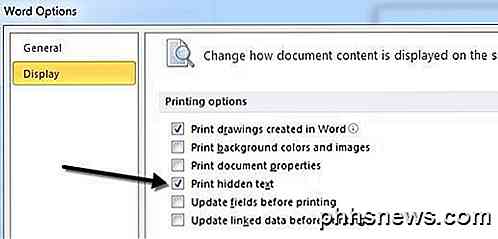
È anche possibile accedere a questa finestra di dialogo facendo clic su File, quindi su Opzioni e facendo clic sulla scheda Visualizza . Questa impostazione è globale, quindi dovrai tornare indietro e deselezionarla in seguito se non desideri stampare testo nascosto per un documento diverso.
Quindi, ora che sappiamo come nascondere e mostrare il testo, forse vuoi anche impedire ad altri di modificare il testo nascosto? Bene, questo è anche possibile come mostro di seguito.
Proteggi documento Word
Sfortunatamente, non c'è modo di nascondere completamente il testo nascosto in Word. Se invii un documento a qualcuno che ha un testo nascosto, sarà in grado di visualizzarlo se conoscono una delle procedure mostrate sopra. Tuttavia, puoi impedire a chiunque di modificare il testo.
La protezione del documento impedirà a chiunque di apportare modifiche a qualsiasi testo. Permetterà agli utenti di visualizzare il documento, ma non apportare modifiche.
Fare clic sulla scheda Rivedi e fare clic su Proteggi documento o Limita modifica a seconda della versione di Office.
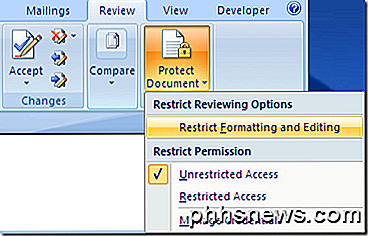
Seleziona la casella Limita la formattazione a una selezione di stili e fai clic sul pulsante Impostazioni .
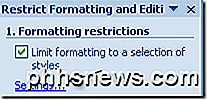
Nella finestra di dialogo Restrizioni di formattazione, seleziona nuovamente la casella e fai clic su Nessuno per assicurarti che nulla possa essere modificato in termini di formattazione e stile.
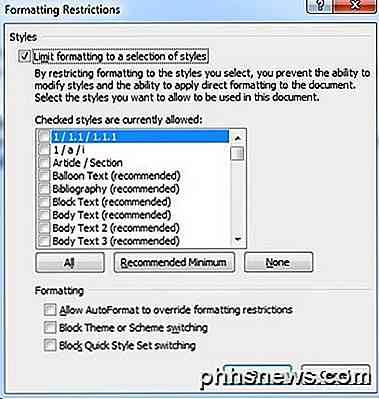
Fare clic su OK e verrà visualizzato un messaggio popup che chiede se si desidera rimuovere alcuni stili di formattazione non consentiti. Assicurati di fare clic su NO . Se fai clic su Sì, rimuoverà l'attributo nascosto dal testo nascosto e sarà nuovamente visibile.
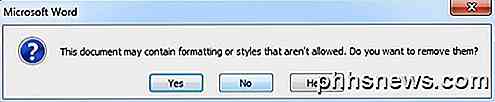
Quindi, selezionare la casella Consenti solo questo tipo di modifica nel documento e lasciarlo come Nessuna modifica (sola lettura) .
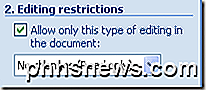
In Eccezioni, puoi lasciare tutto deselezionato. Infine, fai clic sul pulsante Sì, Avvia la protezione e inserisci una password per proteggere il documento di Word. Prova a rendere la password più di 8 caratteri, soprattutto se stai utilizzando una versione precedente di Office.
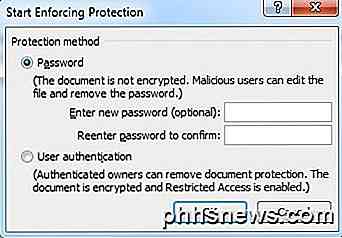
Anche se altri possono visualizzare il testo nascosto, non è possibile modificare alcun testo del documento. Se hai bisogno del testo completamente nascosto, dovresti effettivamente rimuoverlo dal documento. Se hai qualche domanda, sentiti libero di postare un commento. Godere!

Screenshot Tour: Novità di Office 2016
Oggi segna il rilascio di Microsoft Office 2016. Abbiamo testato alcune delle nuove e più interessanti funzionalità e miglioramenti, che mostreremo sei qui nel nostro tour di screenshot standard di How-To Geek con molte immagini. La suite Office 2016 è gratuita attraverso Windows Store, ma quella versione è limitata.

Come cancellare la cronologia dei file recenti di Esplora file "File recenti" in Windows 10
Probabilmente hai notato che File Explorer conserva un elenco di file e cartelle che hai aperto di recente, mostrandoli a il fondo della finestra Esplora file. È comodo, certo, ma ci sono momenti in cui vorresti cancellare la cronologia dei file. Ecco come farlo. Se davvero non ti piace Windows conservando quella cronologia, puoi disattivare completamente gli elementi recenti e i luoghi frequenti.



