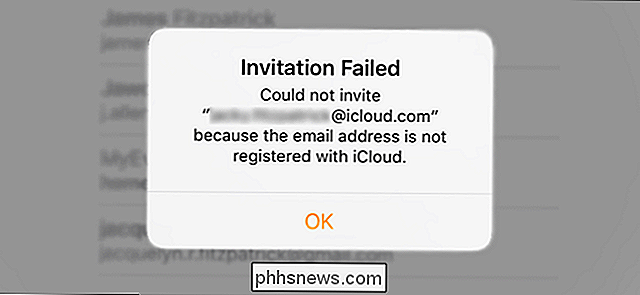Come risolvere la connessione Internet, strato per livello

La banda larga è la linfa vitale della famiglia moderna ed è incredibilmente frustrante quando la connessione Internet è instabile. Continua a leggere mentre ti guidiamo attraverso le nostre tecniche di risoluzione dei problemi provate e reali in modo da poter individuare esattamente da dove provengono i problemi di connettività.
Perché voglio farlo?
La risposta ovvia al perché vuoi fare questo serve a risolvere i problemi della tua rete, ma in realtà riparare le cose in modo permanente richiede un po 'più di risoluzione dei problemi rispetto alla tipica routine di plug-and-plug. Tutti gli utenti esterni con problemi di connettività / Internet vogliono risolvere questi problemi e spesso lo fanno collegando e scollegando le cose, accendendo e spegnendo i dispositivi e le apparecchiature di rete, ecc.
CORRELATI: Comprensione Router, switch e hardware di rete
Nella maggior parte dei casi queste cose risolvono i problemi perché si forza il software del dispositivo a ricaricare, scaricare potenziali errori nella memoria e ottenere (o dare) nuovi incarichi di rete ma non perché si ha davvero isolato cosa c'è di sbagliato nella tua connessione. Lo scopo di questa guida è quello di aiutarti a restringere esattamente ciò che sta causando il problema in modo da avere la possibilità di monitorarlo in futuro e di essere proattivo nel mantenere la tua rete senza intoppi (e, soprattutto, in modo che ogni volta il tuo Wi -Il punto diventa instabile, non sei bloccato nel ciclo di riavvio-tutto-in-the-house). Riducendo le cose, puoi sapere se rivolgerti al tuo ISP per risolvere un problema che sfugge al tuo controllo, risolvere il tuo router, armeggiare a livello di dispositivo o comunque focalizzare l'attenzione.
"Aiutami a risolvere la mia connessione Internet traballante" è , di gran lunga, la richiesta più frequente di aiuto per arrivare qui a How-To Geek, nonché la prima richiesta numero uno che riceviamo da amici e parenti. Per quanto ci piacerebbe essere in grado di risolvere con precisione ciascuno dei tuoi specifici problemi di rete (perché amiamo risolvere problemi geeky grandi e piccoli) non è qualcosa che possiamo, purtroppo, fare su una scala ragionevole.
Cosa può fare, tuttavia, distillare le basi della risoluzione dei problemi di connessione a Internet fino a un flusso di lavoro semplice che può aiutare chiunque, non importa quanto inesperti possano essere, a capire dove si trova il collegamento più debole nella loro connessione Internet domestica. Il modo migliore per trovare l'anello più debole è iniziare dal più grande dei link della catena e lavorare da lì. Continua a leggere mentre lavoriamo dai componenti più grandi e più importanti della rete fino ai singoli dispositivi, offrendo informazioni utili per la risoluzione dei problemi.
Oltre a lavorare dal link più grande al link più piccolo, ogni sezione del tutorial include una sezione "Correzione a breve termine" e "Correzione a lungo termine" focalizzata su cosa fare in questo momento per risolvere il problema (potenzialmente solo temporaneamente a seconda della gravità) e cosa fare per garantire che il problema non ritorni (che potrebbe includere la chiamata il ragazzo via cavo per eseguire test di linea o sostituire il router). In ogni sezione elencheremo i passaggi immediati nella parte superiore della sezione e poi spiegheremo ulteriormente perché eseguiamo ogni passaggio.
Risoluzione dei problemi del modem
Se la tua connessione a banda larga è in fibra ottica, via cavo o DSL, la prima fermata è nel punto più critico: il modem. Questo è il punto in cui la rete domestica è direttamente collegata al mondo esterno e l'ultima cosa all'interno della casa può essere gestita e diagnosticata prima di entrare nel territorio di cose che possono essere riparate solo dal tuo ISP (come la forza del segnale debole sul linea che esce dal polo di utilità).
Se non si dispone di connettività a livello modem, si è effettivamente morti nell'acqua finché l'utente (o il proprio ISP) non lo risolve. In quanto tale, il primo passo in ogni procedura di risoluzione dei problemi di connettività è stabilire che il proverbiale rubinetto sia attivo e che l'accesso a Internet scorra nella tua casa.
Aiuta a capire cosa significano le spie del tuo modem
Una delle soluzioni più utili per la risoluzione dei problemi trucchi, in quanto non richiede particolari abilità o problemi di connessione o disconnessione delle apparecchiature, è semplicemente avere una documentazione a portata di mano che ti dice cosa significano le spie diagnostiche sul tuo modem. Sia che tu stia cercando il numero di modello del modem da solo e stampi le pagine pertinenti dal manuale o cerchi sul sito web del tuo ISP e lo stampi da lì, avere un foglio diagnostico a portata di mano è estremamente prezioso. E 'la differenza tra "Cosa significa il globo lampeggiante?" E "Il globo lampeggiante significa che il modem ha un legame stabilito con il mio ISP" o che cosa hai.

Le luci diagnostiche sono solo così lontane e per stabilire se il tuo modem funziona davvero correttamente è molto utile collegare direttamente un dispositivo basato su Ethernet direttamente alla porta Ethernet del tuo modem. Anche se non raccomanderemmo mai di connettere il tuo computer direttamente al modem senza una sorta di firewall (come i firewall integrati in quasi tutti i router commerciali sotto il sole) per un uso normale, in questo caso stiamo cercando espressamente di stabilire che il modem è funzionamento. Puoi utilizzare il tuo normale computer o laptop, un vecchio computer portatile che tieni in giro solo a scopo di test o persino un dispositivo multimediale con una scheda di rete come Amazon Fire TV, Apple TV o persino un Raspberry Pi.
L'obiettivo è collegare il dispositivo direttamente al modem tramite la linea dura di un cavo Ethernet e stabilire una connessione a Internet più grande. Se stai utilizzando un computer reale, che si tratti di un laptop o di un desktop, è meglio utilizzare un test di connettività molto semplice come eseguire il ping dei server DNS di Google. È possibile farlo aprendo un prompt dei comandi, "cmd" nella casella Esegui e digitando "ping 8.8.8.8". Se ottieni una risposta, sai che il tuo modem sta comunicando con il mondo esterno. Per i dispositivi che non è possibile inviare facilmente una richiesta ping, provare a eseguire un semplice test di connettività di rete, come richiedere al dispositivo di verificare gli aggiornamenti software o caricare un file video in streaming. Durante l'esecuzione del test di base possibile, come un ping, è ideale qualsiasi metodo disponibile per te.
Correzione a breve termine
Se trovi che non c'è connessione tra il tuo modem e il tuo ISP (perché la connettività il test non produce risultati positivi) la soluzione a breve termine più semplice consiste nel disconnettere completamente il modem dalla fonte di alimentazione, i cavi di rete e il cavo coassiale / fibra / cavo che lo collega alla linea di alimentazione effettiva o alla presa collegata a casa.
Passaggio 1: scollegare completamente il modem dai cavi di alimentazione e di rete (o almeno solo dalla corrente).
Passaggio 2: lasciare il dispositivo in posizione per almeno 30-60 secondi.
Passaggio 3: collegare tutti i cavi di rete / utilità e quindi il cavo di alimentazione.
Queste sono indicazioni molto comuni quando si chiama il supporto tecnico: vogliono sempre che si lasci il dispositivo scollegato per almeno mezzo minuto. Ma perché?
In breve è questo: dispositivi come modem, router e così via, hanno due tipi di memoria: RAM volatile e non volatile. La RAM non volatile (di solito riferita a una NVRAM) è come una minuscola unità flash interna che memorizza cose importanti come il sistema operativo del dispositivo e le impostazioni. La memoria volatile è simile alla memoria del tuo computer: utilizzata per conservare i dati mentre il dispositivo è in funzione ma non può contenere i dati quando l'alimentazione è disattivata. Il motivo per cui ti viene detto di tenere spento il dispositivo per almeno mezzo minuto è perché la carica che mantiene i piccoli frammenti di dati nella RAM può impiegare così a lungo per dissolversi completamente e l'obiettivo è di avere la memoria totalmente pulita quando il dispositivo riavvii.
Quando il modem è completamente acceso, ripeti il test precedente con il tuo laptop o altro dispositivo di abilitazione Ethernet per stabilire che è possibile una connessione diretta tra il modem e Internet. Se rimane attivo e attivo, ottimo. Se perde la connettività prendi nota di quanto tempo è rimasto attivo poiché queste informazioni possono essere utili per una successiva risoluzione dei problemi.
La correzione a lungo termine
Cosa succede se l'alimentazione del tuo modem non risolve immediatamente il tuo problema o il problema rapidamente ritorna? C'è una buona probabilità che qualcosa non funzioni con il tuo modem o il cablaggio che porta al modem. Devi contattare il tuo ISP ed escludere i problemi dalla loro parte.
Passaggio 1: contatta il tuo ISP per determinare se il tuo modem deve essere resettato / reprovato da remoto.
Passaggio 2: Se utilizzi un modem via cavo, determinare se la linea viene divisa eccessivamente prima di immettere il modem via cavo.
Passaggio 3: chiamare un rappresentante del supporto per testare l'intensità del segnale a casa per determinare se il problema è un segnale debole o un cavo danneggiato.
Passaggio 4 : Escludendo uno dei problemi sopra citati, sostituire il modem.
Potrebbe essere necessario eseguire il provisioning remoto del modem, ripristinarlo o apportare altre regolazioni (una volta avevamo un modem via cavo per tre anni che in seguito abbiamo scoperto che la compagnia via cavo non aveva mai nemmeno collegato formalmente al nostro account; le chiamate di supporto sono piene di misteri).
Una cosa che puoi fare da un lato all'altro delle cose che ti aiuterà è rimuovere gli splitter aggiuntivi se disponi di un modem via cavo; ogni volta che la linea viene divisa tramite splitter, la potenza del segnale è diminuita sia dal numero di splitter che dal numero di split all'interno dello splitter.

Se la tua casa è stata cablata per cavo nel tardo XX secolo ci sono buone possibilità che abbiano collegato tutti il cavo cade in casa verso un mostruoso splitter a 9 vie che sta uccidendo la forza del segnale. Se è necessario utilizzare una tale scatola per mantenere il segnale TV che scorre in varie stanze, si consiglia di utilizzare un semplice splitter a 2 vie per diramare la linea modem via cavo prima di dividerla con la divisione più grande per la distribuzione in tutta la casa.
Se né l'utente né il supporto remoto offerti dal proprio ISP possono riportare il modem tra i fari di navigazione, il passo successivo è far inviare un rappresentante ISP per verificare la linea effettiva e assicurarsi che la connessione abbia un'adeguata potenza del segnale a il punto in cui entra nella tua casa e, potenzialmente, per sostituire il modem. Se possiedi il tuo modem (e dovresti farlo!) Il costo di sostituzione è su di te, ma almeno sai che stai ricevendo un modem superiore e non paghi canoni mensili. Sostituire un modem non è divertente (o economico) ma quando il nostro modem via cavo di 7 anni finalmente ha morso la polvere e l'abbiamo sostituito con uno nuovo, i miglioramenti di velocità e stabilità valevano ogni centesimo.
Come risolvere il router
Se il tuo modem è in esecuzione OK, ma hai ancora problemi di connettività, il prossimo sospetto su cui indagare è il tuo router. Puoi avere il modem più stabile al mondo, ma se il tuo router è costantemente bloccato o riavviato avrai un momento molto difficile con qualsiasi moderna applicazione a banda larga come giochi, streaming video e così via.
I problemi del router sono, di gran lunga, i problemi di rete domestica più frustranti. A differenza del tuo modem, che è quasi sempre completamente funzionante o totalmente offline, i router possono essere come vecchie macchine con una miriade di problemi e fantasmi nella macchina che devi cercare.

La cosa più importante su cui concentrarsi quando si risolve il problema con il router è quello di stabilire cosa funziona (partendo dalle basi come i computer connessi a Ethernet e lavorando fino ai dispositivi connessi Wi-Fi) e per quanto tempo lavorano prima che si verifichino problemi.
La correzione a breve termine
CORRELATO: Wi -Fi vs Ethernet: Quanto è migliore una connessione cablata?
Riuscite a indovinare il primo passo? Prendi un dispositivo abilitato Ethernet e collegalo direttamente al tuo router. Se non si dispone di un singolo dispositivo con funzionalità Ethernet in casa, è necessario eseguire il test con Wi-Fi (ma si consiglia vivamente di utilizzare un dispositivo basato su Ethernet). Perché Ethernet? Il Wi-Fi è notoriamente instabile rispetto alle connessioni hardline ed è molto utile per vedere se il problema non è tanto l'intero router, ma gli elementi relativi al Wi-Fi. Abbiamo posseduto e testato molti router negli anni in cui il lato rigido della roba funzionava bene, ma il Wi-Fi era instabile come potrebbe essere.
Passaggio 1: Connetti un dispositivo direttamente al router tramite Ethernet.
Passaggio 2: verifica la connettività eseguendo il ping di un indirizzo comune come il server DNS 8.8.8.8 di Google o caricando una pagina Web.
Passaggio 3: se necessario, il router del ciclo di alimentazione.
Se non è possibile ottenere una connessione Ethernet hardline e / o una connessione Wi-Fi wireless, è il momento di riavviarlo. Proprio come il modem a banda larga, il tuo router ha una RAM volatile e non volatile. È necessario scollegare il dispositivo dalla fonte di alimentazione (non solo utilizzando l'interruttore di alimentazione se il router ne ha uno) per almeno 30 secondi per consentire a tutta l'energia nel dispositivo di dissiparsi completamente e alla memoria volatile di svuotarsi completamente.
Riaccendere le cose e verificare se la connettività è stata ripristinata. Ancora una volta, come con il tuo modem, se perde la connettività dopo un certo periodo di tempo, prendi nota di quanto tempo è trascorso.
La correzione a lungo termine
Se il router sembra fornirti problemi coerenti che un semplice ciclo di spegnimento non ha risolto, è il momento di scavare un po 'più in profondità.
Passaggio 1: verifica gli aggiornamenti del firmware.
Passaggio 2: reimpostare il router (assicurarsi di registrare prima le impostazioni).
Passaggio 3: Se i passaggi precedenti non riescono a risolvere il problema, sostituire il router.
Il primo ordine del proprio ordine dovrebbe essere quello di controllare il firmware. Se hai il tuo router da anni e non ha l'aggiornamento automatico del firmware, è abbastanza sicuro che il tuo firmware sia obsoleto.
CORRELATO: Modifica il tuo router Wi-Fi per ottimizzare il segnale wireless
Non solo si desidera aggiornare per sfruttare le patch di sicurezza, ma si desidera che tutte quelle correzioni di bug mancanti che patch cose come perdite di memoria e instabilità nel sistema operativo del router. Controllare il pannello di controllo del router e / o il sito Web del produttore per aggiornare il firmware. La maggior parte dei router moderni ha una funzione incorporata di controllo degli aggiornamenti che scaricherà e installerà l'aggiornamento se lo approvi, ma i router più vecchi richiederanno di scaricare il file da te e caricarlo, proprio come caricare un file in un sito web, per il router.
Se i tuoi problemi sono legati al Wi-Fi ti consigliamo vivamente di cambiare il tuo canale Wi-Fi. La banda Wi-Fi a 2,4 GHz è molto congestionata e se vivi in un'area urbana abbastanza densa è del tutto possibile (e verosimilmente probabile) che il tuo canale Wi-Fi sia in conflitto con uno o più router dei tuoi vicini. Puoi leggere ulteriori informazioni su come cambiare il canale del router qui.
Il secondo ordine del giorno è ripristinare il router. Questo è diverso dal power cycling del dispositivo e in realtà ripristina le impostazioni di fabbrica. Normalmente non è necessario eseguire il reset di un router, ma negli anni ci siamo imbattuti in molte situazioni in cui un errore testardo è stato sradicato solo tramite hard reset. Prima di eseguire tale ripristino, è importante sapere quali sono le impostazioni sul router in modo da poterle ripristinare in seguito. Vedi la nostra guida Clona il tuo router corrente per un router gratuito per il mal di testa Esegui l'upgrade per vedere quali impostazioni dovresti prendere il tempo per scrivere prima di eseguire il reset.
Infine, se ti accorgi di problemi con i router settimana dopo settimana potresti prendere in considerazione l'aggiornamento a un router più recente. Abbiamo il privilegio di testare una vasta gamma di router moderni e di fascia alta qui su How-To Geek e lascia che ti diciamo che router come Netgear R7000 e D-Link DIR-890L sono sorprendentemente stabili e potenti rispetto al vecchi router dell'era degli anni 2000 che alcune persone usano ancora.
Come risolvere i tuoi dispositivi
Ecco dove le cose possono diventare un po 'esasperanti. In generale è abbastanza facile risolvere un problema con il modem, una sorta di difficoltà a risolvere un problema con il router, e spesso piuttosto frustrante risolvere un problema con un particolare dispositivo sulla rete. Ad esempio, avevamo un iPhone 6 che odiava un router particolare che abbiamo testato. Nessun altro dispositivo sembrava preoccuparsi in un modo o nell'altro, ma quel particolare iPhone 6 non sarebbe rimasto connesso al punto di accesso Wi-Fi per più di pochi minuti alla volta. A volte è sufficiente trovare un determinato dispositivo che non sia un fan della rete domestica.

Non possiamo fornire consigli dettagliati sul tuo dispositivo particolare, ma possiamo offrirti alcune volte per ricongiungere i dispositivi ribelli nella penna di rete.
The Short Termine Fix
Come nelle sezioni precedenti, se riesci ad agganciare un dispositivo tramite la linea dura (per evitare problemi Wi-Fi) è grandioso. Ci sforziamo di collegare il maggior numero possibile dei nostri dispositivi via Ethernet, così quando e se i problemi del Wi-Fi emergono possiamo guardare il nostro film in pace o finire il nostro lavoro e affrontare il Wi-Fi in seguito.
Fase 1: Agganciare il dispositivo, se possibile, direttamente al router.
Passaggio 2: riavviare il dispositivo o forzare in altro modo una nuova assegnazione di indirizzo.
Se connesso tramite Wi-Fi o Ethernet, il primo passo semplice è riavviare. Il motivo per cui il riavvio di un dispositivo ti porta quasi sempre a un breve (o anche a lungo termine) un po 'di sollievo dai problemi di rete è grazie quasi interamente a DHCP, il servizio di assegnazione degli indirizzi dinamico utilizzato dal router (e dai dispositivi che collaborano) per ottenere un locale unico indirizzo IP di rete. Quando si riavvia il dispositivo, si costringe sia il router sia il dispositivo a passare attraverso il processo di assegnazione e spesso a risolvere eventuali problemi.
Sui computer è possibile forzare il componente di rete del sistema operativo per richiedere un nuovo incarico senza riavviare il computer. Il modo più semplice per farlo in Windows, ad esempio, è aprire il prompt dei comandi e immettere il comando "ipconfig / release" per scaricare l'indirizzo assegnato e quindi "ipconfig / renew" per forzare un aggiornamento in cui il computer richiederà un nuovo indirizzo dal router.
Risoluzione dei problemi a lungo termine del dispositivo
Il riavvio e l'assegnazione forzata di DHCP è un trucco a breve termine, ma spesso è necessario modificare leggermente la rete in modo permanente. Se hai problemi ricorrenti con i dispositivi che abbandonano la tua rete (e hai escluso la congestione Wi-Fi come fonte dei tuoi mal di testa) potresti trovare utile iniziare ad assegnare indirizzi IP statici al tuo dispositivo. Selezionare un indirizzo al di fuori del pool utilizzato dal server DHCP (controllare il router per vedere che cos'è quel pool) e quindi assegnarlo al dispositivo tramite il pannello di controllo del router.
Passaggio 1: Assegnare indirizzi IP statici.
Passo 2: modifica la banda Wi-Fi utilizzata dal dispositivo.
Un altro trucco che funziona bene per i dispositivi Wi-Fi che possono gestire sia le bande da 2,4 GHz che 5 GHz è quello di passare permanentemente il dispositivo a una banda o l'altra (con un preferenza per la timida banda 5Ghz congestionata). Per fare ciò è necessario assegnare un SSID univoco a ciascuna banda in modo da poterne selezionare uno sull'altro (e forzare il dispositivo a dimenticare la password per la banda che non si desidera utilizzare). Ad esempio se il tuo SSID corrente è "StevesHouse", lasciatelo come "StevesHouse" per 2.4GHz e rinomina la radio "StevesHouse5G" a 5GHz con una password diversa. Tutti i tuoi dispositivi saranno ancora sulla stessa rete ma puoi separarli più facilmente tra le due bande.
Risoluzione dei problemi relativi alle reti non è esattamente un lavoro divertente, ma almeno con la nostra guida hai un flusso di lavoro chiaro e chiaro risultato: accesso a Internet stabile e piacevole.
Hai un consiglio o un trucco per la risoluzione dei problemi di rete? Vai al nostro forum di discussione con il link sottostante e condividi la tua saggezza. Hai una domanda sull'hardware di rete domestica? Mandaci un'email all'indirizzo .
Immagine per gentile concessione di Chauncey Davis.

Correggi Windows non può configurare questa connessione wireless
Recentemente, ho avuto un client che non era in grado di connettersi alla sua rete wireless con la scheda wireless integrata sul suo laptop. In sostanza, la connessione improvvisamente si è interrotta un giorno e ha deciso di acquistare una chiavetta USB wireless per continuare a funzionare fino a quando non è stato in grado di risolvere il problema.T

Come spostare o modificare la posizione della cartella Documenti
Per impostazione predefinita, la cartella Documenti si trova in Windows XP e Windows Vista si trova sulla stessa unità o partizione del sistema operativo. Questo va bene per chiunque abbia solo una singola unità o una singola partizione sui propri computer, come l'unità C, ma se si dispone di più di un'unità fisica o logica sul computer, è meglio spostare la cartella Documenti da sistema di guida.In Wi