Sony PS4 Remote Gioca a Windows o Mac Setup & Review
Da quando ho comprato una PlayStation 4 l'anno scorso come regalo a me stesso, ero abbastanza entusiasta di sentire la funzione di riproduzione remota in arrivo nell'aggiornamento del software 3.50. L'ho installato immediatamente e l'ho provato sul mio Mac e PC per vedere come funzionava.
Complessivamente, darei alla funzione di riproduzione remota un 4 stelle su 5, agganciare una stella per la risoluzione 720p inferiore a quella desiderata a cui la funzione è al massimo. L'installazione è molto semplice e tutto ha funzionato bene, il che è sorprendente ogni volta che devi trasmettere qualcosa attraverso una rete.
Solo lo streaming di un film dal mio Synology NAS al mio HDTV al piano di sotto comporta di solito una sorta di risoluzione dei problemi da parte mia, quindi mi aspettavo di imbattersi in almeno un paio di problemi. Tuttavia, tutto ha funzionato senza intoppi.
Per prima cosa andrò rapidamente su come impostare la riproduzione remota su un PC Windows e poi parlare delle prestazioni, della risoluzione dei problemi, ecc. La procedura di installazione era praticamente identica sul Mac. Dovresti anche sapere che la riproduzione remota non funziona con Windows 7, solo Windows 8.1 e Windows 10. Per i Mac, è OS X Yosemite o El Capitan.
Installa la riproduzione remota PS4
Ovviamente, il primo passo è accendere la PS4 e assicurarsi di aver installato il software di sistema più recente, che dovrebbe essere 3.50 al momento della stesura di questo documento. Per aggiornare il software di sistema sulla tua PS4, premi verso l'alto sul D-Pad e poi verso destra fino a evidenziare Impostazioni .

Ora scorri verso il basso fino a visualizzare System Software Update e premi X sul controller.

Se è disponibile un aggiornamento, verrà scaricato e installato automaticamente. Una volta che il tuo sistema è aggiornato, ora puoi installare il software Remote Play sul tuo computer Windows o Mac.

L'installazione è semplice e non richiede di scegliere alcuna impostazione, ecc. Una volta completato, esegui il programma PS4 Remote Play dal desktop.
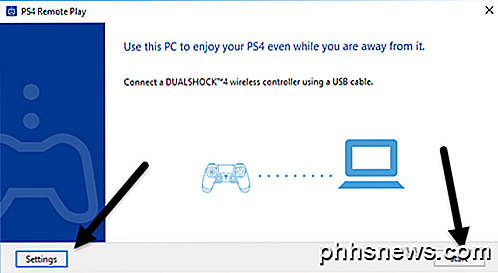
La prima schermata che verrà visualizzata ti dice di collegare un controller DualShock 4 al tuo computer tramite USB. Una volta collegato il controller, puoi fare clic su Start o Impostazioni . Suggerisco di cliccare prima sulle impostazioni per configurare la risoluzione e la frequenza dei fotogrammi.

540p and the frame rate is set to Standard . Per impostazione predefinita, la risoluzione è impostata su 540p e la frequenza fotogrammi è impostata su Standard . 720p and the frame rate to High . Se stai trasmettendo giochi PS4 sulla tua rete domestica e tutto è gigabit, allora dovresti cambiare la risoluzione a 720p e la frequenza fotogrammi su Alta . Ovviamente, se si verificano problemi di audio o grafica discontinua, è possibile modificare queste impostazioni ogni volta che si esegue la riproduzione remota.
Attualmente, la riproduzione remota non supporta risoluzioni a 1080p o superiori e potrebbe non esserlo in futuro. Se la PS4 non ha l'hardware per gestire i 1080p, probabilmente saremo bloccati con 720p fino a quando non uscirà la PS4.5.
Vale anche la pena notare che la riproduzione remota funziona anche su Internet, ma i risultati dipenderanno pesantemente dalla velocità della connessione Internet in entrambe le posizioni. Non ho avuto modo di provarlo, quindi non posso davvero commentare come si comporta.
Infine, una volta configurate le impostazioni, fai clic su Start e ti verrà prima chiesto di accedere alla rete PlayStation. Ovviamente avrai bisogno di un account PSN e dovrebbe essere lo stesso account su cui è connesso il tuo PS4.
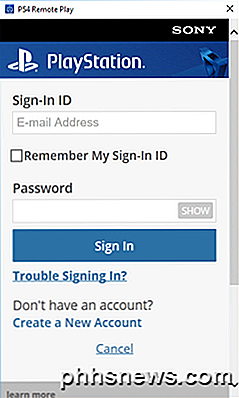
Una volta effettuato l'accesso, inizierà automaticamente la ricerca della tua PS4. Potrebbe richiedere un minuto o due mentre cerca la console. Se non trova la tua PS4, puoi anche fare clic sul pulsante Registra manualmente e provare questo metodo.
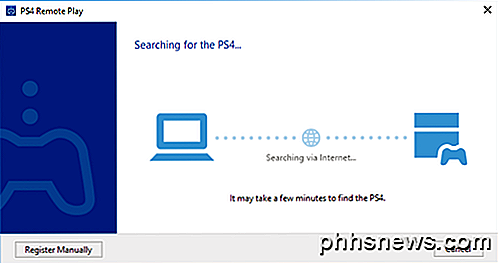
Se tutto va bene, dovresti ottenere una finestra con la tua PS4 che cuoce a vapore sul tuo computer Windows o Mac!
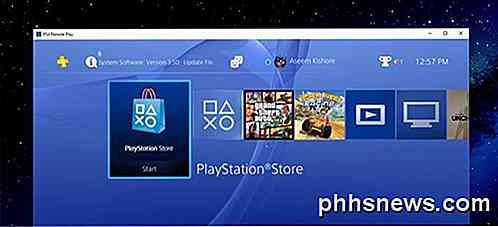
Come accennato in precedenza, le prestazioni e la qualità dello streaming del gioco erano eccezionali sulla rete locale. Se utilizzi uno schermo 1080p, non sarai deluso come lo ero con la risoluzione a 720p. Ho un monitor 2560 × 1440 e quindi la finestra è piuttosto piccola sullo schermo. Se si dispone di un monitor 4K, sarà davvero piccolo se non si ha tutto in scala.
Suggerimenti per la risoluzione dei problemi
Se hai problemi a far funzionare tutto, accedi alla tua PS4 e controlla un paio di impostazioni. In primo luogo, vai su Impostazioni, quindi su PlayStation Network / Gestione account e seleziona Attiva come PS4 principale .
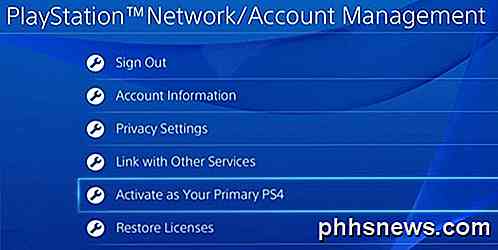
Hai davvero bisogno di farlo solo se hai più setup sotto lo stesso account. Puoi eseguire lo streaming di giochi solo tramite la riproduzione remota dalla PS4 principale. Una volta che è primario, vai su Impostazioni e poi su Impostazioni della connessione remota .
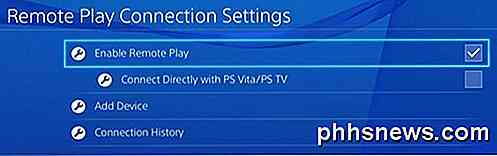
Assicurati che Abilita riproduzione remota sia selezionato. Infine, per non dover andare sulla tua PS4 e accenderlo manualmente prima di riprodurlo in remoto, vai su Impostazioni, quindi su Impostazioni risparmio energia e seleziona Imposta funzioni disponibili in modalità di riposo .
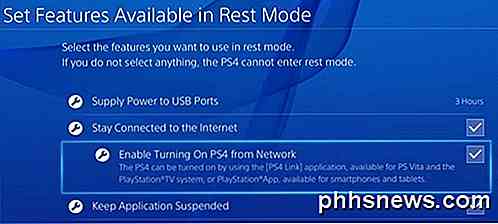
Assicurati che Rimani connesso a Internet e Abilita l'attivazione di PS4 dalla rete siano selezionati. Anche se la tua PS4 è spenta o in modalità di riposo, si accenderà quando avvierai una sessione di riproduzione remota.
Questo è tutto! Nel complesso, funziona bene ed è una caratteristica interessante se possiedi un sistema PS4. A differenza di Xbox One, PS4 supporta lo streaming su Mac e su Internet, che sono due vantaggi eccellenti. Se avete domande, sentitevi liberi di commentare. Godere!

2 modi per aggiungere più spazio al tuo iPhone o iPad
È davvero patetico che Apple venda ancora iPhone e iPad a partire da soli 16 GB di spazio di archiviazione. Questo è un dispositivo in grado di acquisire video 4K, ma se lo provi, in pochi minuti finirà lo spazio in pochi minuti! Ovviamente, la cosa migliore da fare è ottenere un dispositivo con una capacità maggiore, ma alcune persone semplicemente non sono disposte a spendere $ 100 o $ 200 in più per lo spazio aumentato e posso capire perché.Dal mo

È Possibile disattivare completamente la barra dei segnalibri in Google Chrome?
Anche se puoi disattivare facilmente la barra dei preferiti in Google Chrome e non vederla durante la normale navigazione, riappare indipendentemente dal tuo impostazioni quando si aprono nuove schede. Quindi, come lo fai sparire completamente? Il post di Q & A di SuperUser di oggi discute alcune opzioni per aiutare un lettore frustrato a gestire la barra dei segnalibri.



