Come collegare le cuffie Bluetooth all'Apple TV

Non è necessario lasciare il cavo delle cuffie penzolante sul pavimento del salotto: puoi abbinare facilmente le cuffie Bluetooth senza fili alla tua Apple TV.
Perché dovrei farlo?
Mentre i motivi per cui qualcuno potrebbe voler collegare un paio di cuffie wireless alla TV sono diversi, in genere ci sono due motivi principali per cui potresti farlo.
CORRELATO: Come Aggiungere cuffie Bluetooth all'HDTV
Per prima cosa, si desidera guardare la TV senza tenere tutti su. Non sono i lampi luminosi delle esplosioni nei film d'azione, ma le vibrazioni tremolanti degli effetti sonori che svegliano il tuo coniuge, i tuoi figli o coinquilini. Getta su alcune cuffie e può essere rumoroso quanto vuoi (ovviamente, ovviamente, i danni all'udito sono affari seri). L'abbinamento Bluetooth di Apple TV funziona in modo fantastico.
In secondo luogo, potresti avere un diverso livello di comfort di ascolto rispetto alle persone con cui condividi il divano. Forse vuoi condividere l'esperienza di visualizzazione mentre permetti a tutti di adattare il volume alle loro preferenze personali. Sfortunatamente, non è possibile farlo con Apple TV, in quanto non consente l'audio simultaneo tramite Bluetooth e HDMI.
Prendiamo nota di questa mancanza in particolare per farti risparmiare il mal di testa di scoprirlo per te, come l'intera cuffia- la configurazione dei diffusori con TV è una configurazione a cui vengono poste domande frequenti sui lettori. Per i lettori interessati alla riproduzione simultanea di diffusori TV / media center utilizzare la funzione di riproduzione cuffie e , ti invitiamo a consultare la nostra guida per aggiungere un trasmettitore Bluetooth indipendente alla configurazione HDTV.
Cosa ti servirà
Per iniziare subito a utilizzare la tua configurazione wireless, ti serviranno solo due cose: la tua Apple TV e un paio di cuffie Bluetooth. Apple TV supporta Bluetooth 4.0, quindi se vuoi spremere la maggior parte della qualità con la migliore durata della batteria, dovresti prendere in considerazione l'utilizzo di cuffie Bluetooth 4.0 (ma non dovresti avere problemi nell'abbinare le vecchie cuffie Bluetooth). In questo tutorial abbineremo le cuffie Jabra Move, ma il processo è essenzialmente identico attraverso le cuffie.
Come accantonamento, puoi anche abbinare altoparlanti Bluetooth all'Apple TV. Mentre la maggior parte delle persone sarà interessata alla funzionalità Bluetooth per l'uso della cuffia, potrebbe essere utile accoppiare Apple TV con un altoparlante Bluetooth se lo si utilizza per attività specializzate come la presentazione o la proiezione nel cortile. (Si può ricordare dalla nostra guida completa di ospitare un film notturno nel cortile che ci piace mantenere il nostro sistema audio semplice accoppiando un altoparlante Bluetooth robusto alla sorgente del film.)
Come abbinare le cuffie Bluetooth
Per accoppiare il tuo Cuffie Bluetooth con Apple TV, seleziona l'icona Impostazioni icona sulla schermata principale per accedere al menu delle impostazioni.
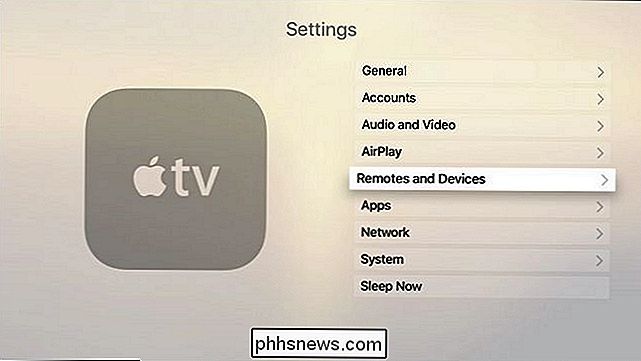
Nel menu Impostazioni seleziona "Telecomandi e dispositivi". Qui troverai le impostazioni di configurazione per tutti i telecomandi, i dispositivi audio Bluetooth ei controller di gioco.
Seleziona Bluetooth nella sezione "Altre periferiche".
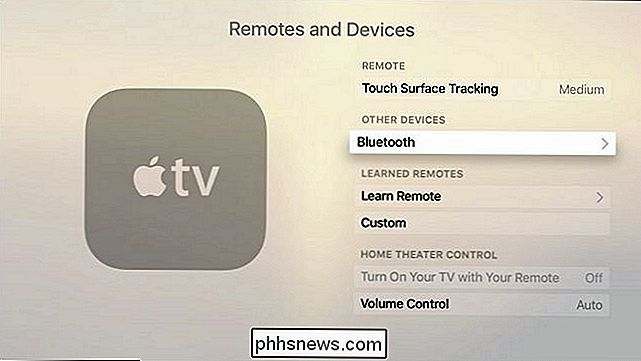
All'interno del menu Bluetooth, probabilmente vedrai solo la tua Apple remoto ma è possibile, se si è abbinato un controller di gioco, vedere una o più voci in "I miei dispositivi".
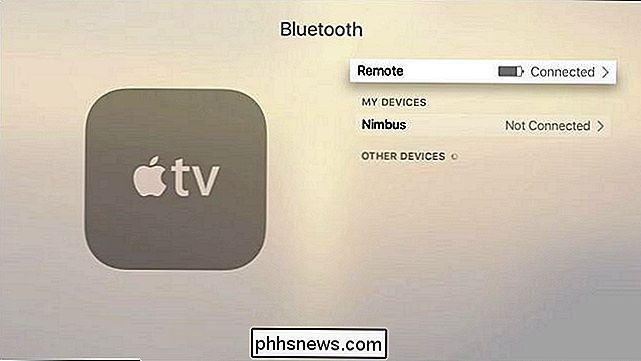
A questo punto, è necessario mettere le cuffie Bluetooth in modalità di accoppiamento. Mentre è necessario consultare la documentazione per le cuffie specifiche, in genere si entra in modalità di associazione premendo e tenendo premuto il pulsante di accensione o premendo un pulsante di accoppiamento Bluetooth separato.
Dopo che il dispositivo entra in modalità di accoppiamento dovrebbe essere immediatamente rilevato e accoppiato con Apple TV, come visto sopra. L'audio aggiuntivo deve essere immediatamente indirizzato alle cuffie.
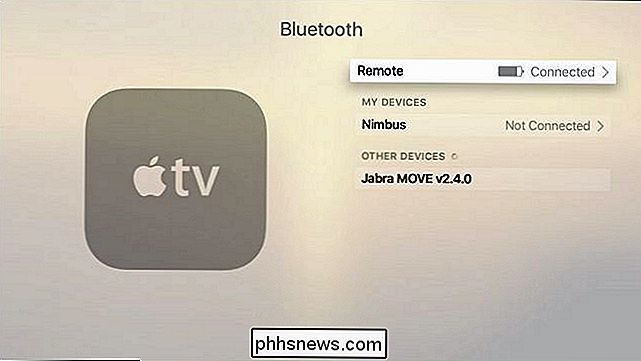
Come gestire la connessione
Per impostazione predefinita, la tua Apple TV invierà l'audio alle tue cuffie ogni volta che sono accese e collegate, e passerà immediatamente all'audio-over- HDMI quando si spengono le cuffie o si perde la connessione.
Nella nostra esperienza, ciò avviene immediatamente e senza intoppi, ma sulla rara possibilità che si verifichino mal di testa, ti mostreremo rapidamente come gestire manualmente i tuoi dispositivi Bluetooth e cambia gli ingressi audio

Se desideri rimuovere completamente un dispositivo Bluetooth, puoi farlo andando al menu che abbiamo appena lasciato: Sistema> Telecomandi e dispositivi> Bluetooth. Seleziona semplicemente il dispositivo che desideri rimuovere e fai clic su "Elimina dispositivo".

Se, d'altro canto, non desideri rimuovere il dispositivo, ma per qualche motivo Apple TV non passa nuovamente a HDMI audio, puoi regolarlo manualmente, come mostrato nello screenshot qui sopra. Passare a Impostazioni> Audio e video> Uscita audio, quindi selezionare la destinazione audio desiderata. (Nota: per i lettori curiosi, le voci "Altri altoparlanti" elencate sulla nostra Apple TV sono varie versioni di XBMC / Kodi Media center intorno al nostro ufficio, Kodi Media Center è un valido target di diffusori AirPlay.)
Come abbiamo notato sopra, non dovrebbe esserci alcun inconveniente, ma se si verifica un problema con Apple TV che non passa da una sorgente audio all'altra, è possibile tornare manualmente su "Apple TV" in qualsiasi momento per riprendere l'audio-over-HDMI.
Questo è tutto quello che c'è da fare! Probabilmente passerai più tempo a capire come mettere le cuffie in modalità di accoppiamento rispetto a quelle che effettivamente spenderesti impostando le cose su Apple TV. Quando hai finito, avrai audio wireless giusto al volume giusto senza preoccuparti di svegliare nessuno mentre Netflix abbuffa tutta la notte.

Nuovo per Linux? Non usare Ubuntu, probabilmente piacerai Linux Mint Better
I neofiti di Linux hanno probabilmente sentito parlare molto di Ubuntu, ma non è l'unica distribuzione Linux. In effetti, il desktop Unity standard di Ubuntu è ancora oggi controverso tra gli utenti Linux di lunga data. Molti utenti Linux preferiscono un'interfaccia desktop più tradizionale e Linux Mint offre questo.

Come ottenere prestazioni migliori da Steam In-Home Streaming
Lo streaming in-house di Steam è un modo fantastico per ottenere la grafica PC di alto livello che ami, con il comfort del salotto della console di gioco. Se stai riscontrando prestazioni inferiori a quelle stellari, tuttavia, ecco alcuni suggerimenti per assicurarti che i tuoi giochi funzionino senza intoppi.



