Come ripristinare il vecchio orologio, calendario e batteria sulla barra delle applicazioni di Windows 10

Windows 10 ha cambiato l'interfaccia per l'orologio, il calendario e la batteria in modo drammatico rispetto alle versioni precedenti. Mentre il nuovo stile è attraente e si adatta bene al look di Windows 10, puoi comunque ripristinare la vecchia interfaccia utilizzata in Windows 7 e 8 per queste funzionalità, se preferisci. Passare alla vecchia interfaccia della batteria ti dà anche un modo più rapido per passare da un piano di risparmio energetico all'altro. Dovrai apportare un paio di modifiche nel registro per far sì che queste modifiche si verifichino, ma è un trucco abbastanza facile. Ecco come farlo.
Aggiornamento : sfortunatamente questo trucco del Registro di sistema non funziona più con l'aggiornamento per l'Anniversario di Windows 10. Abbiamo contrassegnato il post come non aggiornato.
Ripristina le vecchie interfacce dell'orologio, del calendario e della batteria modificando manualmente il registro
Per tornare alla vecchia interfaccia orologio, calendario e batteria in Windows 10, Sarà necessario aggiungere un paio di chiavi al registro di Windows e quindi impostare i valori per esse.
Avviso standard: l'Editor del Registro di sistema è uno strumento potente che può rendere il sistema instabile o addirittura inutilizzabile. Questo è un trucco abbastanza semplice e, purché seguiate le istruzioni, non dovreste avere problemi. Detto questo, se non hai mai lavorato prima, considera di leggere come utilizzare l'Editor del Registro di sistema prima di iniziare. E sicuramente esegui il backup del registro (e del tuo computer!) Prima di apportare modifiche.
Apri l'editor del registro premendo Start e digitando "regedit". Premi Invio per aprire l'editor del Registro di sistema e autorizzarlo ad apportare modifiche al tuo PC.
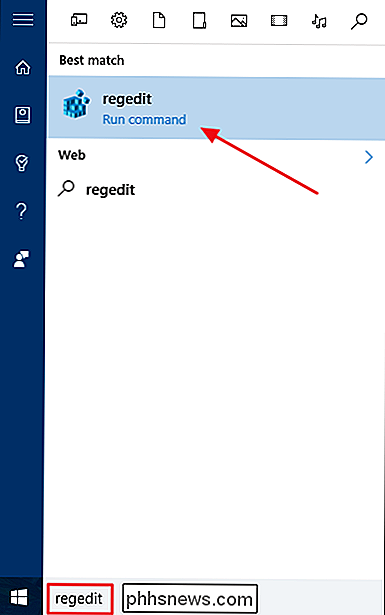
Nell'Editor del Registro di sistema, utilizzare la barra laterale sinistra per accedere alla seguente chiave:
HKEY_LOCAL_MACHINE SOFTWARE Microsoft Windows CurrentVersion ImmersiveShell
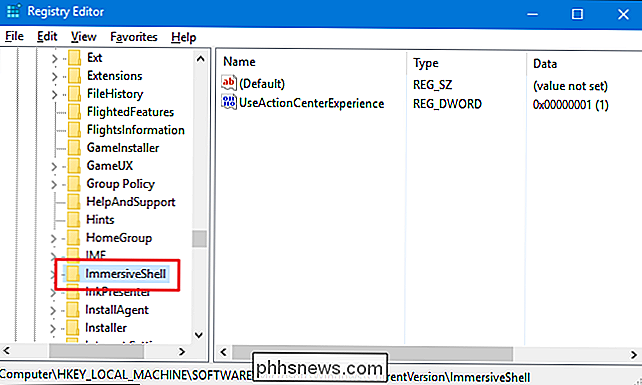
Quindi, si creerà un nuovo valore in tale cartella in governa l'orologio e l'interfaccia del calendario. Fare clic con il tasto destro del mouse sulla cartella ImmersiveShell e selezionare Nuovo> Valore DWORD (32 bit). Denominare il nuovo valoreUseWin32TrayClockExperience.
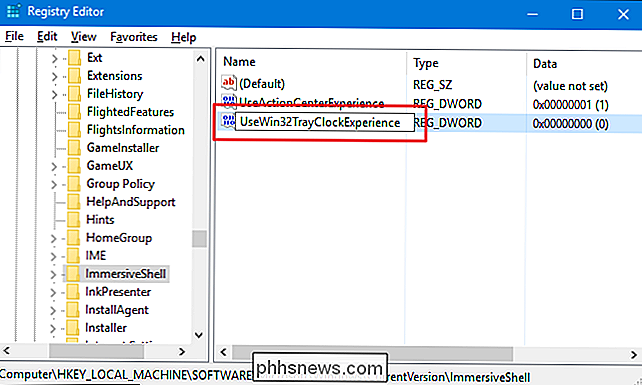
Ora è necessario modificare l'impostazione per quel nuovo valore. Fare doppio clic sul nuovoUseWin32TrayClockExperiencee, nella finestra di modifica, modificare il valore nella casella "Dati valore" su1.
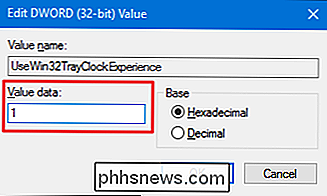
Non è necessario riavviare il computer per vedere le modifiche hanno effetto. Fai clic sulla data e l'ora nella barra delle applicazioni e dovresti vedere il vecchio orologio e l'interfaccia del calendario.
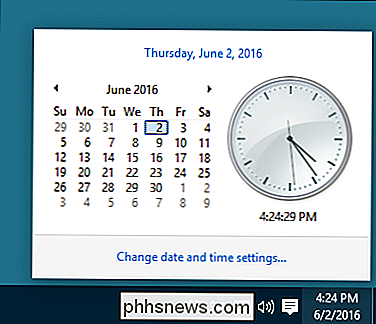
Se vuoi anche cambiare l'interfaccia della batteria con il vecchio stile, continua con questi passaggi mentre hai ancora l'Editor del registro aperto . Se non lo fai, puoi andare avanti e chiudere l'editor del registro ora. Per cambiare l'interfaccia della batteria, dovrai creare un altro nuovo valore all'interno della cartella di Immersive Shell proprio come hai fatto prima. Fare clic con il tasto destro del mouse sulla cartella ImmersiveShell e selezionare Nuovo> Valore DWORD (32 bit). Questa volta, denominare il nuovo valoreUseWin32BatteryFlyout.
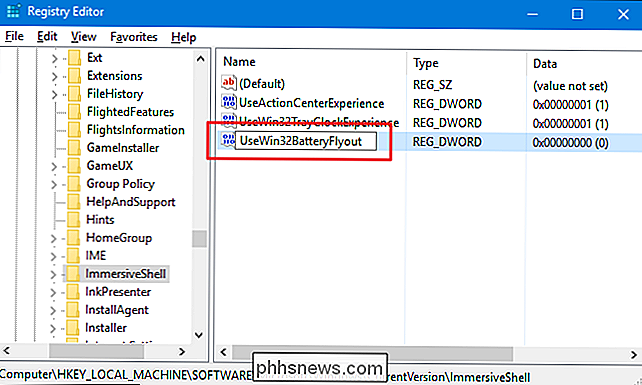
Fare doppio clic sul nuovoUseWin32BatteryFlyoute, nella finestra di modifica, modificare il valore nella casella "Dati valore" su1.
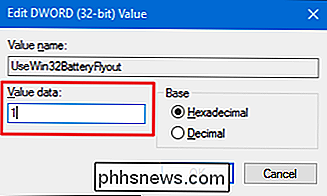
Anche in questo caso, non è necessario riavviare il computer per rendere effettive le modifiche. Fai clic sull'icona della batteria nella barra delle applicazioni e dovresti vedere la vecchia interfaccia della batteria.
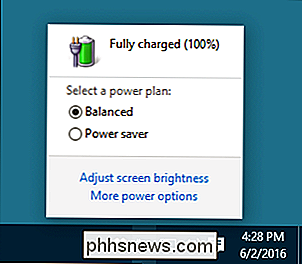
Se vuoi tornare alla nuova interfaccia di Windows 10 sia per l'orologio che per il calendario o la batteria, devi solo tornare alla cartella ImmersiveShell nell'Editor del Registro di sistema. È possibile eliminare il valore creato per l'elemento che si desidera ripristinare oppure impostare il valore per l'elemento su0per disattivarlo e lasciare il valore in posizione in modo da non dover
Scarica i nostri Hack del registro con un clic
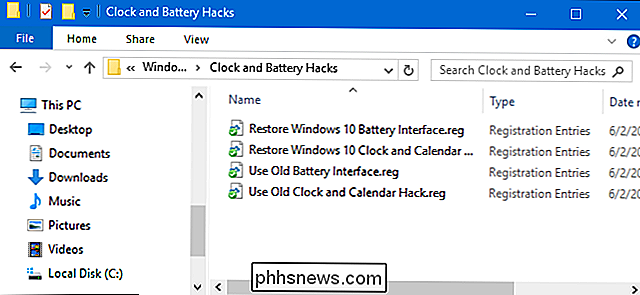
Se non hai voglia di immergerti nel Registro di te stesso, abbiamo creato un paio di hack di registro che puoi usare. Gli hack "Usa vecchia interfaccia batteria" e "Utilizza la vecchia interfaccia orologio e calendario" creano questi valori per te e li impostano su un valore pari a 1. I "Ripristini dell'interfaccia batteria di Windows 10" e "Ripristina l'interfaccia di Windows 10 e l'interfaccia del calendario" lasciare tali valori in posizione, ma impostare il valore appropriato su 0 per disabilitarlo efficacemente. Tutti e quattro gli hack sono inclusi nel seguente file ZIP. Fare doppio clic su quello che si desidera utilizzare e fare clic sulle istruzioni. Una volta applicato l'hack desiderato, riavvia il computer (o disconnetti e riaccendi).
Clock and Battery Hacks
RELATED: Come creare i propri blocchi di registro di Windows
Questi hack sono in realtà solo la chiave ImmersiveShell, ridotta ai valori di cui abbiamo parlato nella sezione precedente e quindi esportati in a. File REG Se ti diverti a giocare con il Registro, potresti anche divertirti a imparare come creare i tuoi propri hack del Registro. È piuttosto semplice.
E questo è tutto. Se si desidera tornare alle interfacce dell'orologio, del calendario e della batteria vecchio stile da Windows 7 e 8 giorni, sono solo un paio di semplici hack del Registro di sistema.

Che cos'è l'Internet of Things?
Se leggi qualche notizia tecnologica, probabilmente hai visto "l'Internet delle cose" menzionato più e più volte. È presumibilmente una delle prossime grandi cose - ma cosa significa esattamente? Internet non è già fatto di cose? In poche parole, l'Internet delle cose comporta il portare più dispositivi e sensori sulla rete, collegandoli a Internet e consentendo loro di comunicare senza l'interazione umana.

Come attivare la navigazione privata in Firefox
Tutti i browser Web ora dispongono di una funzione di privacy chiamata navigazione privata che consente di esplorare i siti Web senza che la cronologia venga tracciata localmente sul computer. Ho già scritto su come abilitare la navigazione privata su IE 11 e Microsoft Edge e in questo articolo parleremo di Firefox.



