Come inserire le proprietà avanzate integrate e personalizzate in un documento Word

Di recente, vi abbiamo mostrato come impostare le proprietà avanzate, o built-in, e creare proprietà personalizzate in una parola documento. Queste proprietà possono essere inserite nei tuoi documenti usando i campi. Questo è utile se hai parole, frasi o valori comuni che usi spesso nei tuoi documenti.
Se la parola comune, le frasi e i valori che usi spesso cambieranno tra la prima e la bozza finale del tuo documento, usando un -in o proprietà personalizzata è utile. Puoi cambiare il valore della proprietà in un posto e cambierà nel tuo documento.
Per inserire il valore di una proprietà built-in o personalizzata nel tuo documento, posiziona il cursore nel punto in cui desideri inserire il valore e fare clic sulla scheda "Inserisci".
NOTA: quando si inserisce una proprietà personalizzata nel documento, viene inserito solo il valore. Se vuoi fare riferimento al valore con il nome della proprietà, digita il testo che desideri prima di inserire il valore della proprietà.
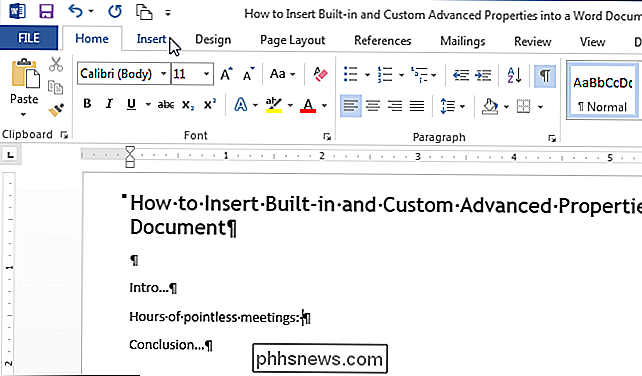
Nella sezione "Testo" della scheda "Inserisci", fai clic su "Parti rapide" pulsante.
NOTA: il testo dei pulsanti potrebbe non essere visualizzato, a seconda delle dimensioni della finestra di Word. Se non vedi il testo accanto al pulsante, cerca l'icona evidenziata nell'immagine seguente.
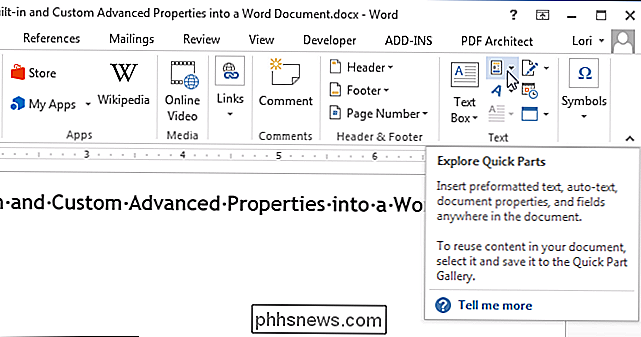
Seleziona "Campo" dal menu a discesa.
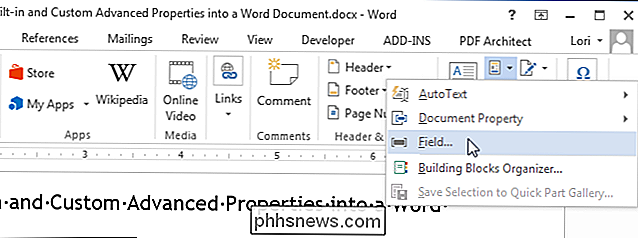
Seleziona "Informazioni documento" dalle "Categorie" elenco a discesa.
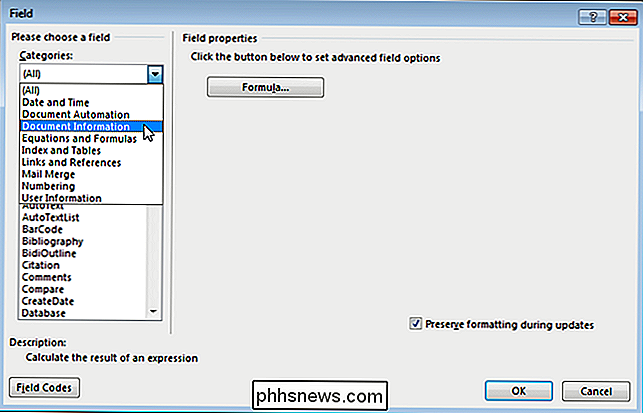
Nell'elenco di "Nomi campi", selezionare "DocProperty". Un elenco di tutte le proprietà personalizzate (sia integrate che aggiunte) viene visualizzato nell'elenco "Proprietà" nella sezione "Proprietà campo" nel mezzo della finestra di dialogo. Selezionare la proprietà personalizzata che si desidera inserire nel proprio documento dall'elenco e fare clic su "OK".
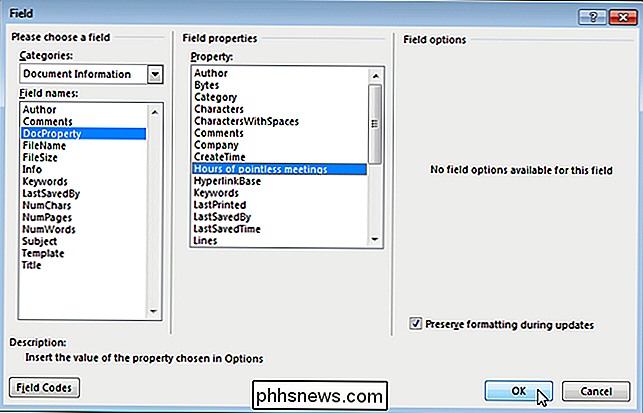
Il valore è inserito dove si trova il cursore.
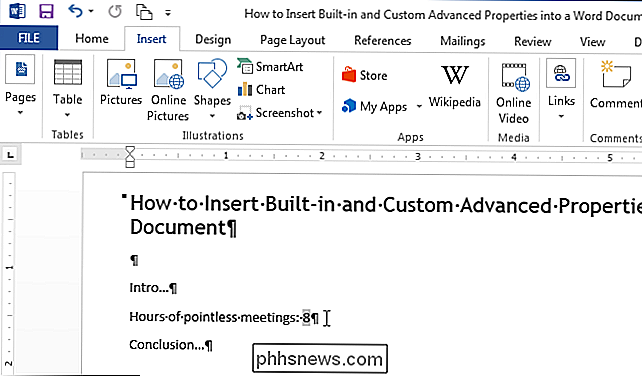
Se si modifica il valore della proprietà personalizzata, è possibile aggiornare il campi nel documento per riflettere la modifica selezionando tutti i campi, che possono essere facilmente fatti selezionando tutto il contenuto nel documento e premendo F9. È inoltre possibile aggiornare un campo alla volta selezionando il campo o posizionando il cursore nel campo e premendo F9.

Guida introduttiva a Garageband su OS X
Lo strumento preconfezionato di Apple per l'editing audio e la scrittura di brani non è difficile da utilizzare, anche con una minima esperienza con la composizione musicale. Garageband è sorprendentemente potente per essere così leggero, e può essere usato per qualsiasi cosa, dal semplice editing audio allo studio di un intero songwriter.
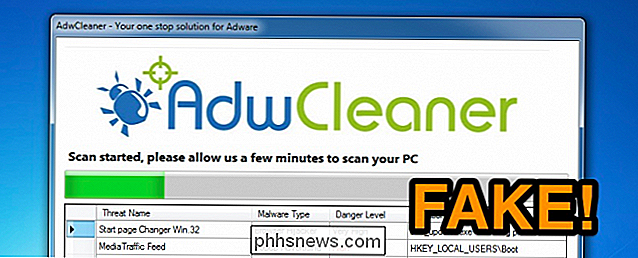
Gli imbroglioni stanno usando una versione falsa di AdwCleaner per ingannare le persone
L'ultima tendenza nel terribile ecosistema di Windows è abbastanza ridicola - gli scammer hanno una falsa versione del noto strumento AdwCleaner, che è una vera strumento per esperti di Windows. E questo finge che il tuo computer sia infetto e cerca di farti pagare per rimuoverlo. AdwCleaner è davvero un vero strumento gratuito, con una buona reputazione per rimuovere spyware e adware.



