Come cambiare il formato di date e orari in Windows 10

Per impostazione predefinita, Windows formatta le date con barre (3/23/16). Tuttavia, se si desidera utilizzare un formato diverso per la data, ad esempio l'utilizzo di periodi invece di barre (3.23.16), è facile modificarli nelle impostazioni di Windows. È anche possibile modificare il formato dell'ora.
CORRELATO: Come utilizzare i periodi in date in Excel
Il formato della data e dell'ora influisce sull'orologio sulla barra delle applicazioni, come mostrato sopra. Influisce anche sui programmi eseguiti in Windows, come ad esempio Excel, a meno che non si sovrascriva il formato nel programma stesso. Ad esempio, potresti utilizzare le barre sulla data visualizzata sulla barra delle applicazioni, ma utilizzare i periodi nelle date che inserisci in Excel.
Ti mostreremo come selezionare un formato diverso e come creare un formato personalizzato per data e ora in Windows 10, 8.1 e 7. L'accesso alle opzioni di base per la modifica del formato di data e ora è leggermente diverso in ciascuna versione di Windows, quindi discuteremo queste procedure separatamente nelle prime tre sezioni seguenti. Tuttavia, l'inserimento di un formato personalizzato per data e ora viene eseguito allo stesso modo in tutte e tre le versioni di Windows. Quindi, segui i passaggi in una delle prime tre sezioni, a seconda della versione di Windows che stai utilizzando, quindi prosegui con l'ultima sezione.
Come esempio in questo articolo, ti mostreremo come modificare formato della data, ma cambiare il formato dell'ora è un processo simile, e menzioneremo dove è possibile farlo anche.
Come accedere alle impostazioni del formato data e ora in Windows 10
Se utilizzi Windows 10, fare clic sulla casella di ricerca o sul pulsante sulla barra delle applicazioni. Se non vedi la casella o il pulsante Cerca, puoi abilitare facilmente l'uno o l'altro.
Digita "cambia la data" nella casella Cerca. I risultati iniziano a essere visualizzati durante la digitazione. Fai clic su "Cambia il formato di data e ora" nell'elenco dei risultati.
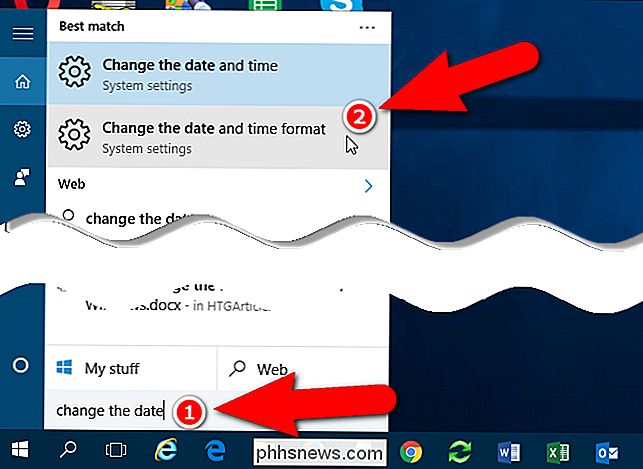
Nella schermata di modifica delle impostazioni di data e orario, puoi selezionare diversi formati per "Data breve", "Data lunga", "Tempo breve", e "Molto tempo".
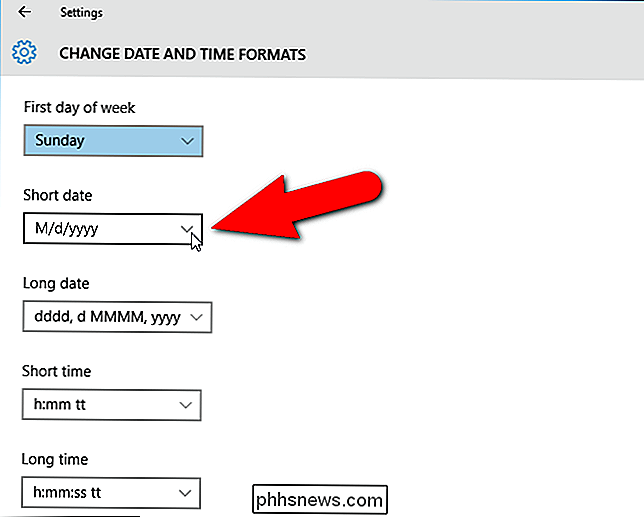
Potresti non vedere il formato desiderato nell'elenco di opzioni per la data o l'ora. Ad esempio, ci sono vari formati che usano le barre e un paio usando i trattini, ma non le date che usano i punti. Devi accedere a una schermata del vecchio pannello di controllo per poter inserire un formato di data o ora personalizzato.
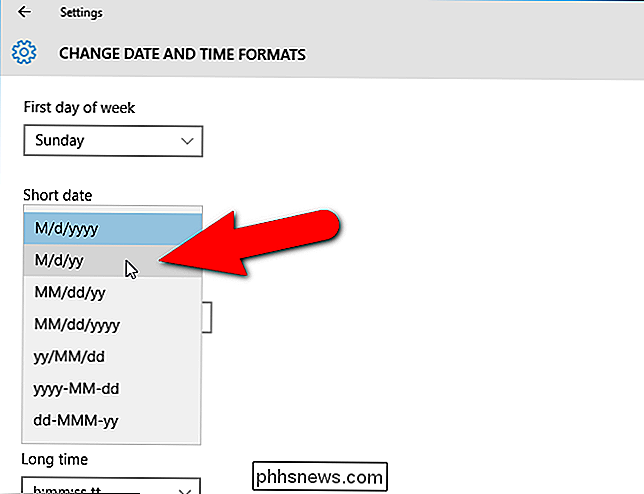
Per accedere alla schermata del pannello di controllo che ti consentirà di inserire un formato di data o ora personalizzato, fai clic sul retro pulsante freccia nell'angolo in alto a sinistra della schermata Impostazioni.
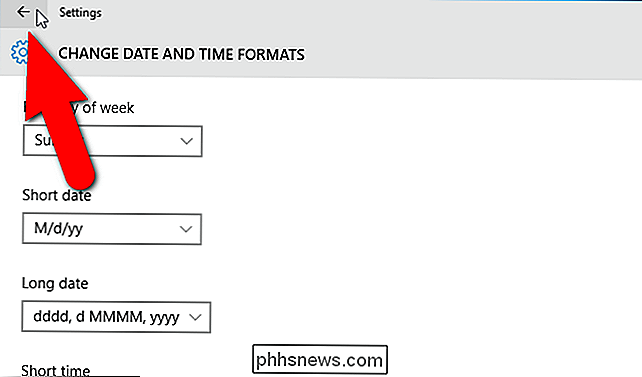
Si torna alla schermata Data e ora nelle impostazioni Ora e Lingua.
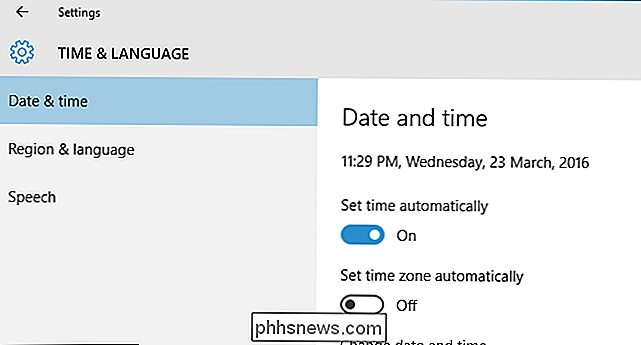
Scorrere verso il basso sul lato destro della schermata Data e ora e fare clic sul "Ulteriori impostazioni di data, ora e impostazioni internazionali" in Impostazioni correlate.
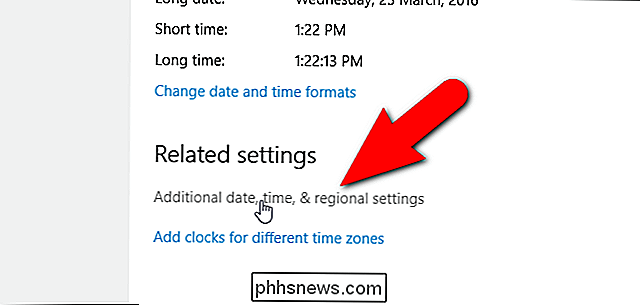
La schermata Orologio, lingua e area sul display del pannello di controllo. Nella sezione Regione sulla destra, fai clic sul link "Modifica data, ora o formati numerici". Questo apre la finestra di dialogo Regione. Vedere l'ultima sezione di questo post per informazioni su come creare un formato di data o ora personalizzato da questo menu.
Si noti che ci sono altri modi per accedere al Pannello di controllo anche in Windows 10.
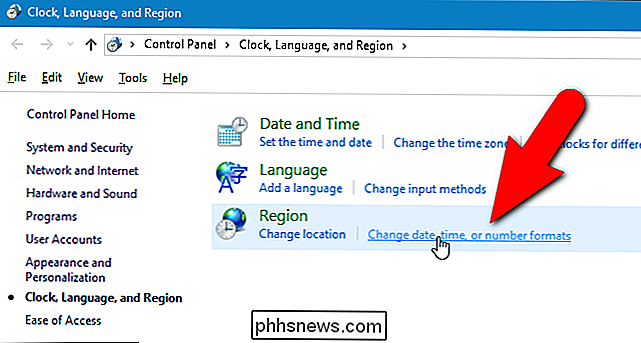
Come accedere Impostazioni di formato data e ora in Windows 8.1
Se utilizzi Windows 8.1, la procedura per modificare il formato di data e ora è leggermente diversa. Per iniziare, assicurati che la schermata Start sia attiva. Se sei sul desktop, fai clic sul pulsante "Start" nell'angolo in basso a sinistra dello schermo.

Nella schermata Start, inizia a digitare "cambia la data" (senza virgolette). Il pannello di ricerca si apre e i risultati iniziano a essere visualizzati. Quando viene visualizzato il messaggio "Cambia il formato di data e ora" nell'elenco con l'icona delle impostazioni, fare clic su di esso.
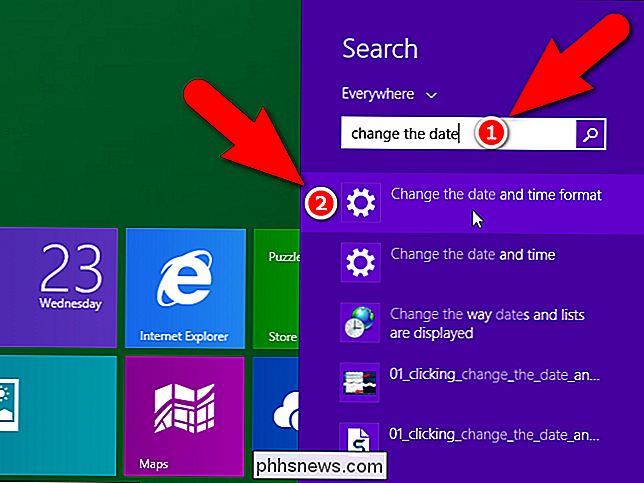
Questa schermata consente di selezionare diversi formati per la data breve e lunga e il tempo breve e lungo. Tuttavia, come con Windows 10, sei limitato nelle scelte disponibili. Se si desidera utilizzare periodi nelle date, sarà necessario immettere un formato data personalizzato. Ti mostreremo come accedere alla schermata del pannello di controllo che devi eseguire.
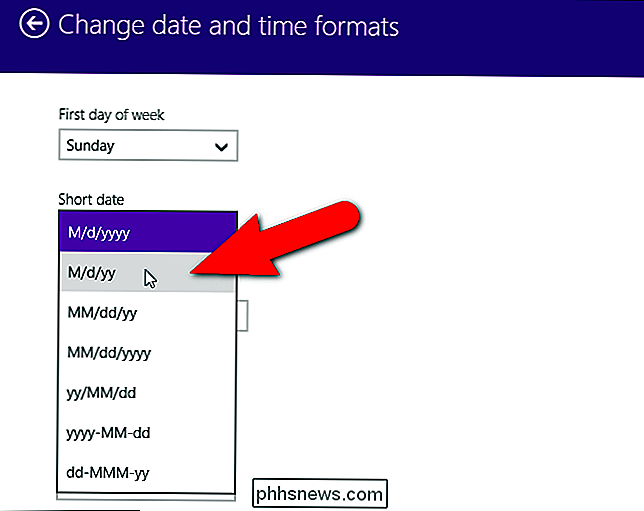
Per accedere al pannello di controllo, dobbiamo tornare indietro di un paio di schermate. Quindi, fai clic sul pulsante freccia indietro nell'angolo in alto a sinistra della schermata Modifica data e schermo dei denti ...
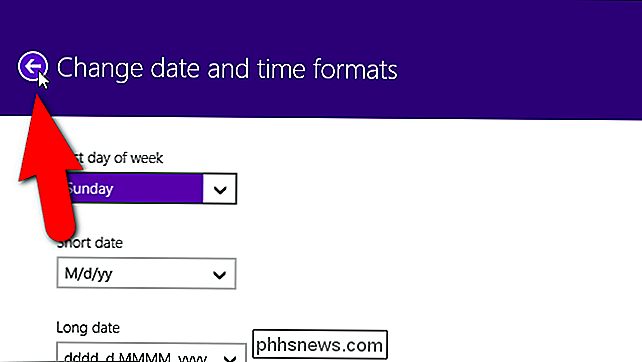
... e di nuovo nella schermata Ora e lingua.
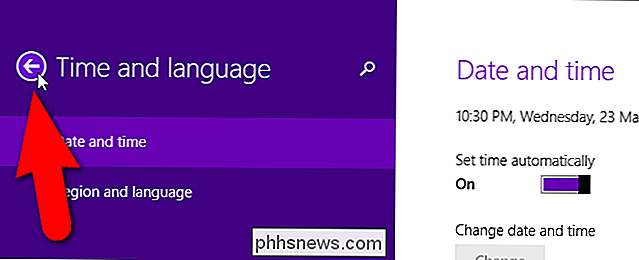
Nella parte inferiore del riquadro sinistro della schermata Impostazioni PC , fare clic sul collegamento "Pannello di controllo". Notare che esistono diversi modi per accedere al Pannello di controllo in Windows 8 / 8.1.
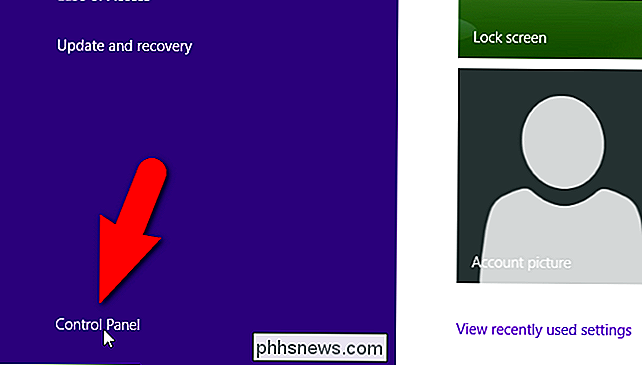
Nel pannello di controllo, fare clic sul collegamento "Modifica data, ora o formato numerico" in Orologio, Lingua e Area. Si apre la finestra di dialogo Regione, che verrà utilizzata nell'ultima sezione di questo articolo per personalizzare il formato di data e ora.
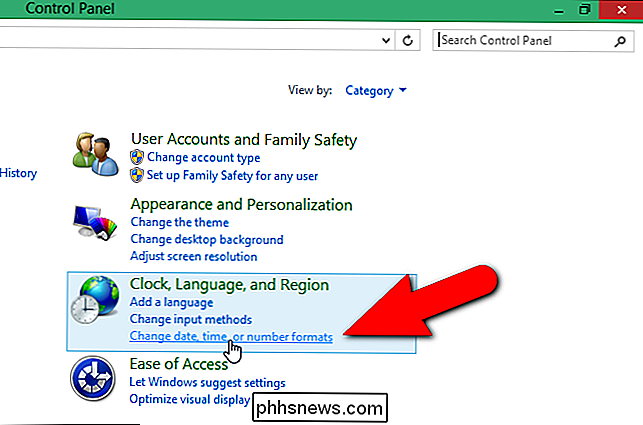
Come accedere alle impostazioni di data e ora in Windows 7
Per accedere alla data e all'ora impostazioni del formato in Windows 7, fare clic sul pulsante del menu Start e inserire "cambia la data" (senza virgolette) nella casella di ricerca. Quindi, fai clic sul link "Modifica la data, l'ora o il formato del numero" nell'elenco dei risultati. Questo apre la finestra di dialogo Regione di cui discutiamo nella prossima sezione. A differenza di Windows 10 e 8.1, la finestra di dialogo Regione è l'unico posto in cui è possibile selezionare i formati di data e ora incorporati.
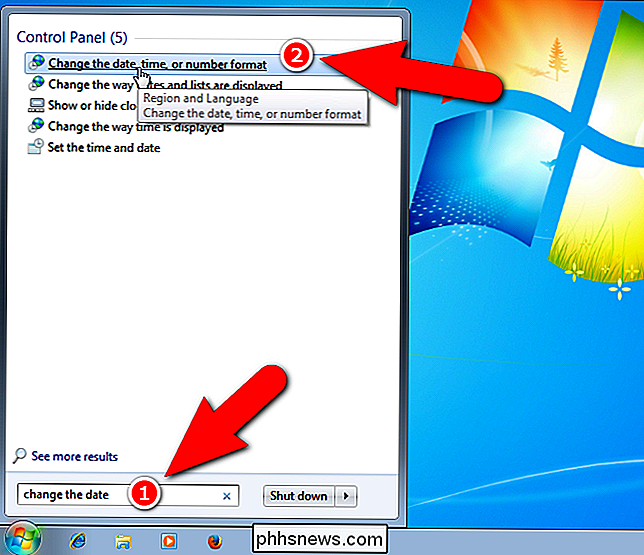
Come personalizzare il formato di data e ora in Windows 10, 8.1 e 7
Ora, imposterà una data personalizzata usando i periodi. Se stai usando Windows 10 o 8.1, la finestra di dialogo Regione dovrebbe essere aperta e la scheda Formati dovrebbe essere attiva. In caso contrario, fare clic sulla scheda "Formati" per attivarla. Quindi, fai clic su "Impostazioni aggiuntive" nella parte inferiore della scheda.
Questa finestra di dialogo consente anche di selezionare i formati di data e ora incorporati come la schermata Modifica data e formato orario in Impostazioni PC in Windows 10 e 8.1.
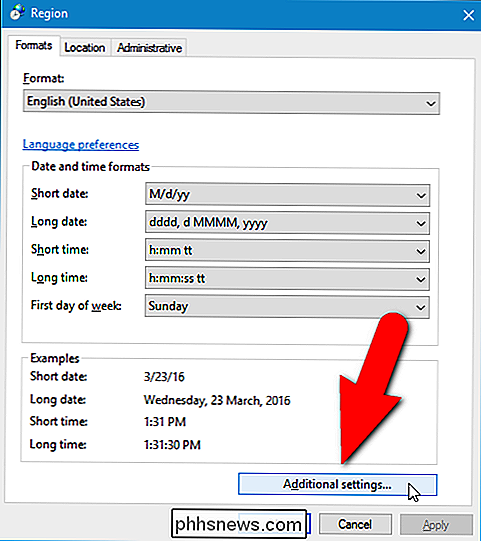
Nella finestra di dialogo Personalizza formato, fare clic sulla scheda "Data".
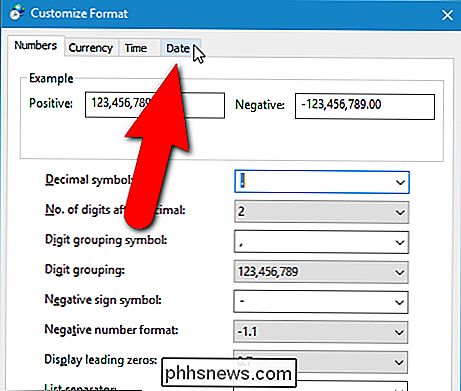
Nella sezione Formati data, la casella di riepilogo a discesa "Data breve" è anche una casella di modifica che consente di immettere un formato diverso. Quindi, digita il formato che desideri utilizzare nella casella "Data breve". Nel nostro esempio, abbiamo inserito "M.d.yy". Una piccola legenda viene visualizzata sotto gli elenchi a discesa Data breve e Data lunga che indicano cosa significano le lettere utilizzate nel formato data. Il "dd" per il giorno aggiunge uno zero iniziale prima dei mesi a una cifra. Puoi anche usare "MM" per aggiungere uno zero iniziale prima dei mesi a una cifra, anche se quella notazione non è elencata. Per l'anno, "yyyy" utilizza l'anno completo a quattro cifre e "yy" utilizza le ultime due cifre dell'anno. Ad esempio, "MM.dd.yyyy" verrà visualizzato come "03.09.2016". Una volta inserito il formato personalizzato nella casella "Data breve", fare clic su "Applica".
NOTA: la data breve è ciò che viene utilizzato per visualizzare la data nell'area di notifica sulla barra delle applicazioni. Pertanto, se desideri visualizzare una data lunga personalizzata sulla barra delle applicazioni, inserisci la data lunga che desideri utilizzare nella casella "Data breve", anche se è disponibile nell'elenco a discesa "Data estesa".
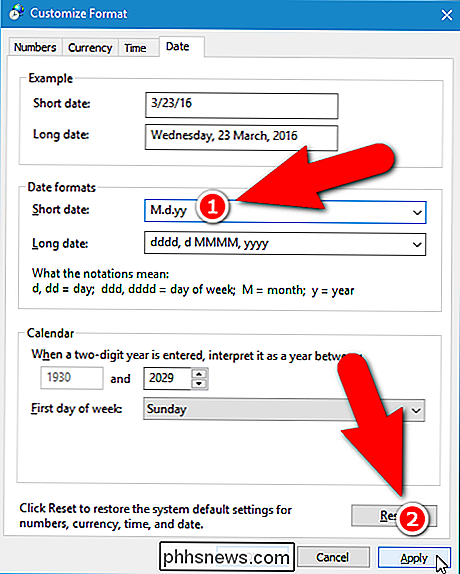
Il formato data personalizzato inserito viene visualizzato nella casella Data breve nella sezione Esempio. È inoltre possibile inserire un formato orario personalizzato facendo clic sulla scheda "Ora".
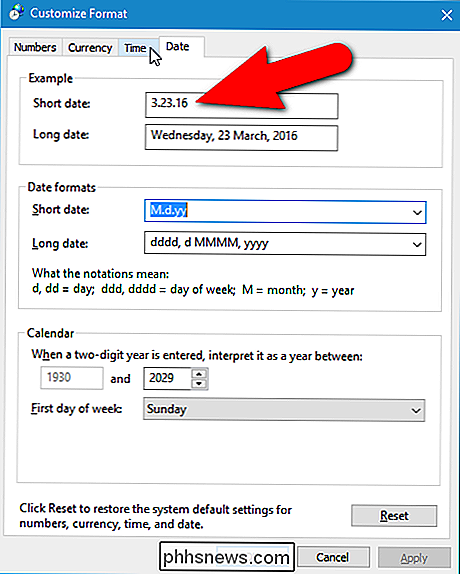
Immettere un'ora personalizzata nella casella "Tempo breve" utilizzando la notazione elencata nella finestra di dialogo. Dopo aver impostato la data e l'ora personalizzate, fai clic su "OK" nella finestra di dialogo Personalizza formato.
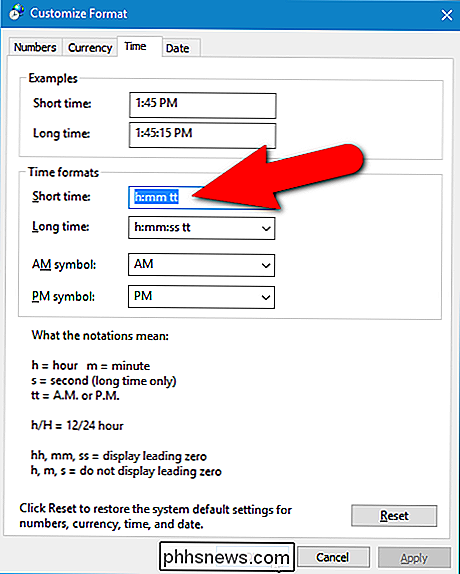
Fai clic su "OK" per chiudere la finestra di dialogo Regione. Se le finestre Pannello di controllo e Impostazioni sono ancora aperte, fai clic sul pulsante "X" nell'angolo in alto a destra di ciascuna finestra per chiuderle.
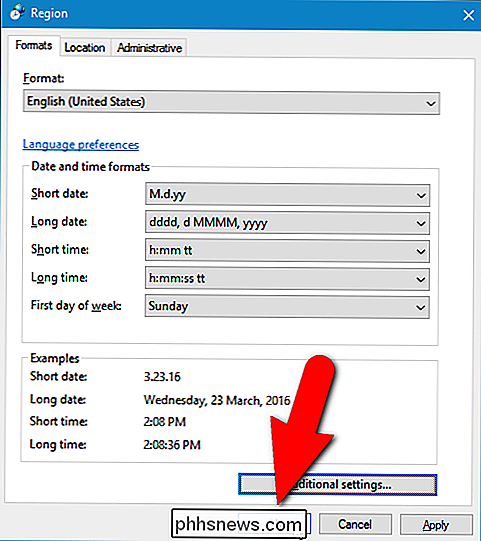
Il nostro formato di data personalizzato con i periodi ora viene visualizzato nell'area di notifica della barra delle applicazioni.

Si noti che quando si modifica il formato di data o ora in un formato diverso, dopo aver inserito un formato personalizzato, il formato personalizzato non viene conservato come scelta. Dovresti inserirla nuovamente per passare a quel formato personalizzato.

Come accedere a più account Google contemporaneamente
Google ha progettato attentamente il proprio sistema di account in modo che possa essere al centro della tua vita digitale. Ma se hai bisogno di utilizzare più account Google (ad esempio, se hai un Gmail personale e un Gmail di lavoro), le cose si complicano rapidamente. Fortunatamente, il sistema di accesso di Google è stato aggiornato tenendo presente questo, quindi può prendere più account in, beh, account.

Come eliminare una bozza di Instagram
Se si va a pubblicare una foto su Instagram ma poi si decide di non farlo, si ottiene l'opzione di salvarla come bozza. Se è una bella foto, vuoi tornare indietro e dedicare più tempo al montaggio, è una buona cosa; ma se si tratta di una foto usa e getta non hai interesse a postare, rimane nelle bozze finché non la cancelli.



