Come visualizzare la cronologia di utilizzo del termostato Ecobee

I termostati intelligenti sono noti per la loro efficienza energetica, ma se si vuole avere un approfondimento su quanti soldi ti hanno salvato le tue fatture, l'Ecobee ti consente di dare un'occhiata a tutti i tipi di informazioni sull'utilizzo.
Il termostato Nest ti consente anche di visualizzare la cronologia di utilizzo, ma non è così approfondito come riporta la cronologia di utilizzo di Ecobee. Ecobee chiama il suo strumento di monitoraggio dell'utilizzo Home IQ ed è il luogo in cui troverai tutto ciò che ti serve per capire quanto sia efficiente il tuo HVAC. Ecco come accedere a tutte queste informazioni.
Per iniziare, vai sul sito Web di Ecobee su qualsiasi computer e fai clic su "Accedi" nella parte superiore. Sfortunatamente, l'unico modo per visualizzare la cronologia di utilizzo e i rapporti di Ecobee è tramite l'interfaccia Web.
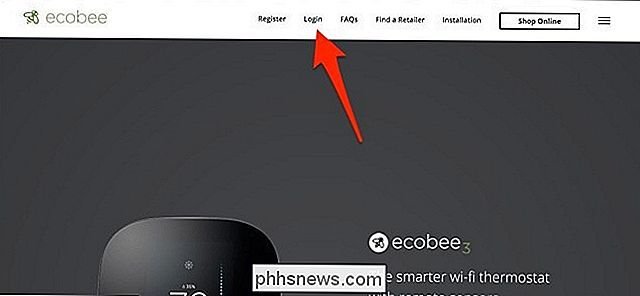
Inserisci nome utente e password, quindi fai clic su "Accedi".
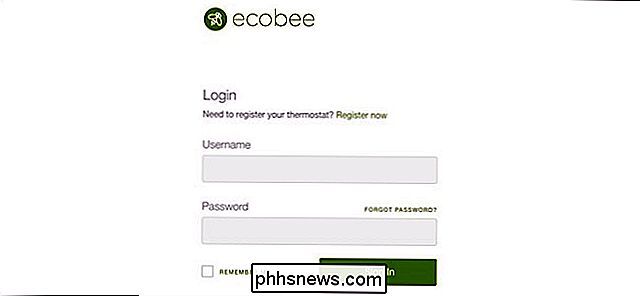
Fai clic su "Home IQ".
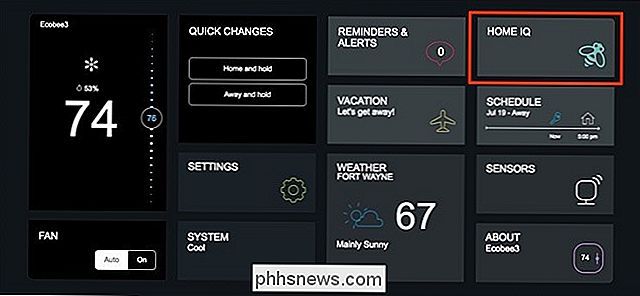
Se vedi lo schermo sottostante, significa che il tuo Ecobee non è stato utilizzato per un tempo sufficientemente lungo. È necessario un mese intero prima che inizi a fornire la cronologia di utilizzo e altre informazioni.
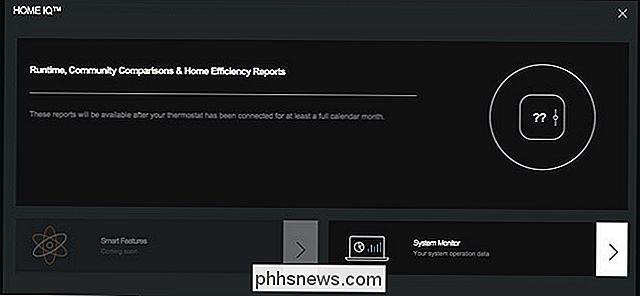
Tuttavia, se apri Home IQ e ci sono diverse sezioni tra cui scegliere, allora sei a posto. All'estrema sinistra, hai il runtime totale per il mese precedente. Nel mezzo, c'è il confronto della comunità, che confronta il tempo di esecuzione del tuo HVAC con altre case nel tuo stato. Nell'angolo in alto a destra è Home Efficiency, che mette a confronto il modo in cui la tua casa trattiene l'energia termica rispetto ad altre case nel tuo stato utilizzando i dati di altri proprietari di Ecobee. E nell'angolo in basso a destra c'è il monitor di sistema, che ti mostra a che ora è in funzione il tuo sistema HVAC, a che temperatura era impostata e quale era la temperatura esterna al momento.
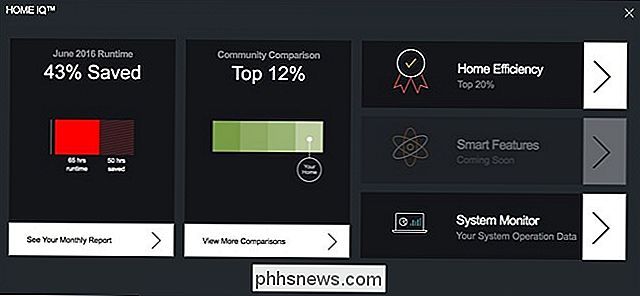
Clicca su "Vedi il tuo rapporto mensile" sul lato sinistro. Questo aprirà la schermata di runtime totale.
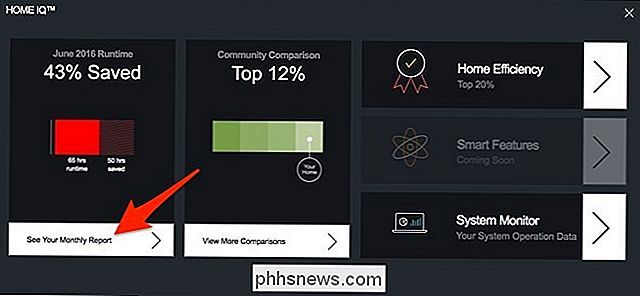
La barra rossa mostra il runtime totale del tuo sistema HVAC durante il mese precedente, e la barra arancione sopra è una stima del tempo di esecuzione totale se hai mantenuto la temperatura interna impostata su 72 gradi. Sulla base di queste informazioni, Ecobee ti dice quanto risparmi ogni mese sul lato destro.
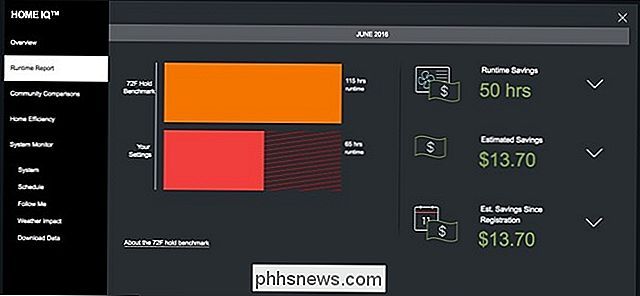
Successivamente, fai clic su Confronti comunità nella barra laterale sul lato sinistro.
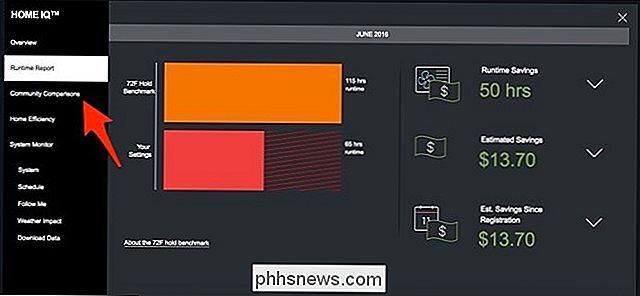
In questa pagina, vedrai il totale risparmio di runtime rispetto al risparmio medio nel tuo stato. Al di sotto di questo, è possibile visualizzare una suddivisione più descrittiva in base alle diverse impostazioni di comfort e quelle che consentono di risparmiare più o meno.
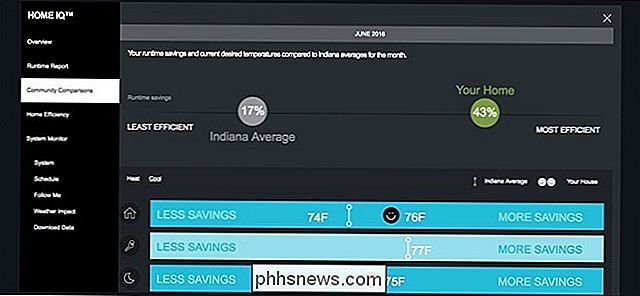
Successivamente, fare clic su "Efficienza domestica" nella barra laterale sinistra.
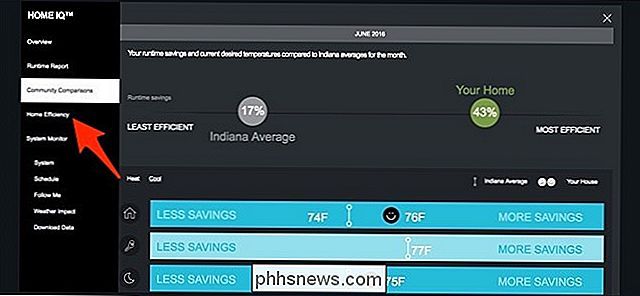
Questo è una semplice schermata che mostra quanto sia efficiente la tua casa rispetto ad altre case nel tuo stato. Fondamentalmente, mostra quanto bene la tua casa trattiene la sua energia termica. Se la tua casa funziona bene, il tuo sistema HVAC non deve lavorare tanto e molto a lungo per raggiungere la temperatura interna desiderata.
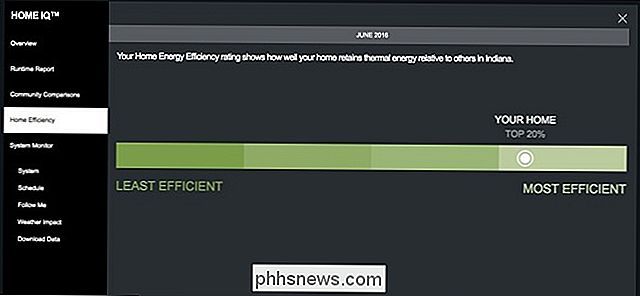
Quindi, fai clic su Monitor di sistema nella barra laterale sul lato sinistro.
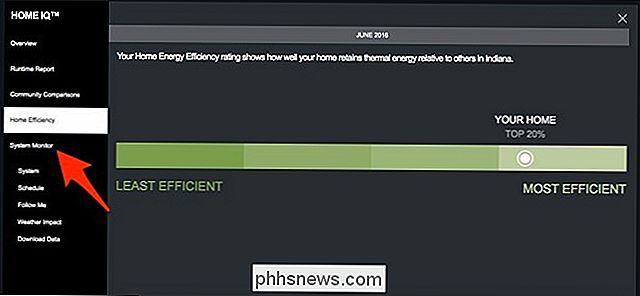
Questo è probabilmente quello che guarderai di più. Il monitor di sistema mostra quando il tuo sistema HVAC è acceso e spento, e mostra anche la temperatura impostata, la temperatura effettiva della casa e la temperatura esterna per confrontarla l'una con l'altra. Per la nostra casa, l'HVAC arriva solo la sera e l'A / C aumenta un po 'una volta che andiamo a dormire, in modo che sia bello e fresco nella nostra camera.
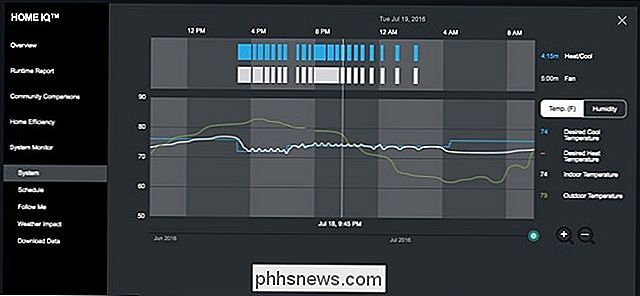
Un'altra caratteristica interessante della storia di utilizzo di Ecobee è "Weather Impact" ", Che puoi cliccare verso il basso nella barra laterale.

Questo mostra quanto il tempo influisce sul tempo di funzionamento del tuo sistema HVAC in un dato giorno. Più alte sono le barre blu, più il tuo riscaldamento o raffreddamento è in funzione per quel giorno.
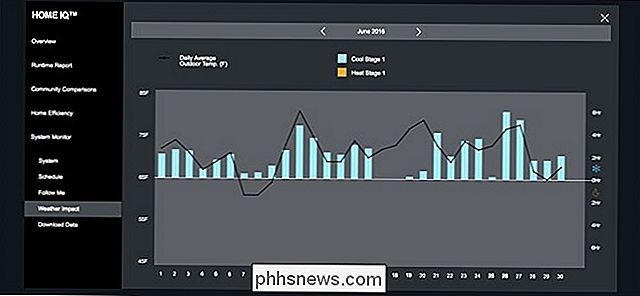
Nel complesso, l'Ecobee lo fa fuoriuscire dal parco con la sua cronologia di utilizzo e vari altri dati di runtime. La cronologia di utilizzo del termostato Nest, sebbene carina, è abbastanza semplice e non fornisce molti altri dettagli oltre al runtime totale.

I CD musicali contengono i metadati necessari per le tracce su di loro?
La maggior parte delle volte il nostro software di riproduzione CD musicale preferito offre il download di informazioni rilevanti da un database online, ma è davvero quel passo necessario? I CD musicali hanno già tutte le informazioni necessarie su di essi? Il post di Q & A di SuperUser di oggi ha la risposta alla domanda di un lettore curioso.

Come guadagnare carte regalo Amazon usando Bing e Edge, grazie a Microsoft Rewards
Microsoft vuole disperatamente che tu usi il suo browser web Edge e il motore di ricerca Bing. In effetti, Microsoft ti pagherà letteralmente per usarlo. Microsoft paga i buoni regalo Amazon, che sono buoni come contanti se sei un cliente abituale di Amazon. Se in passato hai usato i premi Bing, questo ti sarà familiare.



