Come rendere YouTube adatto ai bambini con l'app YouTube Kids

I genitori preoccupati per i loro figli e contenuti YouTube inappropriati ora hanno un compagno genitoriale a portata di mano. L'app YouTube Kids semplifica la configurazione di un giardino walled di video per bambini su qualsiasi dispositivo Android o iOS.
Che cos'è YouTube Kids?
YouTube è eccezionale perché puoi trovare video su qualsiasi cosa e qualsiasi cosa sotto il Sole. Sia che tu voglia guardare video musicali, imparare a aggiustare la tua macchina da cucire antica, ridere di commedie o vedere recensioni di giochi, quasi tutti i soggetti appaiono in qualche modo su YouTube.
È fantastico per gli adulti curiosi, ma non è così fantastico per i bambini curiosi che potrebbero essere esposti all'età di contenuti inappropriati. Per questo motivo, molti genitori hanno allontanato i loro figli da YouTube o li hanno guardati con apprensione sulle spalle per assicurarsi che i loro piccoli curiosi curiosi su Bob the Builder e My Little Pony non li portassero a contenuti video suggeriti inappropriati.
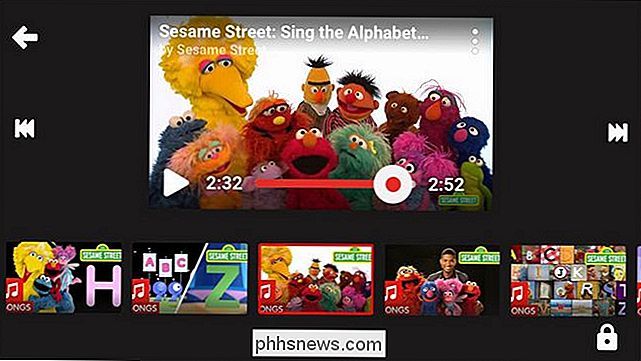
Google ora ha un'app orientata ai bambini che mantiene i ragazzi carichi di fantastici contenuti di YouTube senza il rischio che finiscano per guardare clip di notizie violente, video Watch It Played di imprecazioni, o altri contenuti inappropriati per i bambini piccoli.
Disponibile per Android e iOS, YouTube Kids offre un'interfaccia a misura di bambino con contenuti adatti all'età suddivisi in quattro categorie di facile navigazione. E, naturalmente, funziona alla grande con Google Chromecast e smart TV che supportano il casting.
YouTube Kids è sicuramente il più adatto per i bambini più piccoli, dato che la semplice interfaccia e i contenuti e i suggerimenti orientati all'asilo / elementare sono fortemente orientati verso il pubblico più giovane.
Come utilizzare YouTube Kids
L'app YouTube Kids è semplice da utilizzare una volta installata e funzionante, ma aiuta a comprendere bene le singole funzionalità (e dove potrebbero non essere disponibili). Per prima cosa: cerca l'applicazione nell'app store sul tuo dispositivo iOS o Android e installala.
Installazione iniziale
Una volta installato, avvia l'app. Dopo la breve schermata iniziale, ti verrà presentato il meccanismo di blocco dei genitori, visto di seguito.
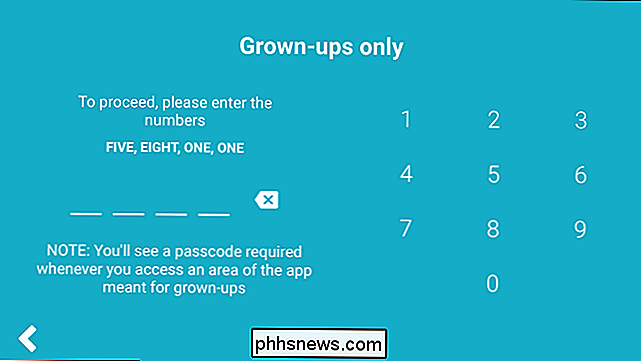
Per impostazione predefinita, il sistema di passcode è adatto solo ai bambini molto piccoli dato che qualsiasi bambino che legge può decifrare facilmente la combinazione casuale di numeri (come il "cinque, otto, uno," visto sopra) generati ogni volta che accedi ai controlli dell'app. Fortunatamente puoi cambiarlo in un numero impostato senza prompt (cosa che faremo in un momento).
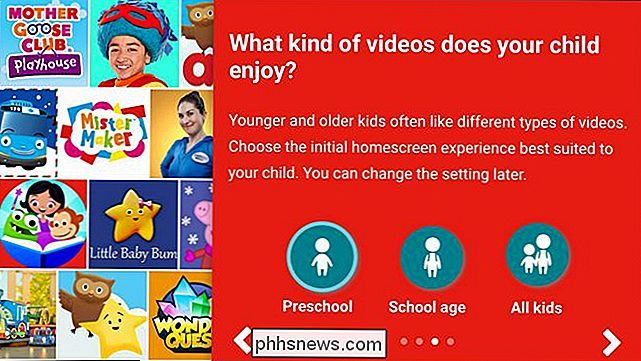
Dopo alcune schermate introduttive che spiegano alcune funzioni dell'app, ti verrà richiesto di selezionare la fascia d'età del tuo bambino is in. L'impostazione del gruppo di età sembra avere un impatto maggiore sulla configurazione dei suggerimenti di homescreen e (nei nostri test almeno) non sembra avere un grande impatto sui risultati di ricerca.
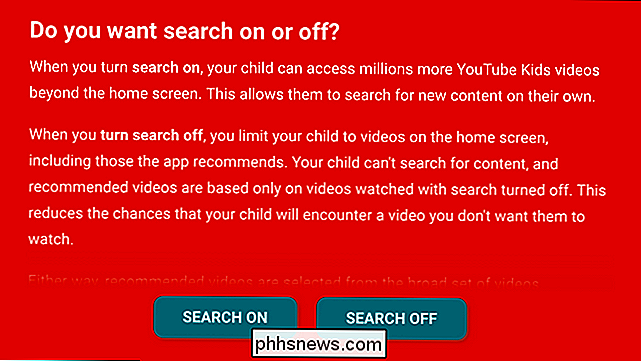
Parlando di risultati di ricerca, una volta selezioni la fascia di età in cui ti verrà chiesto di attivare o disattivare la ricerca in-app. Anche se la tua inclinazione è di spegnerlo con i bambini più piccoli (cosa che suggerirei), non spegnerlo ancora. Anche su un dispositivo utilizzato da bambini piccoli in cui non si desidera attivare la funzione di ricerca, è in realtà molto utile mantenerlo attivo durante le prime sessioni in cui lo si utilizza con il bambino (ne riparleremo in un momento).
Riempimento dei video consigliati
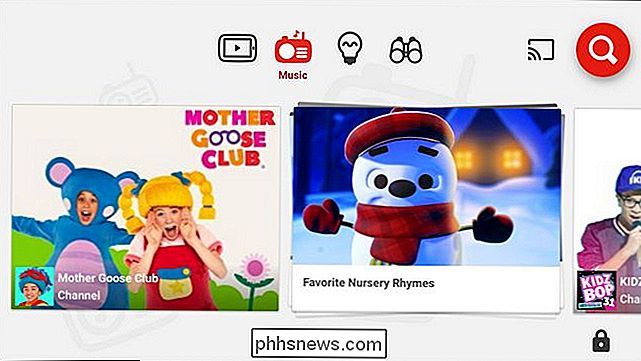
Con la selezione finale effettuata, verrai reindirizzato nella schermata iniziale dell'app. È possibile utilizzare le icone nella parte superiore dello schermo per navigare. Da sinistra a destra, le icone portano a contenuti video suggeriti, musica, video educativi e una sezione chiamata "esplora" che è essenzialmente un motore di suggerimenti che si collega a nuovi canali e contenuti. Puoi scorrere lateralmente in ogni sezione e quindi toccare un determinato video o canale per guardare il contenuto.
Nell'angolo in alto a destra dello schermo, vedrai l'icona di trasmissione di Chromecast e l'icona di ricerca; nell'angolo in basso a destra, troverai l'icona del blocco genitori / impostazioni. Stiamo per entrare nelle impostazioni dei genitori, ma prima di farlo, usiamo la funzione di ricerca per vedere l'esperienza dei nostri bambini con i video che gli piacciono. La funzione di ricerca svolge un ruolo importante nel seminare quali sono i video suggeriti. Se, ad esempio, tuo figlio ama i video di Minecraft, allora dovresti iniziare a cercare video di Minecraft. Qualunque sia il loro argomento di interesse, devi cercarlo all'inizio per seminare tutti i suggerimenti con buoni contenuti.
Personalizzazione delle impostazioni
Una volta fatto ciò, puoi saltare nel menu delle impostazioni toccando l'icona del lucchetto.
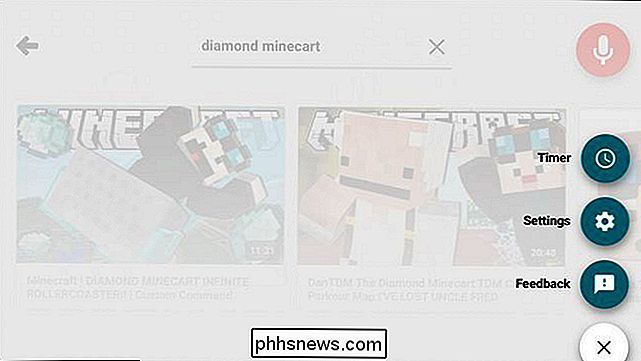
All'interno del menu delle impostazioni, ci sono due voci pertinenti: timer e impostazioni. L'impostazione del timer è auto-esplicativa; puoi impostare un timer da 1 a 120 minuti e successivamente l'applicazione si blocca fino a quando non inserisci il codice genitore.
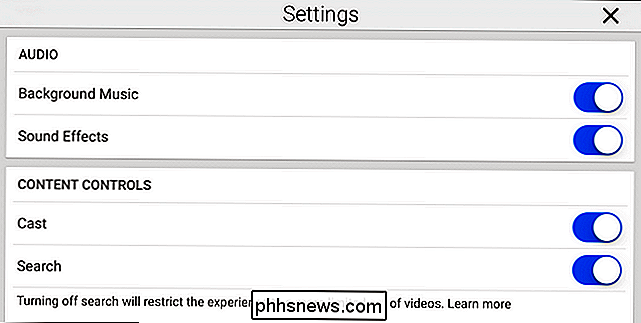
All'interno del menu Impostazioni troverai una varietà di pulsanti. Nella sezione Audio, puoi disattivare la musica di sottofondo e gli effetti sonori (potrebbero essere deliziosi per i bambini, ma ammetteremo che la musica di sottofondo è fastidiosa molto rapidamente).
Puoi anche disattivare la trasmissione. Mentre il casting è un modo molto conveniente per ottenere video sul tuo televisore, potresti voler disabilitare questa impostazione se il tuo piccolo ragazzo trova divertente caricare la TV guardando con Sesame Street dall'altra stanza.
Disabilitare la ricerca limiterà il tuo bambino per vedere solo i video suggeriti, non c'è modo di cercare attivamente di più. Per i bambini piccoli consigliamo di spegnerlo e, occasionalmente, di utilizzare il passcode del genitore per attivarlo per cercare nuove cose con loro (quindi seminare ulteriormente i video suggeriti). Nella sezione dei controlli del contenuto, puoi anche regolare l'età del bambino (se hai selezionato l'età prescolare durante la configurazione iniziale e hai trovato i video troppo piccoli per il tuo bambino, puoi vedere qui sopra la fascia d'età per vedere più contenuti).
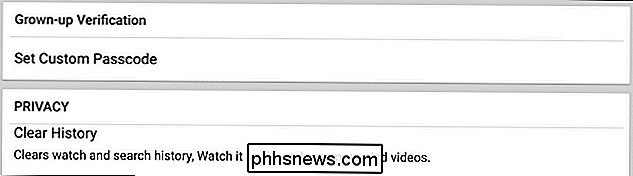
Infine, puoi impostare un passcode personalizzato (che consigliamo a tutti ma soprattutto a quelli con figli che possono leggere numeri semplici e inserire il codice da solo) e cancellare la cronologia delle ricerche e i consigli. Probabilmente non utilizzerai l'ultima funzione molto spesso, ma è utile per quelle volte in cui la coda dei video suggerita è ingombra di contenuti che non vuoi che i tuoi figli vedano o che non siano interessati a loro.
Con questi aggiustamenti, puoi trasferire il dispositivo in sicurezza a tuo figlio per farlo correre selvaggio.
Bloccare i bambini nell'app
Se hai bambini molto piccoli (e la maggior parte dei genitori interessati a YouTube Kids sarà trattare con i bambini più piccoli) è estremamente utile tenerli bloccati nell'applicazione se il dispositivo su cui si trovano non è dedicato all'utilizzo dei bambini.
L'app YouTube Kids non ha un interruttore per bloccare i bambini nell'app ma, in tutta onestà al team di sviluppo, non si tratta di una mancanza della app, in quanto né Android né iOS consentono a singole app quel tipo di controllo di acquisizione del dispositivo. Invece, se sei interessato a mantenere l'app in primo piano e al centro, dovrai bloccare l'app dal livello del sistema operativo.
Le iterazioni fortunatamente recenti di Android e iOS consentono questo tipo di controllo a livello di sistema operativo di applicazioni. Puoi leggere come bloccare tuo figlio in una determinata applicazione nella nostra guida per proteggere il tuo dispositivo iOS per bambini e la nostra guida per proteggere il tuo dispositivo Android per bambini.
Dove YouTube Kids cade breve
Mentre siamo rimasti colpiti la qualità dell'app e i controlli semplici, ci sono alcune cose sull'app YouTube Kids da tenere a mente.
In primo luogo, il contenuto non è curato, ma selezionato algoritmicamente. Ciò significa che un essere umano non sta decidendo quale contenuto è appropriato per l'età, ma piuttosto un algoritmo e un sistema di segnalazione. Come tale, le cose possono scivolare attraverso le fessure (puoi toccare qualsiasi video e contrassegnarlo per contenuti inappropriati se questo accade). In tutta onestà, abbiamo cercato di fare del nostro meglio per trovare contenuti davvero discutibili attraverso l'app e abbiamo fallito. L'algoritmo ha comunque tirato fuori alcuni video davvero strani. Durante la ricerca di "mais", come termine casuale e benigno, abbiamo trovato una serie di video della Cornell University, tra cui un video pieno di consigli dei consulenti per l'ammissione. I video erano sicuramente adatti ai bambini, ma andiamo: l'app è consigliata per gli 8 anni e sotto ... chi in quel gruppo sta cercando consigli per l'ammissione al college?
Secondo, non c'è modo di iscriversi ai canali o creare playlist. Considerando che si tratta di un'app YouTube, tuttavia destinata a bambini, sembra un po 'una svista. I bambini amano le personalità di YouTube tanto quanto gli adulti; ci dovrebbe essere un modo per loro di iscriversi a The Diamond Minecart o ai bambini o ai genitori per creare playlist di contenuti preferiti. A differenza della prima lamentela, che è chiaramente una scelta di design importante (perché YouTube Kids non si sforza di essere né pretende di essere curata a mano) questa seconda censura dovrebbe essere risolta in un futuro aggiornamento dell'app come una questione di miglioramento dell'usabilità .
Non è perfetto, ma per i bambini piccoli, YouTube Kids è un'ottima app per fornire contenuti video on-the-go adatti all'età. Hai domande su come rendere i dispositivi a misura di bambino o solo i bambini e la tecnologia in generale? Mandaci un'email all'indirizzo e faremo del nostro meglio per rispondere.

Che cosa significa "Beamforming" su un router wireless?
I router wireless moderni spesso promettono la tecnologia "beamforming" per migliorare la ricezione Wi-Fi e ridurre le interferenze. Ma che cosa è esattamente il beamforming, come funziona, ed è davvero utile? In breve, beamforming è una funzione utile, anche se otterrai davvero tutti i benefici con i nuovi dispositivi 802.

Non è troppo difficile sfogliare le impostazioni di Windows per trovare quello che ti serve, ma se c'è un'impostazione accedi spesso , perché non renderlo un po 'più facile per te stesso? Windows espone una serie di impostazioni utili tramite URI (Uniform Resource Identifiers) che è possibile utilizzare per creare un collegamento o una voce di menu contestuale per l'accesso rapido a tale impostazione.



