How to Bookmark Locations nel registro di Windows

Il registro di Windows offre un tesoro di possibili modifiche per il tuo PC, ma è una struttura complicata su cui lavorare. Puoi semplificare le cose catalogando le tue località preferite.
L'aggiunta di preferiti nel registro è un altro di quei super semplici suggerimenti che le persone potrebbero aver notato, ma che raramente sembrano utilizzare. Come al solito, dobbiamo essere cauti riguardo la lettura del lavoro con il Registro di sistema se si è nuovi ad esso e il backup del Registro (e del computer) prima di apportare modifiche.
Avvia l'Editor del Registro premendo Start e digitando "Regedit." Premere Invio per aprire l'Editor del Registro di sistema e autorizzare l'utente a apportare modifiche al PC.
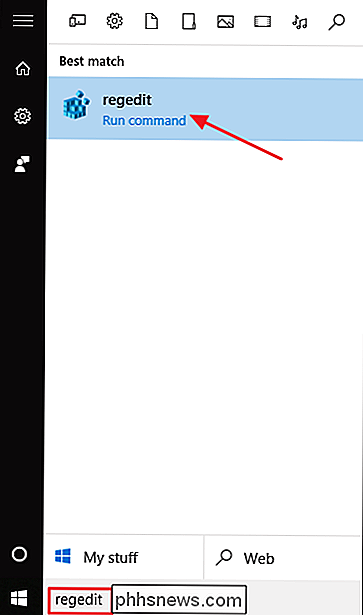
Analizza in dettaglio la posizione del Registro di sistema con cui stai lavorando. Per aggiungere un segnalibro alla posizione, fai clic sul menu Preferiti e seleziona "Aggiungi a Preferiti".
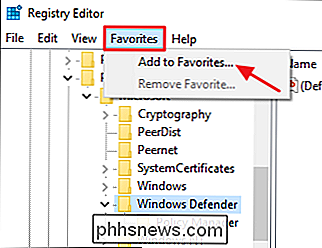
Nella finestra Aggiungi a Preferiti, assegna un nuovo nome ai segnalibri e fai clic su OK. Assicurati di dargli un nome che significa qualcosa per te ed è indicativo della posizione del registro che stai salvando. L'editor del registro non consente di vedere solo dal menu in quale posizione si riferisce un segnalibro. Se non ricordi, dovrai selezionare il preferito per scoprirlo.
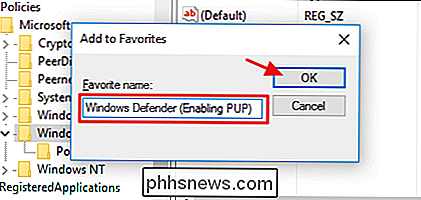
In questo esempio, stiamo segnalando la chiave del Registro di sistema che consente a Windows Defender di cercare programmi potenzialmente indesiderati.
Quando vuoi per tornare a quella posizione, scegli la tua posizione segnalibro dal menu Preferiti. Personalmente, ho trovato che il menu Preferiti non è ottimo per salvare i segnalibri per un uso a lungo termine, a meno che non sia davvero necessario tornare alla stessa posizione più e più volte. Invece, lo uso come area temporanea per le scorciatoie per qualsiasi cosa stia testando al momento e poi cancello il segnalibro quando ho finito di lavorare con quel valore.

Come avviare la modalità di recupero di macOS senza una partizione di ripristino
Non riesci ad avviare il tuo Mac, anche in modalità recupero di macOS? Che tu stia sostituendo il disco rigido o che abbia una partizione di ripristino corrotta, a volte gli strumenti di riparazione di Apple non si avviano, il che rende difficile installare una nuova copia di macOS o accedere ad altre utilità.

Come trovare il valore del colore per qualsiasi cosa sullo schermo del tuo Mac
C'è uno strumento pulito nascosto nella cartella delle utility del Mac di cui forse non hai mai sentito parlare, ma che ti permetterà di trovare il valore del colore (RGB, esadecimale o percentuale) di qualsiasi cosa sullo schermo. Le utilità nella cartella Utilità raramente ricevono una copertura sufficiente, probabilmente perché sono così specializzate che vengono utilizzate raramente su base giornaliera.



