Come invitare un membro delle famiglie a condividere il tuo Amazon Echo

Amazon Echo è uno strumento fantastico per usare la tua voce per gestire qualsiasi cosa, dalle liste della spesa agli elenchi musicali, ma se hai altre persone nella tua famiglia? Continua a leggere mentre ti mostriamo come collegare più account Amazon a Echo per musica condivisa, elenchi e altro.
Perché voglio farlo?
CORRELATO: Come configurare e configurare il tuo Amazon Echo
Se sei l'unico nella tua famiglia e / o l'unica persona che fa acquisti tramite Amazon, allora questo tutorial probabilmente non fa per te (ma potresti comunque scoprire che più profili sono utili per il tuo famiglia o compagni di stanza, quindi ti invitiamo a continuare a leggere).
Per le persone con famiglie composte da più persone, in particolare quando i membri di quella famiglia hanno acquistato vari contenuti su Amazon come musica e libri audio, ha senso abilitare profili condivisi in modo che tu possa, ad esempio, riprodurre brani e album tramite il sistema Echo acquistato dal tuo coniuge o compagno di stanza.
Oltre a condividere la musica puoi anche condividere liste della spesa, cose da fare, voci del calendario e altro funzioni utili disponibili sul sistema Echo / Alexa, perfette per assicurare che chiunque faccia la s hopping ha pieno accesso a tutto ciò che è stato aggiunto alla lista della spesa collettiva e ad altre attività domestiche condivise.
Nota: C'è un piccolo avvertimento da notare: dare a qualcuno l'accesso tramite profili condivisi dà anche accesso alla capacità d'acquisto del tuo Eco Amazon. Puoi disattivare l'acquisto basato sulla voce (o abilitare un codice PIN) nella sezione Impostazioni dell'app Amazon Alexa.
Aggiungere un profilo a Amazon Echo
Diamo un'occhiata a come aggiungere un profilo al tuo Amazon Echo. È possibile eseguire tutte queste azioni utilizzando l'app Amazon Alexa sul proprio dispositivo smart o visitando echo.amazon.com mentre si è connessi all'account Amazon dell'utente Echo principale. Per facilitare la lettura e ingrandire gli screenshot, abbiamo scelto di utilizzare echo.amazon.com per il tutorial, ma il layout del menu e la funzione sono identici.
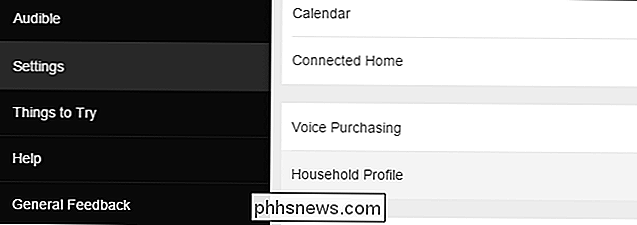
Per iniziare, accedi al menu toccando il pulsante menu nell'app Amazon Alexa o semplicemente caricamento del portale echo.amazon.com. Seleziona "Impostazioni" dal menu laterale e seleziona "Profilo famiglia".
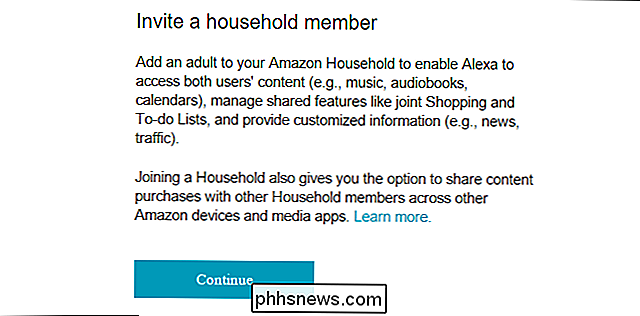
Ti verrà richiesto un riepilogo del sistema Amazon Household e ti verrà chiesto se vuoi continuare. Seleziona "Continua" dopo aver letto il riepilogo.
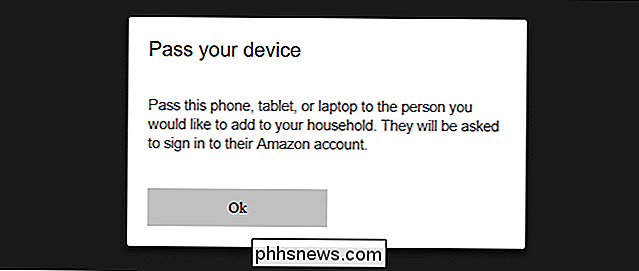
Successivamente ti verrà richiesto di passare il dispositivo o il computer all'altra persona, come visto sopra. Dopo aver fatto clic su "OK", dovranno inserire le credenziali di accesso di Amazon per autorizzare la loro aggiunta al tuo Amazon Echo.
CORRELATO: Come migliorare la tua esperienza Amazon Echo preparandola alla tua voce
Dopo le loro credenziali vengono verificate per essere presentate con un riepilogo dell'esperienza di condivisione Amazon Echo / Alexa che attraversa tutto ciò che sarà condiviso (musica, audiolibri, calendari e anche cose da fare e liste della spesa gestite congiuntamente). Dopo aver letto il sommario e le informazioni sull'elaborazione vocale e sulla raccolta dei dati di Alexa, seleziona "Entra in casa" per completare il processo. Vedrai una procedura di conferma che ti dà il benvenuto al nucleo familiare del titolare del conto principale.
Anche se sembra che tu abbia finito qui, c'è un ultimo passaggio prima che il processo sia ufficialmente concluso. L'utente che hai appena aggiunto al tuo Echo deve scaricare e installare l'app Amazon Alexa sul proprio dispositivo intelligente (un passaggio consigliato, a prescindere) o visitare echo.amazon.com mentre è collegato al proprio account Amazon in modo che possano accettare i termini e accordi del programma assistente vocale Alexa. Fino a quando non saranno d'accordo con il contratto dell'utente, il loro profilo non sarà accessibile su Echo e tutti i comandi relativi al profilo saranno soddisfatti con un prompt affinché l'utente accetti i termini del servizio.
Ora che abbiamo invitato l'utente , imposta la condivisione del profilo e accetta i termini di servizio, è ora di dare un'occhiata a come utilizzare effettivamente più profili su Echo.
Passaggio da un profilo all'altro
Una volta completati tutti i passaggi della sezione precedente, è facile passare da un profilo all'altro. Quando si usano i comandi relativi al sistema di profili, è possibile utilizzare la parola "account" o "profilo" intercambiabile poiché Alexa risponde a entrambi i termini. Preferiamo usare il "profilo" come più naturalmente si adatta alla funzione del sistema di profili su Echo.
Innanzitutto, se non sei sicuro di quale profilo sei attualmente puoi dire:
Alexa, di cui profilo è questo?
A sua volta, riceverai una risposta del tipo "Nel profilo di Jason". Puoi quindi passare da un profilo all'altro di uno dei due modi dicendo:
Alexa, cambia profilo.
Alexa, passa al profilo di [Nome].
Se ci sono solo due link di account Amazon all'Echo allora puoi limitarti a "cambiare profilo". Se hai più di un account collegato all'Echo, allora è molto più veloce cambiare i profili per nome come "passa al profilo di Steve".
Dopo aver cambiato i profili puoi usare tutti i comandi che useresti normalmente quando parli con Alexa ma i comandi avranno accesso al contenuto del profilo attualmente attivo. (Quindi, se il tuo coniuge o compagno di stanza è l'enorme fan della musica che fa tutti gli acquisti di musica, dovresti passare al loro profilo quando usi l'Echo come jukebox).
Rimuovere un profilo dal tuo Amazon Echo
Se un membro lascia la tua famiglia o semplicemente decidi di rimuoverli dal dispositivo per altri motivi, farlo è semplice. Per rimuovere un membro della famiglia dal tuo Amazon Echo è sufficiente aprire l'app Amazon Alexa o visitare echo.amazon.com come abbiamo fatto nel primo passaggio.
C'è un elemento in questo processo che vogliamo sottolineare: una volta rimosso qualcuno dal tuo Amazon Household non puoi reinserirli per 180 giorni. Se rimuovi qualcuno per errore dovrai contattare il Centro assistenza di Amazon per rimetterlo sul conto in quanto non potrai più aggiungerlo manualmente.
Tenendo questo a mente, diamo un'occhiata a rimuovere qualcuno (se sei sicuro di volerlo rimuovere).
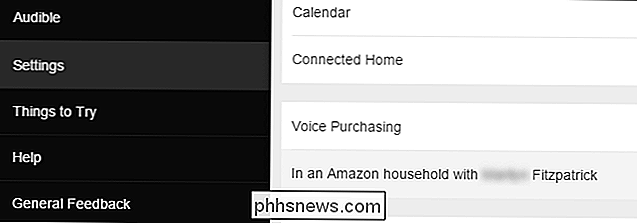
Quando torni alla sezione Impostazioni e scorri verso il basso fino alla posizione in cui abbiamo originariamente trovato "Profilo casa", ora troverai una voce che recita "In un'Amazzonia famiglia con [Nome] ". Seleziona questa voce.
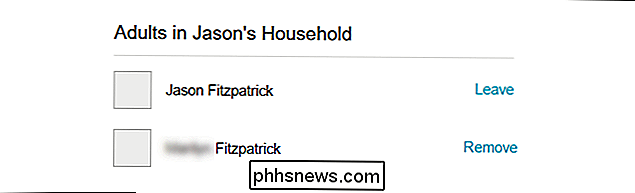
Ti verrà richiesto di autorizzare nuovamente le credenziali di Amazon e poi ti verrà presentata la schermata sopra che ti consente di selezionare e rimuovere l'altro utente.
Oltre a rimuovere gli utenti tu stesso gli utenti che hai aggiunto possono anche rimuovere se stessi ripetendo i passaggi precedenti. Quindi, se hai trovato questo tutorial perché stai cercando di rimuoverti dal dispositivo Alexa del tuo compagno di camera, puoi ripetere i passaggi precedenti e selezionare "Invia" accanto al tuo nome per avviare da solo la procedura di rimozione.
Avere un domanda urgente su Amazon Echo o l'assistente vocale Alexa? Mandaci una mail a e faremo del nostro meglio per rispondere.

Per impostazione predefinita, la barra laterale di Esplora file di Windows è suddivisa in grandi categorie come Accesso rapido, Questo PC, Rete, e così via. Ma una rapida modifica delle impostazioni può rendere il tuo pannello di navigazione un po 'più simile all'albero tradizionale che vedresti in una finestra di dialogo Apri / Salva con nome, con alcune cartelle normalmente nascoste, come il Pannello di controllo e il Cestino, alla vista come un bonus.

Come utilizzare i nuovi effetti di iMessage (come Invisible Ink)
Il nuovo iMessage per iOS 10 è pieno di nuove funzionalità, inclusi effetti speciali per i messaggi. Diamo un'occhiata a dove trovare gli effetti speciali e come applicarli. Effetti speciali per tutti (su iOS 10) iOS 10 ha ricevuto molte nuove funzionalità e aggiornamenti, ma iMessage ha sicuramente ottenuto la più grande revisione.



