Come recuperare l'icona del volume o del suono sulla barra delle applicazioni di Windows
Non lo odi quando devi regolare il volume sul tuo computer solo per scoprire che manca l'icona dalla barra delle applicazioni? Ecco un suggerimento rapido che ho pensato di scrivere poiché mi succede sempre! Il processo per recuperare l'icona del volume non è molto complicato, quindi eccoci qui! Tuttavia, varia a seconda del sistema operativo in esecuzione. In questo articolo, menzionerò Windows XP e Windows 7/8.
Icona del volume di Windows XP
Innanzitutto, fai clic su Start e quindi su Pannello di controllo per accedere alle impostazioni del computer:

Quindi, fare clic sull'icona Suoni e periferiche audio nel Pannello di controllo. Se non vedi l'icona, potresti trovarti in Visualizzazione per categorie. Passa alla visualizzazione classica facendo clic sulla prima opzione in alto a sinistra.
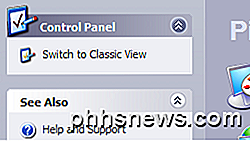

Personalmente, mi piace di più la visualizzazione classica poiché è più facile arrivare a ciò che desideri rapidamente. you open the dialog, you should already be on the Volume tab. Una volta aperta la finestra di dialogo, dovresti essere già nella scheda Volume .
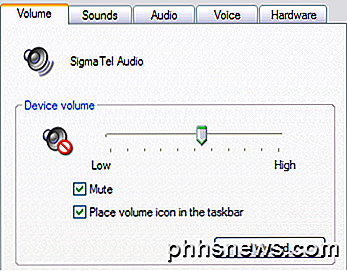
Noterai che l'opzione " Posiziona il volume nella barra delle applicazioni " è selezionata o deselezionata. Se è già selezionato e l'icona non viene visualizzata, è necessario deselezionare la casella, quindi fare clic su Applica . Ricontrolla la casella, quindi fai nuovamente clic su Applica . Ora la tua icona dovrebbe apparire nella barra delle applicazioni.

Icona del volume di Windows 7/8
In Windows 7 e Windows 8, la barra delle applicazioni ha ottenuto un enorme rinnovamento e quindi il processo è completamente diverso. Inoltre, in Windows 7/8, ora è possibile combinare le icone della barra delle applicazioni. Questo è fondamentalmente per risparmiare spazio e rendere la barra delle applicazioni meno ingombrante. È bello, ma l'icona del volume potrebbe in realtà essere solo nelle icone raggruppate piuttosto che nella propria icona sulla barra delle applicazioni, quindi assicurati di controllarla prima. Puoi sempre trascinare l'icona indietro nella sezione principale della barra delle applicazioni.
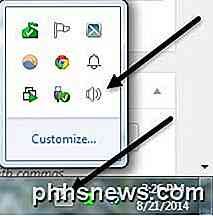
Se vai al Pannello di controllo e fai clic su Suoni in Windows 7/8, non vedrai alcuna casella di controllo per aggiungere l'icona alla barra delle applicazioni, ma invece tutti gli ingressi e le uscite audio sul tuo sistema.
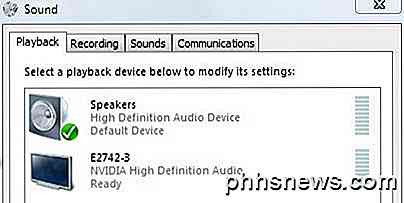
Questo in realtà ha senso perché l'icona della barra delle applicazioni dovrebbe essere controllata dalle impostazioni della barra delle applicazioni. In Windows 7/8, per nascondere o visualizzare l'icona del volume, è necessario personalizzare la barra delle applicazioni. Per fare ciò, fai semplicemente clic con il tasto destro del mouse in qualsiasi punto della barra delle applicazioni e scegli Proprietà .
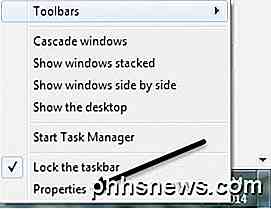
Ora, è necessario fare clic sul pulsante Personalizza nell'area di notifica .
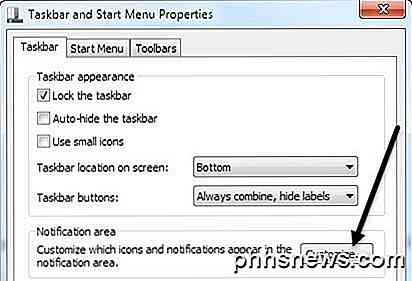
Nella finestra di dialogo Icone dell'area di notifica, ci sono due cose da controllare. Innanzitutto, assicurati che il comportamento dell'icona del volume sia impostato su Mostra icona e notifiche .
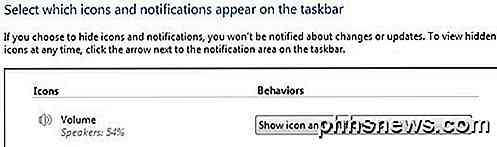
Quindi, verso la parte inferiore dello schermo, vai avanti e fai clic su Attiva o disattiva le icone di sistema .
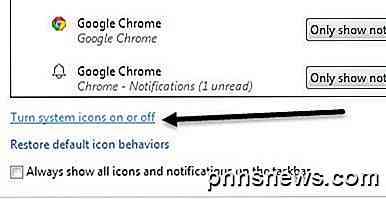
Assicurati che l'icona del volume sia impostata su On .
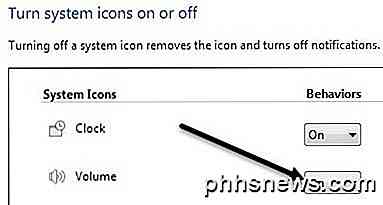
Questo è tutto! A volte questo accade molto, specialmente dopo il riavvio del computer o la disconnessione. Se l'icona del suono continua a scomparire più e più volte, è necessario aggiornare il driver per la scheda audio. È possibile farlo andando al sito Web dei produttori di computer e scaricandolo da lì, ad esempio il supporto Dell, ecc. Qualsiasi domanda, postare un commento. Godere!

Come verificare certificati pericolosi Superfish-like sul PC Windows
I certificati root pericolosi sono un problema serio. Da Superfish di Lenovo a eDellRoot di Dell e una serie di altri certificati installati da programmi adware, il produttore del computer o un programma installato potrebbe aver aggiunto un certificato che ti apre per attaccare. Ecco come verificare se i certificati sono puliti.

Come utilizzare l'utilità Diskpart per assegnare e rimuovere le lettere di unità
Lo strumento Gestione disco di Windows offre un'interfaccia grafica facile da usare per gestire le partizioni e le lettere di unità, ma che se si desidera modificare rapidamente una lettera di unità sul prompt dei comandi? L'utilità diskpart lo rende facile. Avrai bisogno di avviare aprendo un prompt dei comandi in modalità amministratore - digita cmd nella casella di ricerca, quindi fai clic con il tasto destro e scegli Esegui come amministratore, oppure usa la scorciatoia da tastiera CTRL + MAIUSC + INVIO.



