Come accendere o spegnere le luci di Philips Hue su un programma

L'app Philips Hue può fare una manciata di cose interessanti con le luci Hue, inclusa la possibilità di programmare le luci per accendere acceso e spento a orari specifici durante il giorno. Ecco come configurarlo in modo tale da non dover mai più capovolgere uno switch.
In questo modo era necessario un servizio chiamato IFTTT, ma una funzionalità chiamata "Routine" è stata introdotta nella nuova app Philips Hue all'inizio di quest'anno, e la sua funzione principale è programmare l'accensione e lo spegnimento delle luci della tonalità. È una funzionalità che è stata assente per anni, ma è finalmente arrivata.
Per iniziare, apri l'app Philips Hue sullo smartphone e tocca la scheda "Routine" in basso.
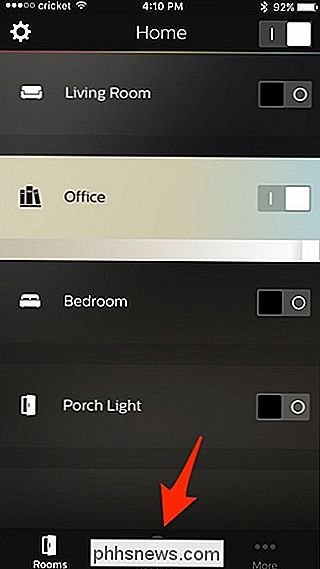
Nella schermata successiva , seleziona "Le mie routine".
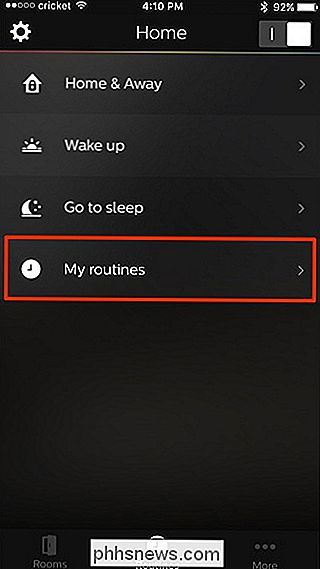
Tocca il pulsante più tondo nell'angolo in basso a destra dello schermo.
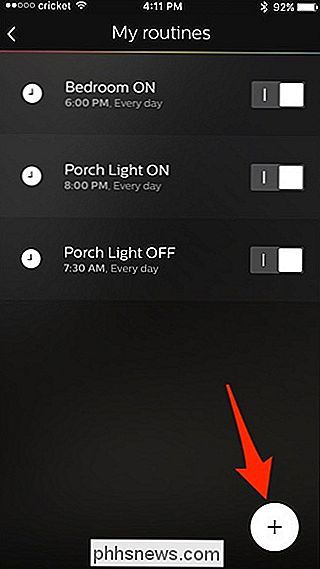
Tocca su dove dice "La mia routine 1" in alto e digita il tuo nome per la routine che creerai.
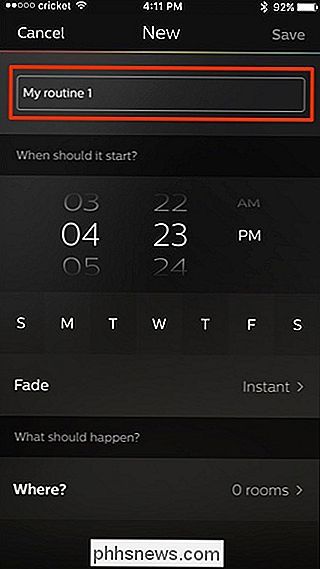
Successivamente, in "Quando dovrebbe iniziare?", seleziona l'orario in cui desideri accendere le luci di tonalità.
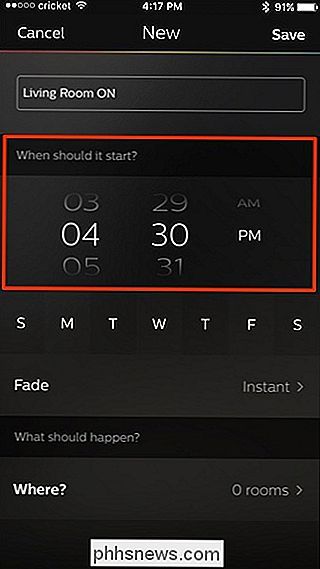
Subito sotto puoi anche selezionare determinati giorni della settimana toccando su uno per selezionarlo.
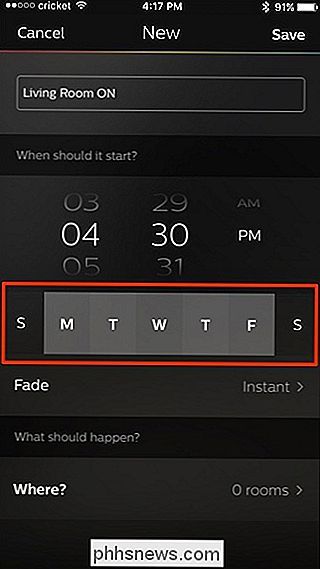
"Fade" è una funzione che può accendere lentamente le luci nel corso di cinque minuti a 30 minuti. Puoi anche lasciarlo su "Instant" per accendere le luci normalmente.
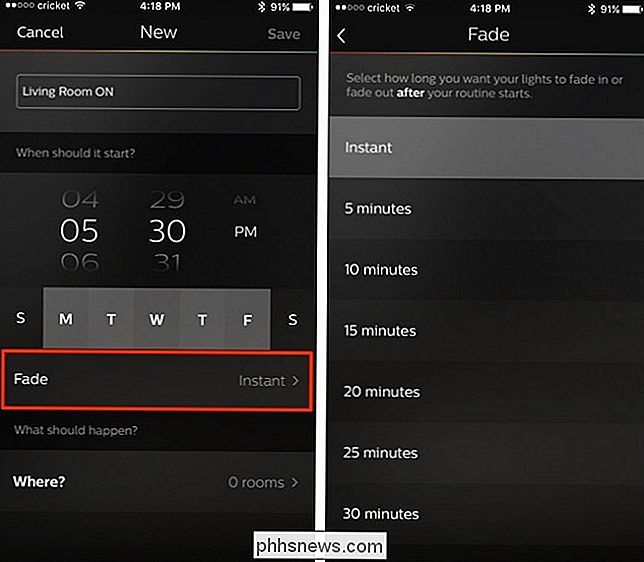
Quindi tocca l'opzione "Dove?". Con le routine, non è possibile selezionare singole lampadine di tonalità, ma piuttosto stanze, quindi toccare la casella di controllo accanto a una stanza per selezionarla. Puoi selezionare fino a quattro stanze da attivare con questa routine.
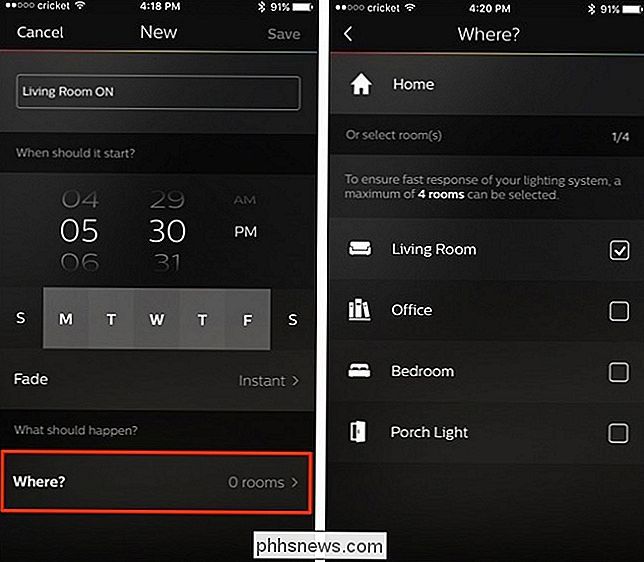
Torna alla schermata precedente e vedrai una nuova sezione aggiunta in basso. Toccalo per selezionare come accendere le luci. È possibile scegliere tra alcune impostazioni predefinite, ad esempio accendere le luci a luminosità piena, luminosità attenuata o luminosità molto scura denominata "Luce notturna". Puoi anche scorrere verso il basso e selezionare una scena predefinita o una che hai creato in passato.
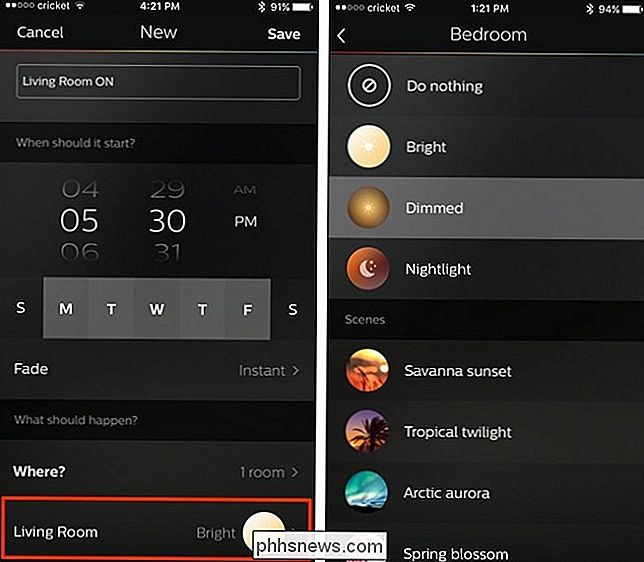
Una volta selezionato, tornerai alla schermata di creazione della routine principale, dove clicchi su "Salva" nell'angolo in alto a destra dello schermo.
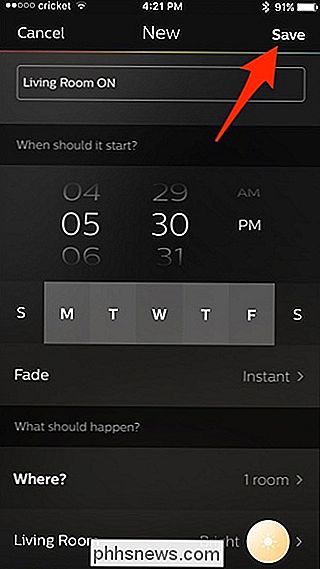
La tua nuova routine verrà visualizzata nell'elenco.
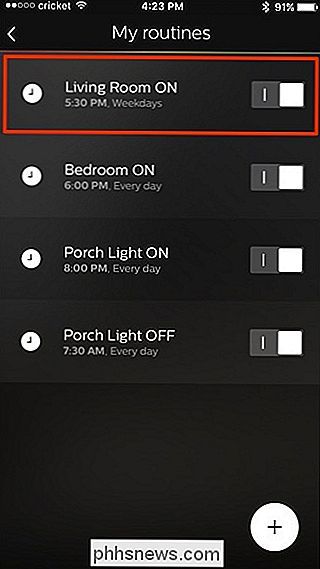
Tieni presente che se vuoi anche che le luci si spengano automaticamente a una certa ora, devi crea una seconda routine, solo che questa volta sceglierai che le luci si spengano quando andrai a selezionare una scena.
Oltre a questo, è piuttosto semplice impostare le luci su un programma, e siamo davvero lieti l'applicazione Philips Hue ha finalmente questa funzione.
Immagine del titolo di Maximusnd / Bigstock, NiroDesign / Bigstock e Philips.

I 5 Grand Theft Auto V Mods che dovresti usare in questo momento
Se pensavi che Grand Theft Auto V fosse già una delle migliori esperienze di gioco della nostra generazione, la community di PC modding ha poche parole per te: "Non hai ancora visto niente." Proprio come il suo predecessore, l'arrivo di GTA V su PC ha annunciato non solo un incremento di grafica e rigiocabilità che rimane impareggiabile dai suoi fratelli di console, ma anche possibilità illimitate per gli sviluppatori di casa di immergersi nel codice sorgente e vedere che tipo di gadget possono scavare per fare il loro prossimo mod.

Come fermare la tua Apple Osservare impedendoti di stare
Stanco della tua Apple Watch ti tormenta per alzarti in piedi? Non sei solo. Continuate a leggere mentre vi mostriamo come dire al piccolo stupore-orologio-astuto di scendere dalle vostre spalle. Al contrario, se ti fai impazzire dall'orologio, ti mostreremo come riattivarlo. Perché voglio farlo? Apple aveva le migliori intenzioni quando includeva il promemoria "Time to stand!



