Come ottenere un riepilogo con un clic di documenti a lungo termine su macOS

Sei prolisso e prolisso? Hai un amico che è un po 'troppo prolisso e sconclusionato nei loro scritti? Riassumere documenti lunghi su macOS è un modo conciso per arrivare al punto con un minimo di tempo e fatica.
Non solo riassumere aiuta ad ottenere il succo di un articolo senza leggere il tutto, ma renderà più facile trovare file pure. Oppure, se hai scritto qualcosa, puoi usare il tuo sommario per preparare un riassunto se vuoi inviarlo per la pubblicazione.
Riassumere è bello perché puoi usarlo con qualsiasi cosa abbia testo, incluse le pagine web, quindi se tu trova un articolo da condividere, puoi selezionare alcuni paragrafi di apertura e sintetizzarlo in poche frasi o in paragrafi brevi.
Diamo un'occhiata e ti mostriamo come è fatto. La funzione di riepilogo è un servizio che probabilmente dovrai abilitare prima di poterlo utilizzare.
Apri il menu dell'app e seleziona Servizi> Preferenze servizi. Nota, puoi farlo da qualsiasi menu app, anche da Finder.
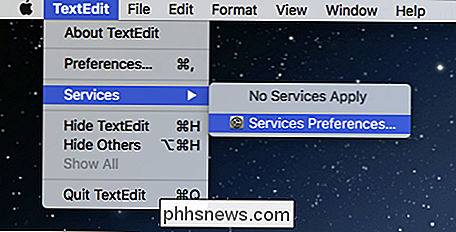
Non essere confuso se non viene visualizzato nulla - non vedrai alcun servizio abilitato se non hai selezionato alcun testo.
Questo richiederà alla scheda Scorciatoie delle preferenze della tastiera. Assicurati che i collegamenti ai servizi dal riquadro sinistro siano selezionati, quindi scorri verso il basso nel riquadro destro per i servizi di testo.
Seleziona la casella accanto a Riepiloga e, se lo desideri, fai clic sull'area a destra per aggiungere una scorciatoia da tastiera .
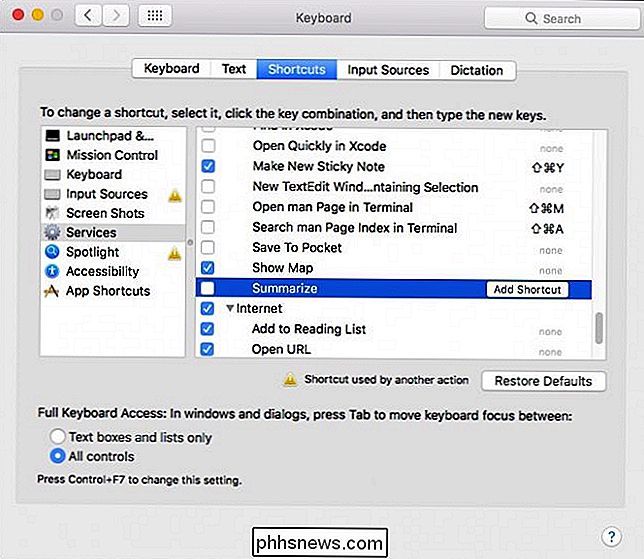
Con Riepilogo abilitato, sarà possibile raggiungerlo selezionando il testo nel documento e quindi accedendo nuovamente al menu Servizi. Nel menu, fai clic su Riepiloga. Questo è tutto ciò che devi fare in futuro; è solo un clic (o una scorciatoia da tastiera) di distanza.
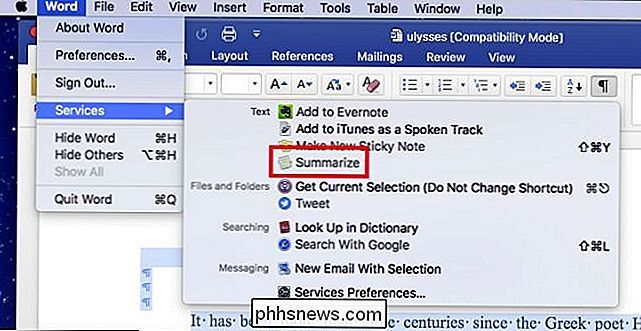
Quando si esegue il servizio Riepiloga, si aprirà in una finestra separata. Ora puoi riassumere con frasi o paragrafi. Usa il cursore a destra per controllare la dimensione del tuo sommario.
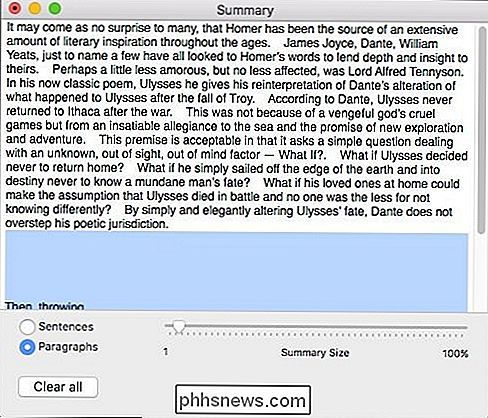
Da qui, puoi selezionare il testo e copiarlo oppure puoi salvarlo come un file di testo separato.
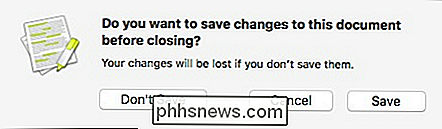
Una volta salvato il tuo riassunto (o semplicemente copiato), puoi fare quello che vuoi con esso. Ad esempio, è possibile inserirlo nei commenti del file. Potrebbe essere necessario modificare leggermente il sommario se è più di 749 caratteri, altrimenti non si adatta alla sezione commenti su macOS.
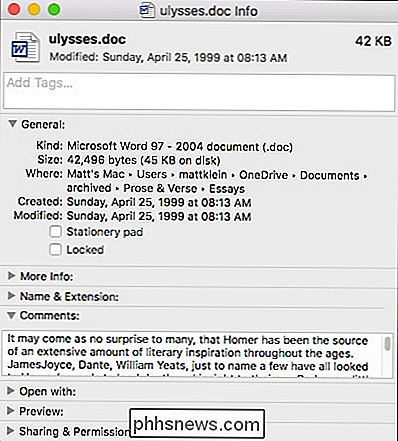
Una volta creato il riepilogo, è possibile aprirlo come documento separato e modificare a tuo piacimento. In questo modo puoi evidenziare in modo succinto i punti chiave e attirare l'attenzione sulla carne del tuo argomento. (Dopo tutto, macOS è intelligente, ma il suo sommario probabilmente non ha il flusso di un paragrafo modificato dall'utente.)

Come abilitare HomeKit sul termostato Ecobee
Quando si imposta per la prima volta il termostato intelligente Ecobee, HomeKit di Apple non viene abilitato automaticamente. Tuttavia, se hai un iPhone e vuoi usare Siri per controllare il tuo termostato o integrarlo con altri prodotti HomeKit, ecco come abilitare HomeKit sul termostato Ecobee. Ecobee4 ed Ecobee3 Lite supportano entrambi HomeKit, ma hai abilitarlo manualmente se si desidera che funzioni con il termostato.

Nessuno sa quale "connettore" di Windows 10 è, e Microsoft non lo spiegherà
Windows 10 include un'app misteriosa chiamata "connettore app" che ha accesso alla tua posizione, fotocamera, contatti e calendari. Questa app è stata creata da Microsoft, ma Microsoft non ha spiegato ufficialmente cosa fa. Ho chiesto per la prima volta su App Connector a luglio 2015, durante l'anteprima di Windows 10 Insider, ma Microsoft non ha ancora spiegato e no uno sembra avere una risposta ufficiale.



