Come riprogrammare l'interruttore Dimmer tonalità per fare qualsiasi cosa con le luci

L'interruttore Dimmer tonalità è un ottimo modo per aggiungere controlli fisici al sistema di illuminazione Hue, ma è un po 'rudimentale. Grazie a una comoda app, tuttavia, puoi insegnare a Hue Dimmer Switch una serie di nuovi trucchi che consentono di impostare qualsiasi scena con il semplice clic di un pulsante.
Cosa ti servirà
Da seguire insieme a questo tutorial , avrai bisogno di una manciata di cose, la maggior parte delle quali probabilmente hai già, se sei interessato a fare qualcosa del genere.
Prima di tutto, avrai bisogno dell'hardware Hue necessario. Al minimo, avrete bisogno del commutatore Dimmer tonalità e del sistema Hue (lampadine + ponte). Se hai appena iniziato con il sistema Hue e hai bisogno del Dimmer Switch, Philips li vende a $ 25 ciascuno, oppure puoi acquistarlo in un kit ($ 35) che include una lampadina Hue White singola. Questo kit ti consente di risparmiare $ 5 oltre all'acquisto dell'interruttore e della lampadina separatamente, quindi ti consigliamo vivamente di seguire questa strada. Se hai bisogno di aiuto per configurare il tuo Dimmer Switch, consulta la nostra guida qui.

Mentre puoi personalizzare Hue Dimmer Switch dall'app Hue (che ti mostreremo come fare), è abbastanza limitato rispetto ad un app di terze parti chiamata iConnectHue ($ 4,99). iConnectHue ti consente di fare un sacco di cose interessanti con le tue luci Hue, inclusa la personalizzazione del tuo interruttore Dimmer Hue.
È attualmente solo iOS e richiede iOS 7.1 o superiore, e mentre cinque dollari è un prezzo ragionevole per riprogrammare il tuo Dimmer Switch fai esattamente come desideri, iConnectHue è molto più di un semplice strumento di programmazione di switch: puoi controllare l'elenco completo delle funzionalità sul loro sito.
Utilizzo dell'app Hue
Il tuo Hue Dimmer Switch può essere configurato e personalizzato dall'interno l'app Hue stessa toccando prima l'icona dell'ingranaggio delle impostazioni nell'angolo in alto a sinistra dello schermo.
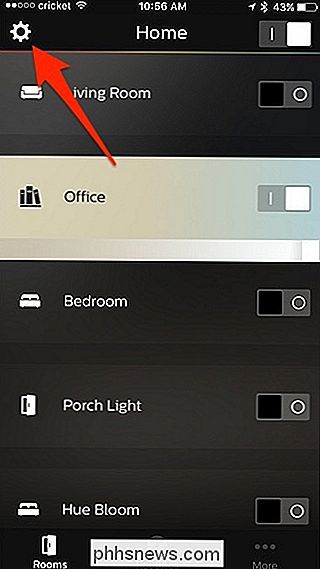
Da lì, seleziona "Configurazione accessori".
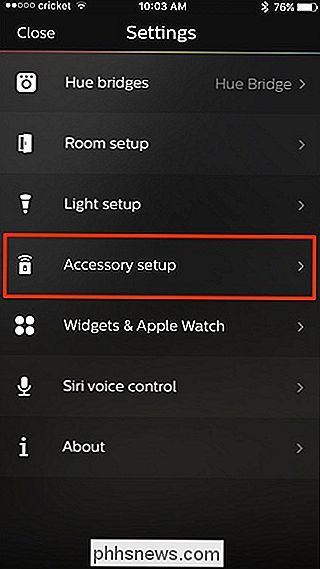
Quindi seleziona l'interruttore Dimmer tonalità che desideri personalizzare.
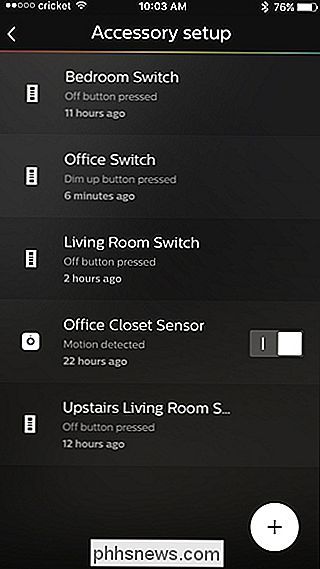
Vedrai quindi un layout del tuo interruttore Dimmer Hue e potrai toccare ciascuno dei quattro pulsanti sullo switch per vedere cosa fa. Purtroppo, solo il pulsante "On" è personalizzabile.
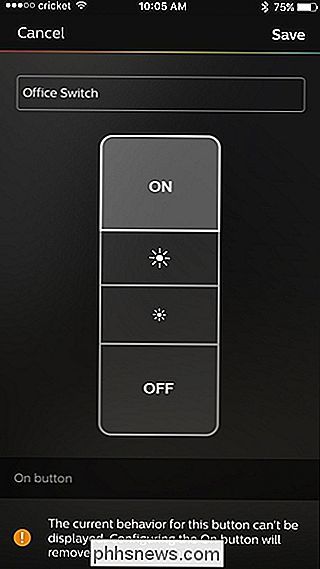
Seleziona il pulsante "On" se non lo è già, scorri verso il basso, quindi tocca "Dove?".
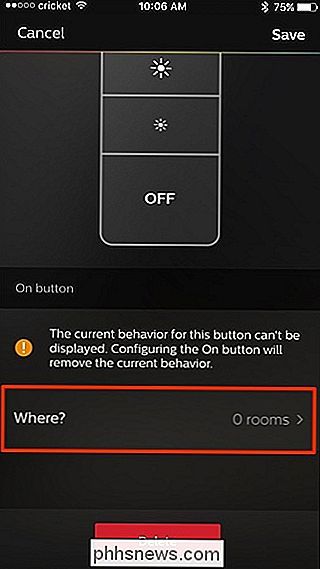
Seleziona la stanza che desideri Dimmer Passa al controllo. Puoi selezionare fino a due stanze da controllare contemporaneamente. Dopo la selezione, premi il pulsante Indietro nell'angolo in alto a sinistra per tornare indietro.
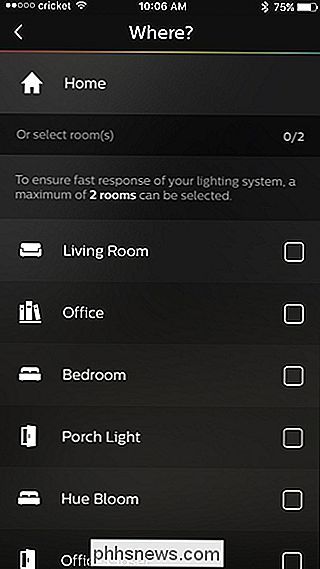
Scorri verso il basso e vedrai che puoi impostare determinate scene per la prima pressione del pulsante, la seconda pressione e così via.
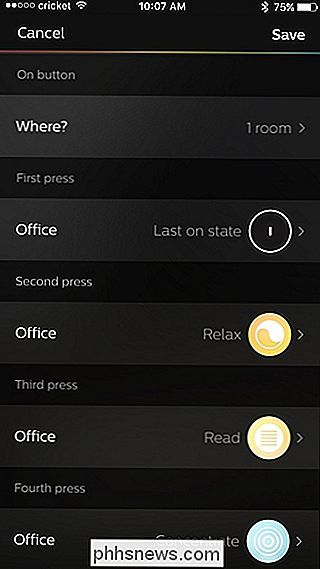
Toccare un pulsante per premere quello che si desidera modificare e selezionare una scena o una ricetta dall'elenco. Lo switch Hue Dimmer supporta fino a cinque pressioni di pulsante consecutive per pulsante.
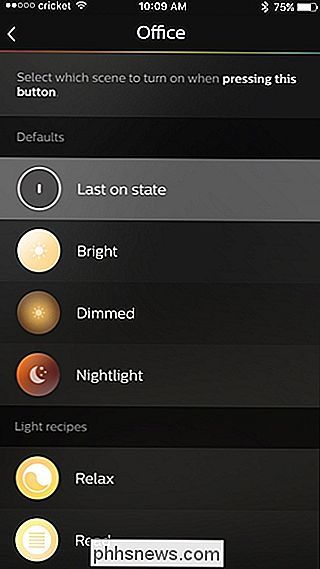
Una volta impostate le scene desiderate, premi "Salva" nell'angolo in alto a destra e il tuo Hue Dimmer Switch sarà immediatamente configurato ed è pronto da usare.

Uso di iConnectHue
Se vuoi maggiori capacità di personalizzazione, iConnectHue è la strada da percorrere, in quanto consente di personalizzare qualsiasi dei pulsanti sul tuo interruttore Dimmer Hue per fare praticamente tutto ciò che volere. Inoltre, ci sono un sacco di altre funzionalità da verificare, tra cui la creazione di animazioni personali.
CORRELATO: Come creare animazioni con le tue luci di tonalità Philips
Anche se il processo di configurazione di Hue Dimmer Switch in iConnectHue non è È difficile, richiede un bel po 'di passaggi, ed è un po' diverso dal normale processo di configurazione della tonalità.
Innanzitutto, devi collegare la nuova app al tuo hub Hue Bridge e ricreare manualmente tutte le scene (purtroppo non è possibile importare scene dall'app Hue). Quindi, se il tuo Hue Dimmer Switch è stato configurato in precedenza, lo pulisci per iniziare con uno stato nuovo e riassegnare i suoi pulsanti.
Fase uno: collegamento di Hue Bridge
Avvia l'app iConnectHue inizierà immediatamente a cercare la tua rete domestica per il tuo Hue Bridge. Quando richiesto, premi il pulsante fisico al centro dell'hub, quindi seleziona "OK, ho finito" quando lo hai fatto.

Ti verrà richiesto di fare un tour delle funzionalità delle app, dato che le funzionalità sono numerose e vuoi ottenere il tuo valore di cinque dollari, ti consigliamo di verificarlo. Dopo il tour, vedrai la schermata di controllo principale come mostrato di seguito.

È importante notare che mentre l'interfaccia utente generale sarà uguale per tutti, il contenuto effettivo del pannello di controllo dipende dal tuo sistema di illuminazione Hue . Nel nostro caso, stiamo utilizzando un semplice sistema a tre lampadine in cui tutte e tre le lampadine si trovano nella stessa stanza controllata da un interruttore Dimmer tonalità.
Sebbene siano raggruppate correttamente con il Dimmer Switch, "Dimmer 2" non è Un nome di gruppo terribilmente intuitivo, quindi lo cambieremo immediatamente. Puoi rinominare qualsiasi gruppo premendo e tenendo premuto il suo nome.
Passaggio due: importazione manuale delle scene
L'ordine del giorno successivo consiste nel trasferire le scene dall'app hue nativa all'app iConnectHue. Anche se sarebbe bello se potessimo semplicemente fare clic su un pulsante e importarli tutti, il processo di importazione manuale è in realtà abbastanza semplice.
CORRELATO: Come usare Siri per controllare le luci della tua Philips Hue
Non è necessario ricreare tutte le scene di illuminazione da zero: è sufficiente attivarle con l'app Hue in modo che le luci siano accese e nello stato di luminosità / colore corretto, quindi assegnare un nome alla configurazione corrente in iConnectHue.
Ad esempio, per copiare la scena "Film" esistente che utilizziamo per guardare i film (in cui tutte le luci della camera da letto sono spente eccetto che per la luce diagonale dietro il televisore), apriremo l'app Hue per innescare quella scena. Confermare che le luci si trovino nello stato in cui dovrebbero trovarsi (dato che iConnectHue semplicemente copierà qualsiasi cosa il report del bridge Hue sia lo stato di illuminazione corrente).
Nell'app iConnectHue, tocca il piccolo cerchio etichettato "Presets" nella parte superiore -angolo destro. Si noti che gli indicatori luminosi sul pannello di controllo, riportati di seguito, riflettono la configurazione della luce appena descritta (le spie del comodino sono spente e la spia della TV polarizzata è accesa).

Nel menu Predefinito, toccare "Aggiungi come nuova preimpostazione". "Sotto al gruppo a cui desideri aggiungere il preset.

Ripeti il processo tutte le volte che vuoi per le tue scene. Ricorda che non è necessario importare ogni scena di illuminazione che hai creato, solo quelli che vuoi che lo switch Hue Dimmer invochi.
Passaggio tre: pulire lo switch
Una volta Abbiamo importato le nostre scene di illuminazione, il prossimo ordine del giorno è quello di pulire i nostri preset Dimmer Switch puliti. Per essere chiari, non avere per eseguire questo passaggio. Tuttavia, se non si cancellano i preset precedenti dallo switch, questi verranno visualizzati nell'app iConnectHue come "Preset sconosciuti". Funzioneranno ancora come hanno fatto prima di iniziare questo progetto, ma è fastidioso in due modi: in primo luogo, non si sa veramente quale sia il preset. In secondo luogo, non è possibile regolarli. È molto meglio pulire l'interruttore completamente pulito e quindi se vuoi che i vecchi preset esistano insieme alle tue nuove fantastiche configurazioni di pulsanti, puoi facilmente aggiungerli di nuovo.
Per cancellare i preset esistenti dello switch noi devi solo saltare nel menu Impostazioni. Per farlo, tocca l'icona del menu nell'angolo in alto a sinistra e seleziona "Impostazioni".
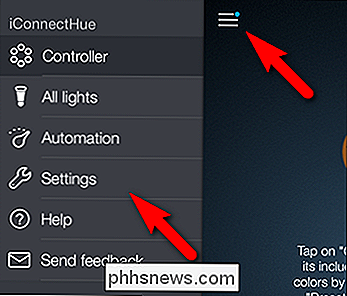
Seleziona "Ponti e dispositivi" nella parte superiore dell'elenco.
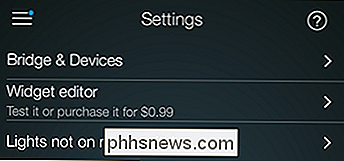
Seleziona il tuo interruttore dall'elenco dei dispositivi, come mostrato di seguito.
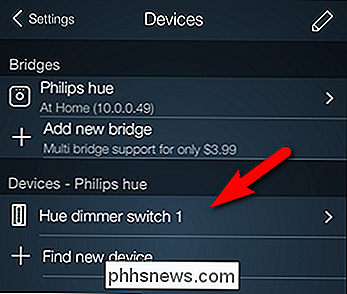
Ecco l'interfaccia in cui avviene tutta la magia, e dove passeremo il resto del tutorial.
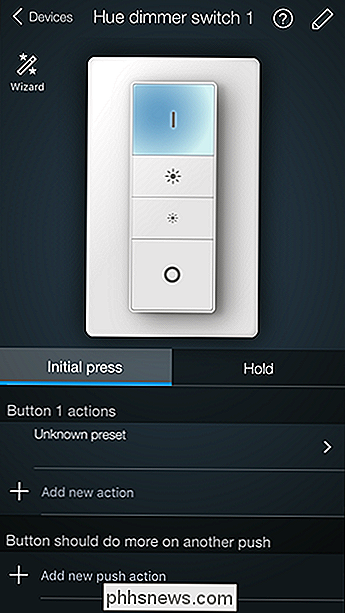
Per ripristinare il tuo interruttore, tocca l'icona "Wizard" nell'angolo in alto a sinistra e poi selezionare "Cancella impostazioni interruttore".
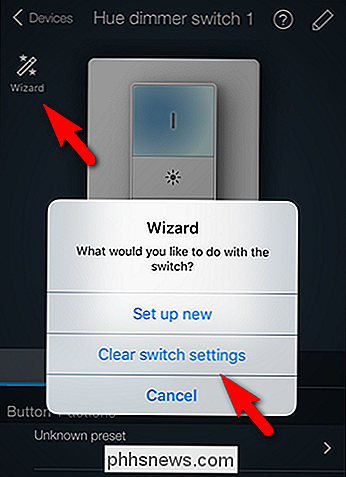
Passaggio quattro: riassegnare i pulsanti
Ora che abbiamo aperto la strada per le nostre nuove configurazioni, è tempo di iniziare ad assegnare i pulsanti.
Prima di immergerci nella configurazione del Dimmer Switch per eseguire nuovi trucchi, per prima cosa mettiamo in evidenza come farlo fare tutti i suoi vecchi trucchi. Per impostazione predefinita, l'interruttore accende le luci con il pulsante in alto, accende e abbassa le luci con i pulsanti centrali e spegne le luci con il pulsante in basso.
Se si desidera ripristinare tale funzionalità predefinita e quindi crearla con trucchi aggiuntivi, è sufficiente attivare la procedura guidata di installazione come nel passaggio precedente e selezionare "Configura nuovo" invece di "Cancella impostazioni switch" nella procedura guidata.
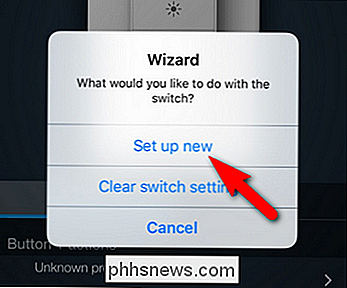
Questo configurerà automaticamente tutti e quattro i pulsanti per funzionare esattamente come facevano prima di resettarli, ma con un ulteriore vantaggio: ora sono etichettati correttamente e puoi modificare la loro configurazione.
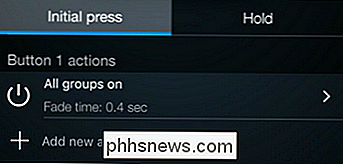
Nello screenshot qui sopra puoi vedere come era " Preselezione sconosciuta "quando l'impostazione è stata ereditata dall'impostazione originale del Dimmer Switch è ora etichettata" Tutti i gruppi attivi "con un tempo di dissolvenza assegnato.
Ora diamo un'occhiata a come aggiungere una nuova e unica funzione al dimmer Interruttore. Dato che ci sono così tante potenziali combinazioni, stiamo semplicemente andando a mostrarti come eseguirne una (che ti insegna come accedere ai menu) e poi condividere un piccolo foglio di lavoro che puoi usare per tenere traccia del popolamento di tutti gli altri pulsanti.
Per aggiungere un'azione è sufficiente selezionare il pulsante che si desidera modificare sull'interfaccia in questo modo:

Selezionare la funzione del pulsante "Pressa iniziale" per un clic leggero e "Attesa" per una pressione prolungata.

Quindi, seleziona "Aggiungi nuova azione" sotto "Azioni # pulsante" per associare un'azione con quel pulsante. Puoi anche aggiungere una funzione secondaria nella sezione "Il pulsante dovrebbe fare di più su un'altra spinta". In questo modo è possibile assegnare una funzione alla prima pressione e una funzione alla seconda pressione.
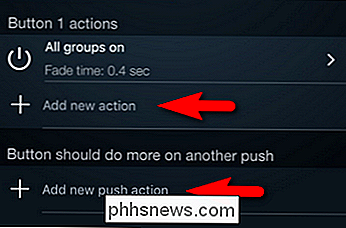
Quando si seleziona la voce "Aggiungi una nuova azione", vengono visualizzate le seguenti opzioni:
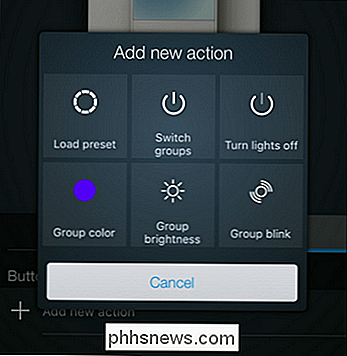
È possibile caricare un preset, cambia il gruppo di luci che il Dimmer Switch sta controllando, spegne le luci, cambia il gruppo in un altro colore, regola la luminosità del gruppo, o forza il gruppo a lampeggiare.
Seleziona "Carica preset" e poi scegli quale preset che desideri associare al pulsante premi quello precedentemente selezionato.
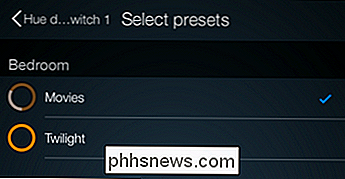
Ed ecco fatto: una nuova funzione (in questo caso premendo e tenendo premuto il pulsante 1 per attivare la scena "Film" nella camera da letto) è associata al tuo Dimmer Switch button:
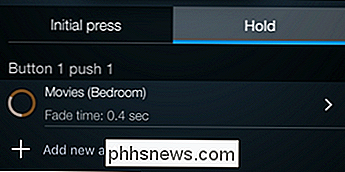
Per massimizzare davvero la magia dei pulsanti, ti consigliamo di associare diverse pressioni dei pulsanti a scene, colori o qualsiasi altra cosa desideri. Mentre inserire tutte le combinazioni di pulsanti è abbastanza semplice, tenere traccia di tutte loro mentre si lavora nell'app può essere una seccatura (ammetteremo che a metà strada lavorando sulla nostra configurazione abbiamo completamente dimenticato una delle combo che intendevamo includere). Con questo in mente, ti consigliamo di stampare questo pratico piccolo elenco di riempimento in bianco per aiutarti a individuare quali pulsanti desideri assegnare a cosa.
Abbiamo etichettato i pulsanti con il nome utilizzato in iConnectHue come oltre al simbolo / funzione rappresentata sui pulsanti fisici.
- Pulsante 1 (On):
- Prima pressione:
- Seconda pressione:
- Prima attesa:
- Seconda attesa:
- Pulsante 2 (Schiarisci):
- Prima pressione:
- Seconda pressione:
- Prima attesa:
- Seconda attesa:
- Tasto 3 (Dim.):
- Prima pressione:
- Seconda pressione:
- First Hold:
- Second Hold:
- Pulsante 4 (Off):
- First Press:
- Second Press:
- First Hold:
- Second Hold:
Certamente don Non c'è bisogno di usare tutte le 16 opzioni possibili, ma l'elenco qui sopra ti aiuterà sicuramente a decidere e pianificare cosa dovrebbe fare ciascun pulsante (e quante funzioni desideri assegnare ad esso).
Con l'aiuto di un piccolo utile app, un piccolo interruttore a portata di mano e un po 'di pianificazione puoi potenziare il tuo Dimmer Switch Philips per gestire tutta la tua luce scene e funzioni.

Stiamo attualmente sperimentando una rinascita di laptop, con specifiche incredibili e alcuni incredibili lavori di progettazione che adornano ultimi modelli. Come parte di questi progetti di nuova generazione, stiamo anche vedendo un sacco di nuovi materiali che vanno nei laptop. Alluminio, magnesio, fibra di carbonio, persino il Gorilla Glass temperato super-resistente: sembra che se si desidera creare un nuovo laptop o tablet di fascia alta, la plastica vecchio stile non è più un'opzione.

Come personalizzare la schermata di blocco su Windows 8 o 10
La schermata di blocco su Windows 8 e 10 non è solo un'immagine di sfondo o una presentazione. Può visualizzare notifiche e informazioni dettagliate sullo stato da una varietà di app. Puoi anche accedere a Cortana direttamente da questa schermata. Ma c'è ancora molto che puoi fare per personalizzare la schermata di blocco a tuo piacimento.



