Come consentire a qualcun altro di utilizzare il computer senza fornirgli l'accesso a tutti i tuoi contenuti

Se permetti a qualcuno di usare il tuo computer, potrebbe ottenere l'accesso alle tue password salvate, leggere la tua email, accedere tutti i tuoi file e altro ancora. Invece di guardare oltre le loro spalle, basta usare la funzione dell'account ospite del sistema operativo.
Gli account guest si trovano su tutti i sistemi operativi desktop, da Windows e Mac a Ubuntu, Chrome OS e altre distribuzioni Linux. L'account Ospite non è abilitato per impostazione predefinita su Windows, quindi devi fare in modo di utilizzarlo.
Perché dovresti utilizzare Account ospite
CORRELATO: Perché ogni utente del tuo computer dovrebbe avere Loro account utente proprio
Abbiamo spiegato perché è una buona idea utilizzare account utente Windows separati e l'utilizzo di un account ospite è ideale per lo stesso motivo. Non è necessario creare un account utente dedicato per gli utenti temporanei degli ospiti. L'account guest integrato dà al tuo amico un accesso limitato, permettendoti di lasciarli da soli con il tuo computer e lasciarli navigare sul Web senza dare loro accesso a tutte le tue password, documenti privati, email, account social media, cronologia del browser e tutto altro che fai sul tuo computer.
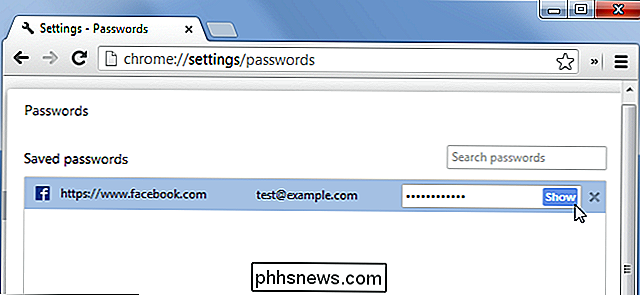
Gli account guest non sono in grado di installare software, configurare dispositivi hardware, modificare le impostazioni di sistema o persino creare una password che si applica all'account guest. Gli account degli ospiti possono spegnere il computer, il che è molto più pericoloso che puoi.
L'account ospite consente agli utenti di navigare sul Web e utilizzare applicazioni tipiche, quindi è un ottimo modo per dare a qualcun altro l'accesso al tuo computer senza sentirsi costretto a guardare oltre le loro spalle. Anche qualcuno di cui ti fidi potrebbe non accedere ai tuoi dati personali maliziosamente: potrebbero aprire il tuo browser, andare a Gmail per controllare la posta e vedere la tua casella di posta se hai già effettuato l'accesso. Dovrebbero quindi disconnettersi e accedere al loro account e dovresti riaccedere ai tuoi account quando hanno finito. Evitare questo mal di testa usando invece l'account ospite.
Abilitare l'account Guest in Windows
Abilitare l'account guest è diverso per Windows 7 e 8 rispetto a Windows 10. In Windows 7 e 8, è possibile abilitare il account ospite abbastanza facilmente. Dal desktop, fai clic sul menu Start e inizia a digitare "account utente". Fai clic su "Account utente" nei risultati della ricerca. Da questa finestra di menu, fai clic su "Gestisci un altro account".
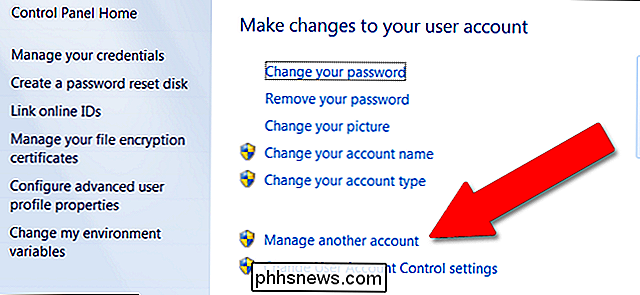
Fai clic su "Ospite". Se la funzione dell'account ospite è disabilitata, fai clic su "Attiva".
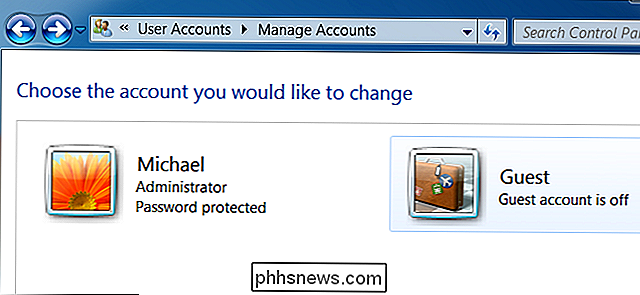
CORRELATO: Come creare un account Guest in Windows 10
Windows 10, sfortunatamente, nasconde questa funzionalità un po '... in parte perché Microsoft vorrebbe che tu esercitassi un po' di sicurezza dei dati e in parte perché vorrebbe che tutti usassero account utente Microsoft ufficiali. Abilitare l'account guest (o "Visitor") richiede l'accesso come amministratore e un po 'di legwork da riga di comando, ma è tutto spiegato in questa guida.
Una volta attivato l'account guest, verrà visualizzato come utente separato account nell'angolo in basso a sinistra della schermata di accesso. Chiunque può accedere come account ospite dopo aver avviato il computer o aver effettuato l'accesso quando è bloccato.
Puoi disconnetterti dal tuo account utente corrente o utilizzare la funzionalità Cambia utente per rimanere connesso, mantenere i tuoi programmi aperti e il tuo account bloccato consentendo al guest di utilizzare il PC.
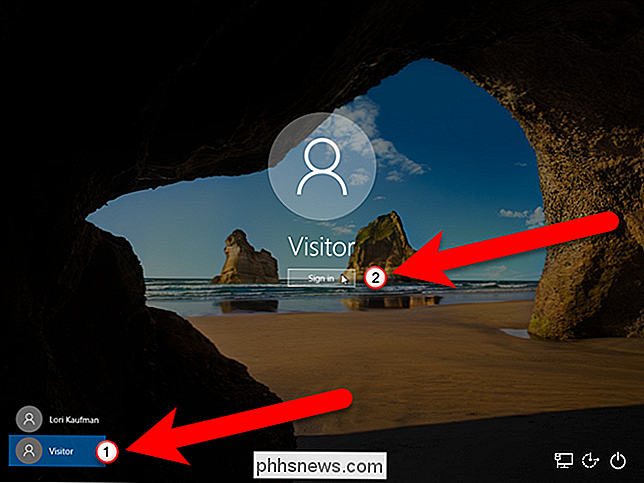
Una volta terminato, possono disconnettersi dall'account guest. Si noti che la cronologia di navigazione, i siti Web registrati e qualsiasi altro file o dato lasciato in giro resteranno accessibili agli utenti futuri del proprio account ospite. Gli utenti ospiti devono disconnettersi da qualsiasi sito Web a cui hanno accesso o semplicemente utilizzare la funzione di navigazione privata di un browser all'interno dell'account ospite.
Se sei preoccupato dei file a cui l'utente guest può accedere, sentiti libero di accedere come utente ospite e curiosare Per impostazione predefinita, i file non dovrebbero essere accessibili a condizione che siano archiviati in cartelle nella cartella utente in C: Users NAME, ma i file memorizzati in altre posizioni come una partizione D: potrebbero essere accessibili. Puoi bloccare tutte le cartelle a cui non vuoi che gli ospiti possano accedere con la finestra di dialogo delle proprietà di sicurezza.
Se lo desideri, puoi anche rinominare l'account ospite di Windows.
Abilitare l'account Guest in macOS
Su un Mac, puoi accedere come utente ospite selezionando l'account Utente ospite nella schermata di accesso. Se questa opzione non è disponibile, dovrai abilitarla.
Dal desktop, fai clic sull'icona Preferenze di Sistema nel dock (quella con l'ingranaggio.) Fai clic su "Utenti e gruppi".
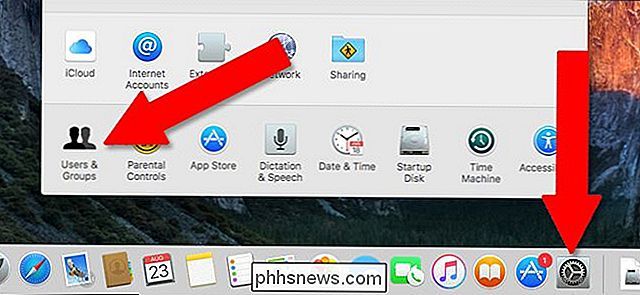
Fare clic su l'icona a forma di lucchetto nell'angolo in basso a sinistra, quindi inserisci la password di amministratore per accedere alle funzioni avanzate.
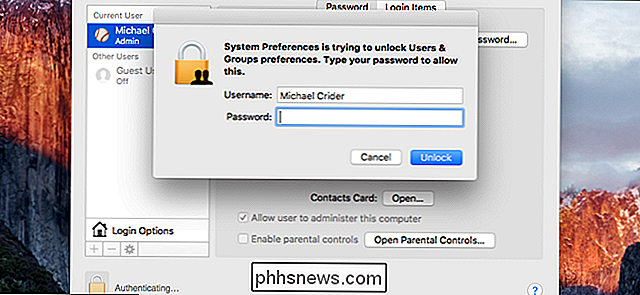
Fai clic su "Utente ospite", quindi fai clic sulla casella accanto a "Consenti agli ospiti di accedere a questo computer". fai clic su "Consenti agli utenti guest di connettersi alle cartelle condivise", a meno che tu non voglia concedere loro l'accesso ai tuoi file personali.
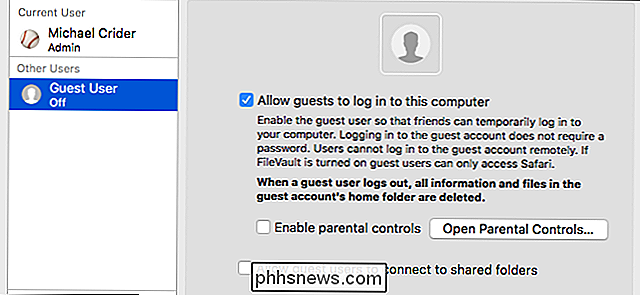
Esci. Ora avrai un account utente ospite accessibile senza password. Una volta che il tuo ospite si è disconnesso, tutti i dati verranno cancellati (diversamente da Windows).
Uso dell'account Guest su Ubuntu
Su Ubuntu, l'account guest è abilitato fuori dalla scatola. È possibile selezionare l'utente Guest nella schermata di accesso per accedere come account ospite. Come per MacOS, tutti i dati verranno cancellati al termine e verranno disconnessi dall'account guest.
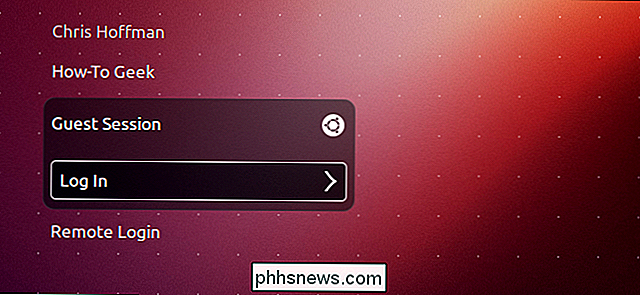
Utilizzo dell'account Guest su un Chromebook
CORRELATO: Come bloccare un Chromebook per proteggerti
I Chromebook di Google offrono anche una modalità ospite. Come MacOS e Linux, tutti i dati dell'utente ospite verranno automaticamente cancellati quando l'utente ospite si disconnetterà.
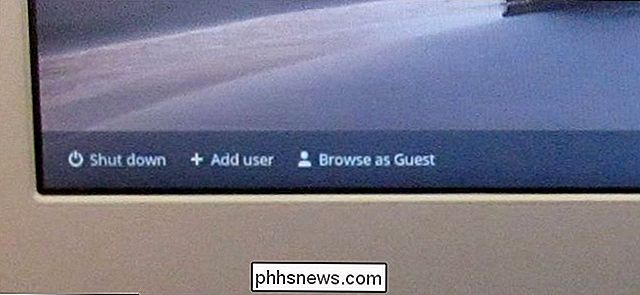

Come rendere la barra delle applicazioni di Windows 10 completamente trasparente
La barra delle applicazioni di Windows 10 è, per impostazione predefinita, leggermente trasparente e colorata per un colore scelto. Se sai dove guardare e puoi persino aumentare la sua trasparenza con un hack del registro. Ma non puoi rendere la barra delle applicazioni completamente trasparente, in modo che solo le tue icone vengano visualizzate sullo sfondo.

Come controllare l'integrità della batteria del Chromebook
Conoscere la salute della batteria del dispositivo può essere cruciale per misurare la durata della batteria e la sua durata. Se sei un utente di Chromebook, hai un paio di strumenti utili per trovare queste informazioni, specialmente se vuoi tracciarlo nel tempo. Verifica le statistiche della batteria con Crosh Se stai cercando un modo semplice per ottenere ulteriori informazioni sulla batteria, utilizzando la Shell di Chrome o CROSH , è il modo più semplice per farlo.



