Cambia lettera di unità in Windows per un dispositivo USB esterno
Questa è una guida su come cambiare la lettera di unità in Windows per un dispositivo USB esterno come un disco rigido o una chiavetta USB. Ecco un problema comune che ho riscontrato: si collega un'unità flash USB al computer e si dice pronta per l'uso, ma per qualche motivo non compare nell'elenco delle unità. Toglilo, collegalo e ancora non si vede niente! Qual è il problema? Beh, potrebbero essere diverse cose, ma il problema più comune è che la lettera di unità che Windows sta tentando di assegnare al dispositivo è già occupata da un altro dispositivo o è mappata su un'unità di rete.
Purtroppo, Windows non lo capisce da solo (il che dovrebbe) e l'unità è praticamente persa nell'inverno del computer. Per risolverlo, dobbiamo andare su Gestione computer e assegnare la lettera di unità manualmente. Esistono due modi per accedere alla finestra di dialogo Gestione computer in Windows, una tramite Pannello di controllo e la seconda facendo clic con il pulsante destro del mouse su Computer e selezionando Gestione.

Fai clic con il tasto destro su Risorse del computer
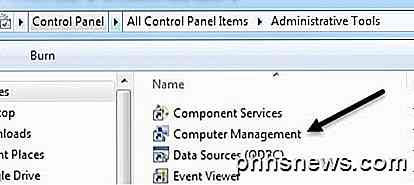
Gestione del computer in strumenti di amministrazione
Fare clic su Gestione disco nella sezione Archiviazione e il lato destro mostrerà tutte le unità e partizioni correnti sul disco. Se non sai cosa significa, non preoccuparti, trova l'unità che stai cercando nei grafici in basso. Solitamente sono denominati Disco 0, Disco 1, CD-ROM, CD-ROM1, ecc. Se stai cercando un'unità flash USB, vedrai la parola " Rimovibile " sotto il Disco X. Nel mio caso, è il I: unità rimovibile. Tuttavia, se si dispone di un grande disco rigido USB collegato, potrebbe essere visualizzato come un disco rigido aggiuntivo come il mio mostrato di seguito (H :).
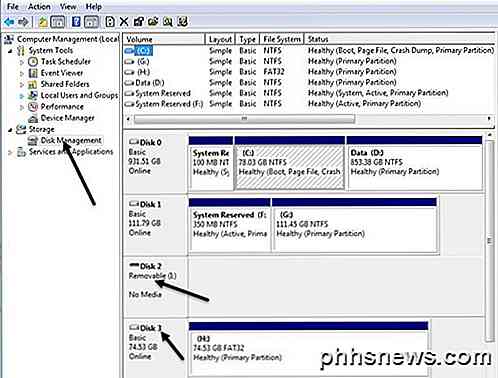
Per impostazione predefinita, Windows ha assegnato alla mia unità USB portatile la lettera H. Se l'unità non ha una lettera o se si desidera modificarla, fare clic con il pulsante destro del mouse nello spazio bianco a destra della lettera dell'unità e scegliere Cambia lettera e percorsi .
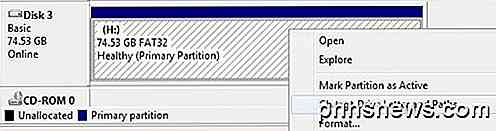
Fare clic sul pulsante Cambia nella finestra di dialogo e quindi selezionare una nuova lettera dall'elenco a discesa. Solo per le tue informazioni, l'opzione Monta nella seguente cartella NTFS viene utilizzata se hai fatto clic con il pulsante destro su un disco rigido esterno e invece di dargli una lettera di unità, volevi semplicemente farlo apparire come una cartella sul tuo attuale disco rigido . Ciò significa che è possibile creare una cartella in Documenti denominata foto che punta effettivamente a un altro disco rigido anziché a uno in cui sono attualmente archiviati tutti i miei documenti.
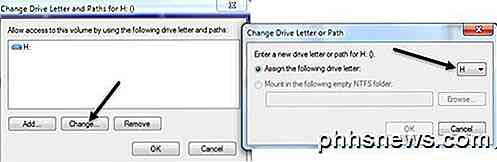
Fai clic su Ok due volte e ora il tuo disco dovrebbe avere la nuova lettera assegnata. Di solito, se la chiavetta USB non veniva visualizzata prima, una volta cambiata la lettera, questa apparirà automaticamente e ti chiederà cosa vuoi fare. Questo è tutto! È inoltre possibile utilizzare Gestione disco per formattare i dischi, determinare il tipo di File System e vedere la quantità di spazio disponibile disponibile.

Come inviare e ricevere fax online senza un apparecchio fax o una linea telefonica
Alcune aziende e agenzie governative in lento movimento potrebbero non accettare documenti via email, costringendovi a inviarli via fax. Se sei costretto a inviare un fax, puoi farlo gratuitamente dal tuo computer. Abbiamo già trattato in precedenza modi per firmare elettronicamente i documenti senza stamparli e scansionarli.

Come nascondere commenti, formule, testo overflow e griglia in Excel
Vi abbiamo mostrato come nascondere celle, righe e colonne e come nascondere fogli di lavoro / schede e intere cartelle di lavoro in Excel. Inoltre, è possibile nascondere elementi quali commenti, formule, testo di overflow e griglia. Ti mostreremo come nascondere questi elementi. Nascondi commenti Quando aggiungi un commento a una cella in Excel, viene visualizzato un piccolo triangolo rosso nell'angolo in alto a destra della cella per indicare che è stato aggiunto un commento .


