Come spostare in modo indolore la tua libreria di Steam in un'altra cartella o disco rigido

Se hai una grande libreria di Steam, potresti esaurire lo spazio, o forse lo hai posizionato su una disco rigido rotante vecchio, più lento. In ogni caso, puoi spostare indolore la tua collezione di Steam in una nuova posizione.
È facile acquisire una grande raccolta di giochi fiorente tramite Steam, specialmente se partecipi alle varie vendite che Valve ha ogni anno. Probabilmente siamo tutti colpevoli fino a un certo punto di esagerare durante la vendita estiva di vapore in particolare.
Ciò significa che si finisce con un sacco di giochi, e mentre si può sempre cancellare vecchi giochi per fare spazio per quelli nuovi, che in genere significa dover scaricare di nuovo quei vecchi giochi o ripristinarli da un backup se si desidera riprodurli di nuovo.
In altri casi, è spesso meglio localizzare la raccolta di giochi su un SSD veloce più veloce, tempi di caricamento quasi istantanei. Avere i tuoi giochi su un SSD può davvero migliorare la tua esperienza di gioco complessiva.
Quindi, cosa fai se vuoi aggiornare? Le scelte sono semplici quando si tratta di spostare la propria raccolta su un'unità più grande e / o più veloce, ma come si fa in modo da non dover scaricare di nuovo tutto?
Spostare la propria libreria di Steam su Windows
Spostare la propria La libreria di Steam è molto semplice e può essere realizzata in pochi passi su Windows o OS X.
Per iniziare, su Windows, vai prima dove si trova la tua libreria Steam. Se non sei sicuro, puoi trovarlo controllando dove punta il collegamento del client di Steam facendo clic con il tasto destro del mouse sulla scorciatoia di Steam e selezionando Proprietà.
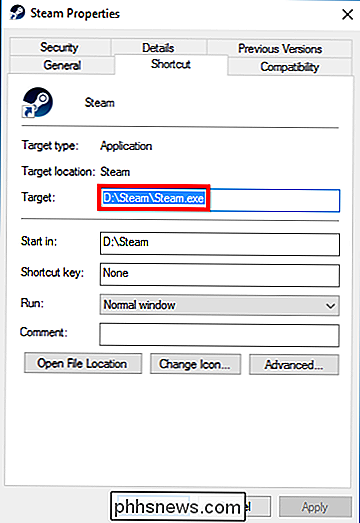
In questo caso, la nostra libreria di Steam si trova sulla nostra D: drive, ma diciamo che vogliamo spostarlo nel nostro G: drive, che è un SSD che abbiamo installato appositamente per i giochi. Prima di fare qualsiasi cosa, assicurati di spegnere Steam. Quindi, tutto ciò che fai è trascinare l'intera cartella di Steam nella nuova posizione.
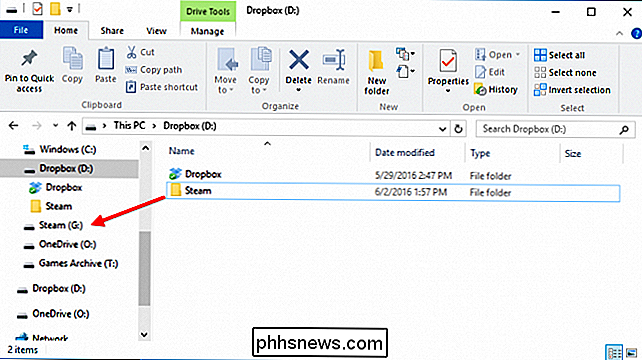
Una volta fatto (potrebbe volerci un po 'se hai molti giochi), è il momento di riavviare Steam. Potresti semplicemente rieseguire Steam.exe dalla sua nuova posizione, ma ti consigliamo di reinstallarlo, che aggiornerà tutti i tuoi shorcuts.
Vai su steampowered.com e scarica l'installer (a meno che tu non abbia mentito sul tuo hard guidare da qualche parte).
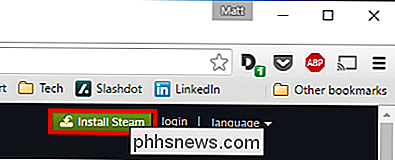
Una volta avviato l'installatore, basta puntarlo sulla nuova destinazione e tutte le scorciatoie verranno aggiornate nel processo.
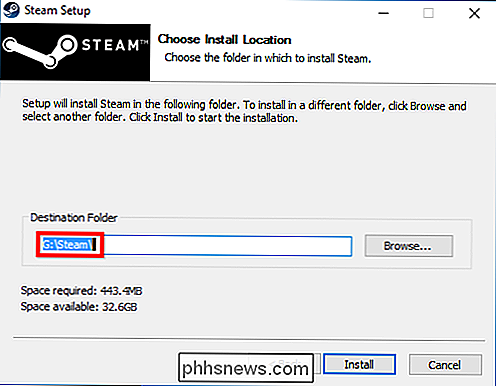
Tutto qui! La prossima volta che eseguirai Steam, tutti i tuoi giochi saranno lì e potrai iniziare a riprodurre qualsiasi cosa tu voglia subito, senza bisogno di scaricare di nuovo o ripristinare nulla da un backup.
Spostare la tua Steam Library su un Mac
Se Stai usando un Mac, il processo è diverso, ma non più difficile. Ancora una volta, chiudi Steam prima di iniziare.
I file di gioco di Steam si trovano in~ / Library / Application Support / Steam / SteamApps /per impostazione predefinita. Questa è la cartella che vorremmo spostare nella nostra nuova unità.
Nota, puoi andare alla cartella Libreria facendo clic sul menu Vai tenendo premuto il tasto "Opzione". Inoltre, non spostare l'intera cartella di Steam, basta spostare la cartella SteamApps.
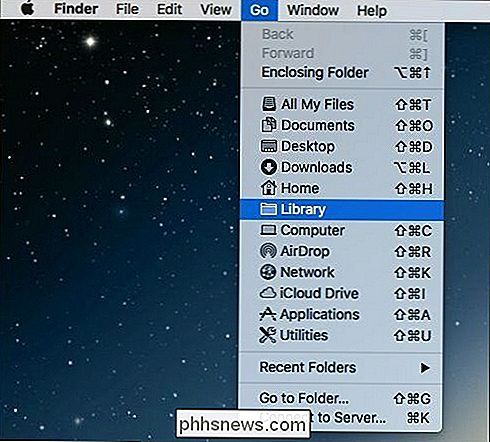
Qui viene visualizzata la cartella Steam di cui stiamo parlando. Puoi spostarlo in qualsiasi altro luogo, ad esempio un SSD più grande e più veloce.
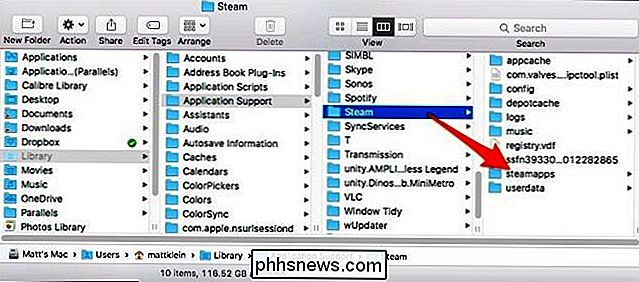
Ora apri il fidato Terminal e digita il seguente comando:
cd ~ / Libreria / Applicazione Supporto / Steam
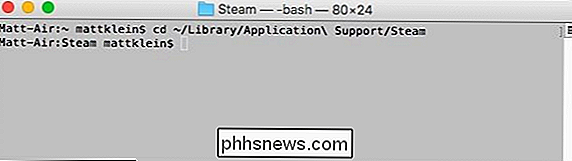
Ora che sei passato alla libreria di Steam nella cartella Application Support, devi creare un collegamento simbolico ovunque sia stata spostata la nuova cartella SteamApps. Anche in questo caso, utilizzare Terminal eseguendo questo comando, sostituendo/ New / SteamLibraryLocation /con il percorso della nuova posizione della cartella SteamApps:
ln -s / percorso / su / nuovo / SteamApps SteamApps
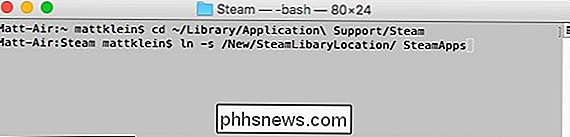
Assicurati di puntare alla nuova posizione nella prima parte del comando e la vecchia posizione si trova nella seconda parte. Una volta che hai finito, puoi attivare nuovamente il client di Steam e ora i giochi verranno caricati dalla nuova posizione.
Ora puoi spostare la tua libreria di Steam ogni volta che è necessario aggiornare la vecchia unità. Una volta che scopri cosa vuol dire avere tutta questa nuova velocità e spazio, potresti chiederti perché non l'hai fatto prima.

Che cos'è un disco rigido Bare o OEM?
Quando acquisti un nuovo disco rigido per il tuo computer o laptop, puoi trovare i termini Bare e / o OEM , ma in realtà sono così diversi dagli altri hard-drive o sono uguali? Il post di Q & A di SuperUser di oggi ha le risposte alle domande di un lettore confuso. La sessione di domande e risposte di oggi ci viene fornita per gentile concessione di SuperUser, una suddivisione di Stack Exchange, un raggruppamento di siti Web di domande e risposte.

Quando è meglio usare #! / Bin / bash Invece di #! / Bin / sh in uno script di shell?
Quando si sta creando un nuovo script di shell, si desidera certo è il più privo di problemi possibile, ma a volte può essere un po 'di confusione sapere quale shebang è il migliore da usare. In questa nota, il post di Q & A di SuperUser di oggi ha la risposta alla domanda di un lettore confuso. La sessione di domande e risposte di oggi ci viene fornita per gentile concessione di SuperUser, una suddivisione di Stack Exchange, un raggruppamento di Q & A basato su community.



