Come aggiungere un'applicazione al menu di avvio rapido in Windows

La barra di avvio veloce, che è stata rimossa in Windows 7, può essere aggiunta alla barra delle applicazioni in Windows 7, 8, e 10. Puoi anche aggiungere tutti i programmi che desideri alla barra Avvio veloce e ti mostreremo come.
CORRELATI: Come riportare la barra di avvio veloce in Windows 7, 8 o 10
Ti mostreremo come aggiungere programmi alla barra Avvio veloce in Windows 10 utilizzando un'opzione nel menu Invia a per inviare un collegamento alla barra Avvio veloce. La procedura qui funziona anche in Windows 7 e 8.
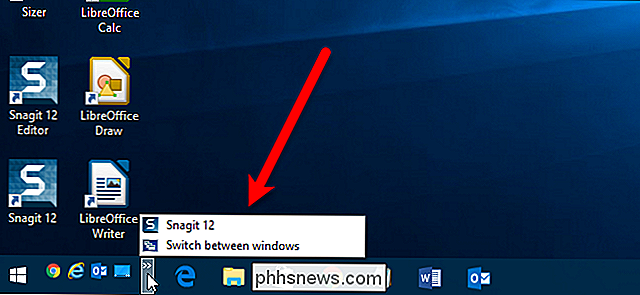
Aggiungi l'opzione di avvio veloce al menu Invia a
Per iniziare, dobbiamo aggiungere l'opzione Avvio veloce al menu Invia a. Per fare ciò, premi Windows + R sulla tastiera per aprire la finestra di dialogo Esegui. Digitareshell: sendtonella casella "Apri" e fare clic sul pulsante "OK" o premere Invio.
NOTA: la procedura descritta in questa sezione deve essere eseguita una sola volta. Quindi, puoi aggiungere tutti i programmi che desideri alla barra Avvio veloce usando l'opzione Avvio veloce nel menu Invia a.
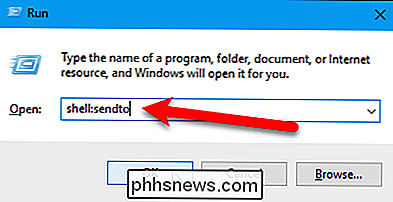
La cartella SendTo si apre in Esplora file (o Windows). Fai clic con il pulsante destro del mouse su un'area vuota nel riquadro di destra e vai a Nuovo> Collegamento.
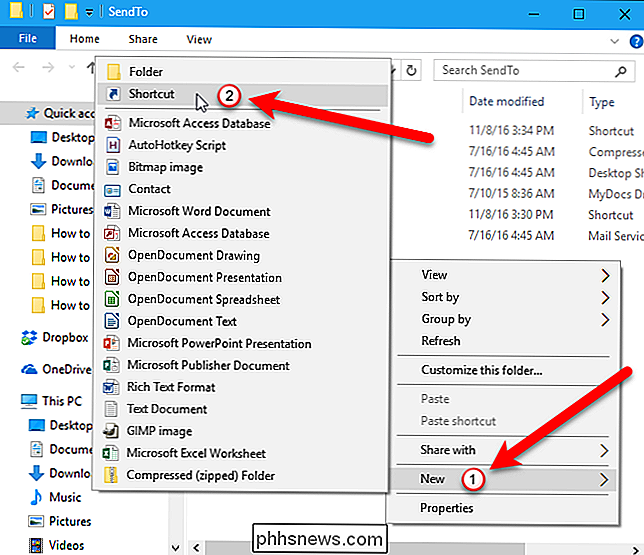
Nella prima finestra della finestra di dialogo Crea collegamento, inserisci il seguente percorso nella casella "Digita il percorso dell'oggetto". Quindi, fare clic su "Avanti" per continuare.
% APPDATA% Microsoft Internet Explorer Avvio rapido
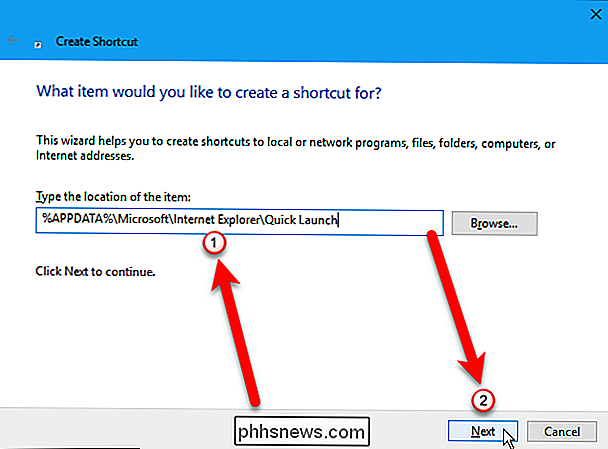
Il nome della scelta rapida è il nome della cartellaAvvio veloce. Se vuoi cambiare il nome, digitarne uno nuovo. Fai clic su "Finish" per creare il collegamento.
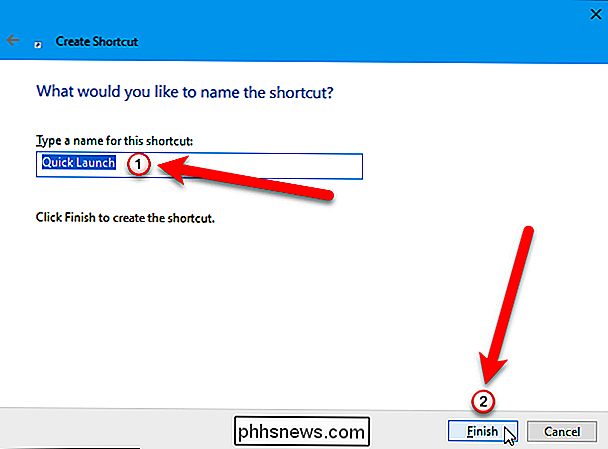
Il collegamento Quick Launch viene aggiunto alla cartella SendTo. Non chiudere ancora la finestra di Explorer.
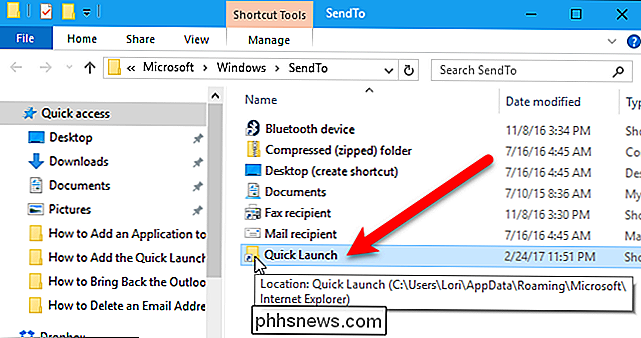
Aggiungi un'applicazione alla barra di avvio veloce
Ora aggiungeremo un'applicazione alla barra di avvio veloce. Per aggiungere un'applicazione alla barra di avvio veloce, vogliamo inviare il collegamento dell'applicazione alla barra di avvio veloce. In Esplora file (o Windows), trova il file eseguibile (.exe) per l'applicazione che desideri aggiungere. Generalmente, troverai i file .exe per i programmi inC: ProgrammioC: Programmi (x86). Quando trovi il file .exe, fai clic destro su quel file e vai a Invia a> Desktop (crea collegamento).
NOTA: Segui le procedure in questa sezione per ogni applicazione che vuoi aggiungere.
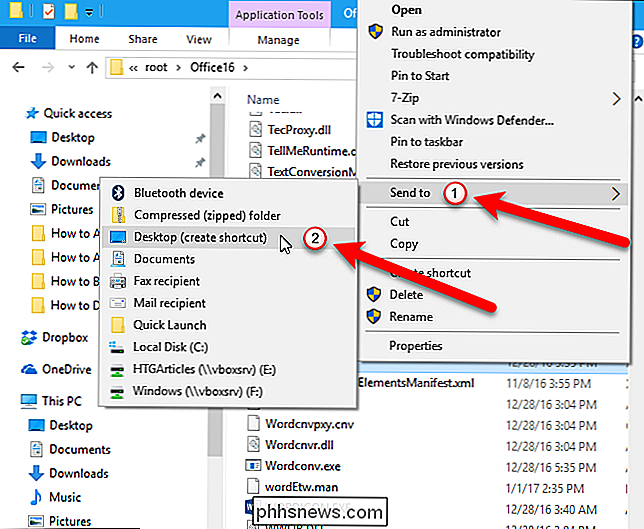
Rinomina nuovo collegamento a ciò che si desidera visualizzare sulla barra di avvio veloce (se si decide di mostrare il testo sugli elementi). Quindi, fai clic con il tasto destro del mouse sul collegamento e vai a Invia a> Avvio veloce.
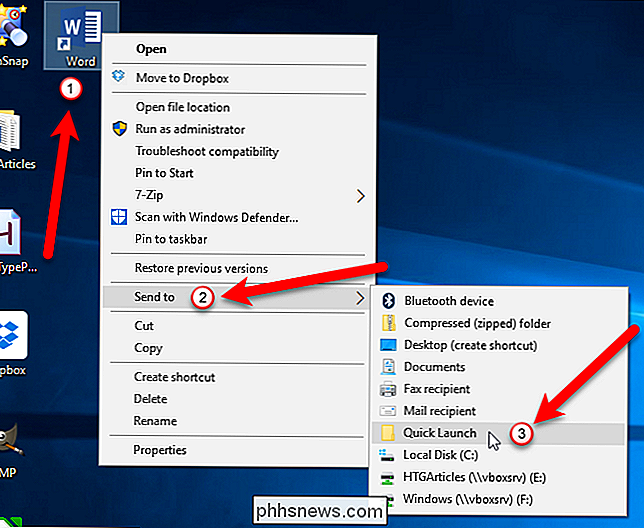
Ora vedrai l'applicazione nel menu Avvio veloce. Se non viene visualizzato nella parte del menu Avvio rapido visualizzato sulla barra delle applicazioni, fare clic sul pulsante freccia doppia per visualizzare il resto del menu Avvio rapido.
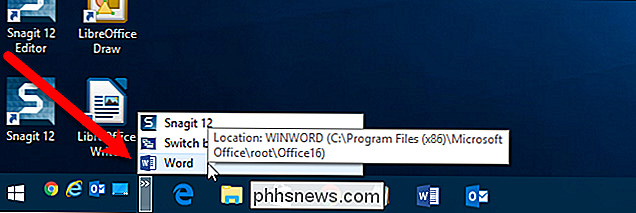
Se si desidera che l'applicazione venga visualizzata nella barra delle applicazioni anziché in Nell'elenco a comparsa degli elementi di Avvio rapido rimanenti, è possibile trascinare e rilasciare l'elemento dell'applicazione dall'elenco popup alla barra delle applicazioni.
Ricordare che è possibile visualizzare più applicazioni nella parte della barra delle applicazioni della barra di avvio veloce: è possibile vedere come la nostra guida per aggiungere il menu Avvio rapido a Windows 7, 8 e 10.
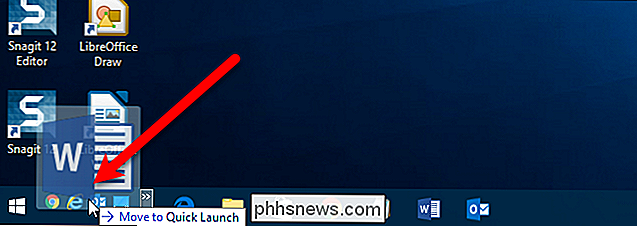
Se si decide di rimuovere un'applicazione dalla barra Avvio veloce, è sufficiente aprire Esplora file (o Windows), accedere alla cartella Avvio veloce.
% APPDATA% Microsoft Internet Explorer Avvio rapido
Selezionare il collegamento per le applicazioni che si desidera rimuovere e premere il tasto Canc.
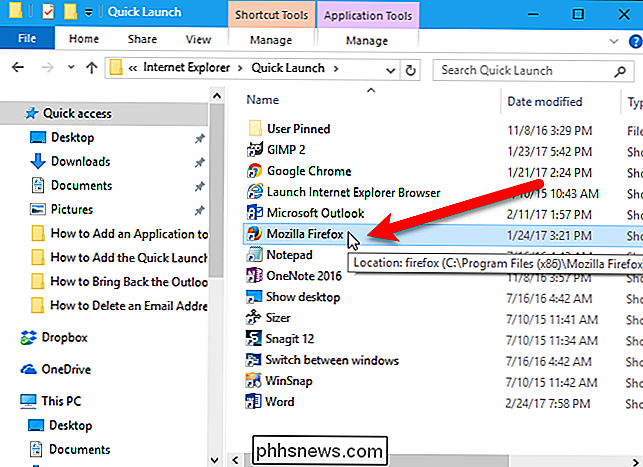
Ora che hai aggiunto l'applicazione alla barra Avvio veloce, puoi tornare al collegamento creato per l'applicazione sul desktop ed eliminarlo, se lo sei non lo vuoi Ora puoi accedere rapidamente alle tue applicazioni senza ingombrare la barra delle applicazioni o il desktop.

Come cercare qualsiasi sito Web, anche se non ha una funzione di ricerca
Si desidera trovare informazioni specifiche da un determinato sito Web, ma non offre la ricerca. O forse la sua funzione di ricerca interna è semplicemente orribile. Cosa puoi fare? C'è un modo semplice per cercare qualsiasi sito web, usando qualsiasi motore di ricerca: Google, Bing, DuckDuckGo, o anche Yahoo (che a quanto pare esiste ancora.

Come scaricare filmati e spettacoli da Netflix per la visualizzazione offline
Dopo anni passati nelle liste dei desideri delle persone, Netflix ha finalmente iniziato a trasmettere la sua caratteristica più desiderata: la possibilità di scaricare film e mostra per la visualizzazione offline. Questa opzione è disponibile nelle app Netflix per iOS, Android e Windows 10. CORRELATO: Come mantenere Netflix dall'uso di tutti i dati del tuo telefono Questo significa un paio di cose: puoi guardare Netflix su il viaggio senza consumare il tuo limite dati e puoi guardare i tuoi programmi o film preferiti mentre sei su un aereo o in metropolitana senza connessione dati.



