Come utilizzare Logitech Flow per mouse e tastiere su più computer

I mouse e le tastiere più recenti di Logitech hanno un'interessante funzionalità aggiuntiva chiamata Flow. Flow ti consente di usare un mouse e una tastiera su più PC, molto simile a Synergy o Mouse Without Borders, ma con un processo di configurazione molto più semplice.
Logitech Flow non è un programma separato - dovrai immergerti nella configurazione applicazione per impostare tutto.
Cosa è necessario

Per questo processo, è necessario:
- Due o più PC, con Windows o macOS. Devono essere sulla stessa rete locale.
- Un mouse Logitech compatibile. Al momento della scrittura, i modelli compatibili sono i mouse MX Master 2S, MX Anywhere 2S, M585 e M720 Triathlon. Per cambiare tastiera senza interruzioni, avrai anche bisogno di una tastiera Logitech compatibile, che include le tastiere K780, K380, K375 e MK 850. (Non hai bisogno di una tastiera Logitech compatibile, ma solo un mouse: consulta l'ultima sezione di questa guida per maggiori informazioni.)
- Logitech Unifying USB dongles per tutti i tuoi dispositivi o Bluetooth nel connesso PC.
Se i tuoi dispositivi non sono compatibili, dovrai usare qualcosa come Synergy, altrimenti, continua a leggere.
Fase 1: installa le opzioni Logitech
Se non lo hai già, scaricare e installare Logitech Options da questo collegamento su tutti i computer che si desidera connettere tramite Flow. È un software abbastanza maneggevole anche senza questa funzionalità, consentendo il controllo dei gesti e le associazioni personalizzate dei tasti. Basta scaricare il programma di installazione e seguire le istruzioni sullo schermo - in Windows fare doppio clic sul file di installazione, in macOS trascinarlo nella cartella Applicazioni.

Una volta installato, il programma dovrebbe rilevare automaticamente tutti i prodotti Logitech compatibili. (Si noti che solo il fatto che un mouse o una tastiera appaia in Logitech Options non significa che sia compatibile con Flow.) È necessario utilizzare la funzionalità multi-dispositivo del mouse o della tastiera per associarla a tutti i computer, uno alla volta.
Passaggio 2: abbina mouse e tastiere
Per aggiungere manualmente un dispositivo alle opzioni Logitech, utilizza il pulsante multi-dispositivo per passare a un canale secondario, premendolo e tenendolo premuto finché la luce non lampeggia rapidamente, indicando che è pronto per accoppiare tramite Bluetooth o un ricevitore Logitech Unifying. Fai clic su "Aggiungi dispositivi" in Opzioni Logitech, quindi fai clic su "Aggiungi dispositivo unificante" se utilizzi il dongle USB o "Aggiungi dispositivo Bluetooth" se utilizzi il Bluetooth.

Per un dispositivo Unifying, segui la istruzioni sullo schermo; per un dispositivo Bluetooth, accoppialo nel solito modo con la finestra di dialogo Bluetooth di Windows o macOS: dovrebbe essere rilevato automaticamente da Logitech Options.
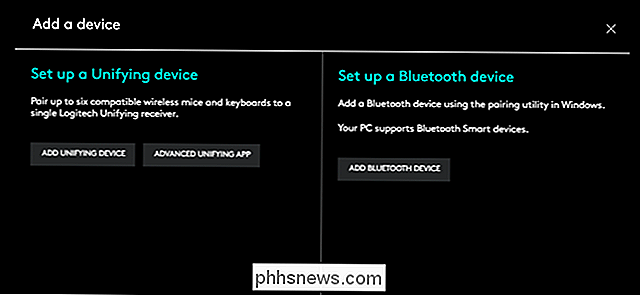
Ripeti questo processo con tutti i tuoi PC e dispositivi di input, passando alle connessioni alternative secondo necessità . Una volta terminato, dovresti vedere una nuova scheda "Flusso" nella parte superiore di Logitech Options. Se Flow non viene visualizzato su tutti i PC, provare a reinstallare il programma e riavviare il computer.
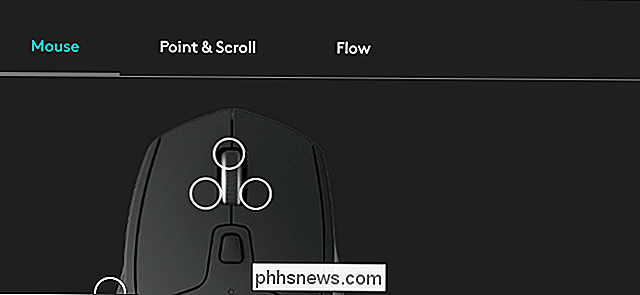
Passaggio tre: stabilire la connessione di flusso
Su ciascuna macchina, fare clic sulla scheda Flusso in Opzioni Logitech. (Potrebbe essere necessario cambiare canale sul tuo mouse se ne hai uno solo.) Se tutte le tue macchine sono collegate alla stessa rete, dovresti vederle apparire sullo schermo qui sotto:
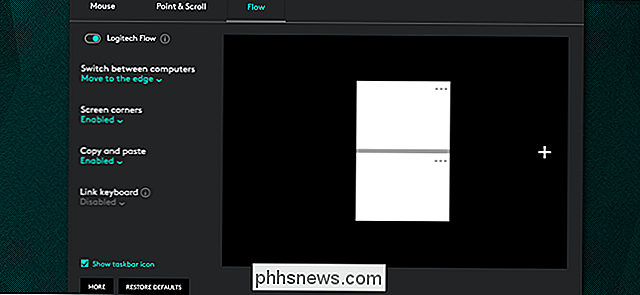
I quadrati bianchi o verde acqua rappresentano gli schermi di ogni macchina e le relative posizioni: dove si intersecano con una linea grigia, il cursore del mouse sarà in grado di passare tra loro senza interruzioni. Fare clic e trascinare per disporre i quadrati nella stessa configurazione dell'impostazione del mondo reale, se il laptop si trova a sinistra del monitor desktop, posizionare il quadrato corrispondente a sinistra e così via. Se non sei sicuro di quale riquadro rappresenti quale macchina, fai clic sulla voce di menu "..." per vedere il nome del PC.
Le opzioni a sinistra sono abbastanza autoesplicative. L'interruttore a levetta per Logitech Flow attiva e disattiva l'intera funzione, che può essere utile se ci si concentra su una singola attività. È disponibile anche nell'area di notifica. Per un interruttore più intenzionale, c'è un'opzione per spostare solo il cursore su un'altra macchina quando si tiene premuto il tasto Ctrl sulla tastiera.
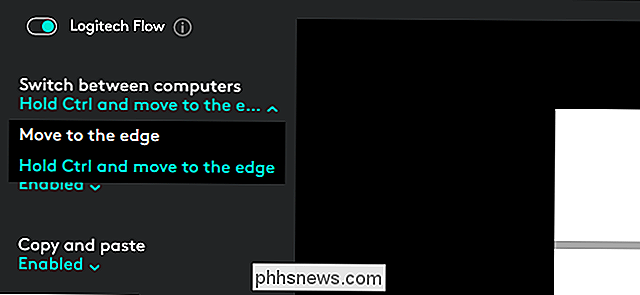
L'abilitazione di copia e incolla ti consentirà di spostare gli elementi negli appunti del sistema operativo tra i PC collegati. Il collegamento delle tastiere non dovrebbe essere richiesto se si utilizza un modello compatibile con il flusso, ma è disponibile un'aggiunta manuale se necessario.
Posso usare tastiere non Logitech con flusso?

No. La connessione Flow è configurata sulla rete locale per l'hand-off del cursore e altri elementi come copia e incolla, ma gli effettivi ingressi del computer si basano su specifiche connessioni USB o Bluetooth a tutti i computer. In questo modo è possibile utilizzare un mouse Logitech su più computer contemporaneamente con Flow, ma senza una tastiera Logitech compatibile con il flusso, non sarà possibile digitare in remoto.
Per una soluzione più universale (che purtroppo richiede più lavoro per impostare in alto), prova Synergy KVM o Mouse senza bordi di Microsoft. Questi programmi funzionano con qualsiasi mouse o tastiera convenzionale.
Credito immagine: Logitech

IOS 11.2.2 Benchmark: Probabilmente non rallenterà il tuo iPhone Molto
Apple ha recentemente rilasciato l'aggiornamento iOS 11.2.2, che è una correzione di sicurezza dedicata progettata per affrontare Spectre e Difetti della CPU di fusione. Questo ha un piccolo impatto sulle prestazioni dei PC, ma rallenterà anche il tuo iPhone? Abbiamo confrontato diversi modelli di iPhone per scoprirlo.

Facebook possiede le mie foto?
Come un orologio, ogni due mesi qualche "fatto" su Facebook diventa virale. Facebook inizierà a farti pagare soldi! Copia e incolla questo stato o Facebook cucinerà i tuoi bambini! Non appena li carichi, Facebook possiede le tue foto! Quest'ultima è particolarmente comune, quindi parliamone. Quali sono i diritti di Facebook per le tue foto?



