Come spegnere il PC di notte (ma solo quando non lo si utilizza)

È utile spegnere il PC quando non lo si utilizza, ma fare hai mai dimenticato e lasciato? Ecco come configurare Windows per spegnere automaticamente la notte, ma solo se al momento non si sta utilizzando il PC.
Si consiglia vivamente di mettere il PC in modalità di sospensione anziché chiuderlo come una normale procedura. Il sonno e il letargo hanno entrambi fatto molta strada sin dai primi giorni di Windows e se evitassi di usarli perché avevi problemi, potresti essere piacevolmente sorpreso dal modo in cui funzionano ora. E se hai ancora problemi con il tuo PC che si sta svegliando prematuramente, abbiamo qualche consiglio per evitare che ciò accada.
Naturalmente, se vuoi davvero spegnere il tuo PC automaticamente, capiamo. E non è difficile da fare. Devi solo impostare un'attività programmata con le regole per impedire lo spegnimento se sei in ritardo utilizzando il PC.
Fai clic su Start, digita "Utilità di pianificazione", quindi fai clic sull'app "Utilità di pianificazione".
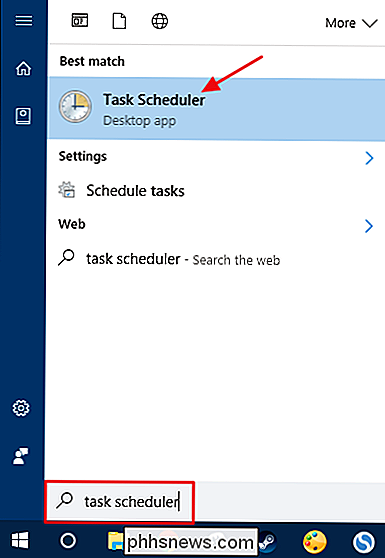
Nella finestra Utilità di pianificazione, nel riquadro "Azioni", fare clic su "Crea attività".
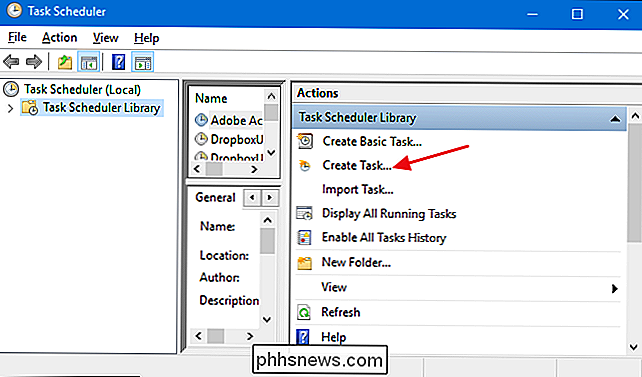
Nella scheda "Generale" della finestra Crea attività, assegnare alla nuova attività il nome desiderato. Ci piace mettere una "z_" prima di qualsiasi attività creata dall'utente, in modo tale che siano più facili da trovare in seguito con un rapido ordinamento alfabetico. Selezionare sia l'opzione "Esegui se l'utente è connesso o meno" sia "Esegui con i privilegi più alti". Nel menu a discesa "Configura per", seleziona la tua versione di Windows.
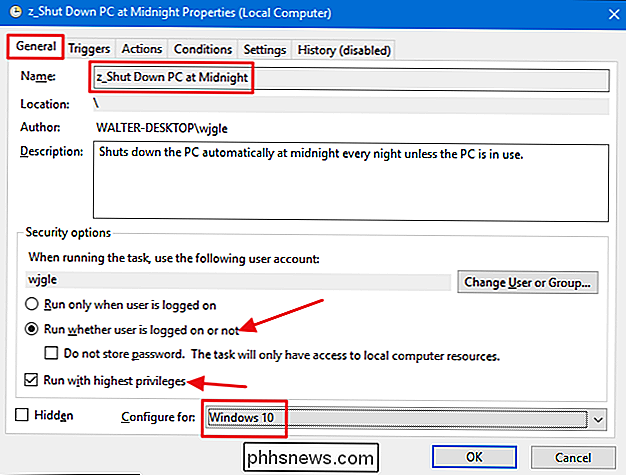
Successivamente, passa alla scheda "Trigger". Fai clic su "Nuovo" per creare un nuovo trigger.
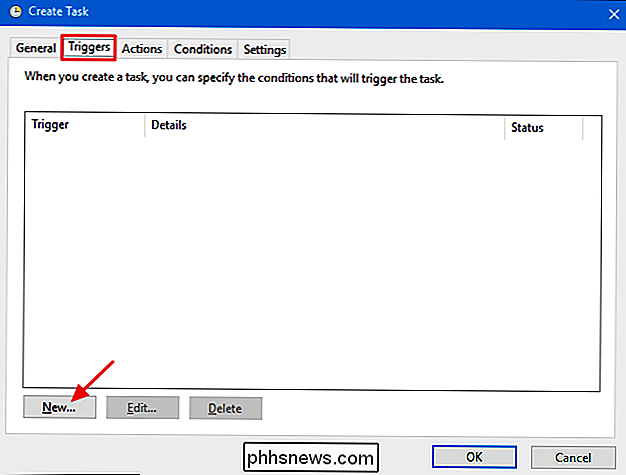
Nella finestra New Trigger, assicurati che il menu a discesa "Inizia il compito" sia impostato su "Su una pianificazione". Imposta il programma desiderato. Qui, andiamo con tutte le sere a mezzanotte. Al termine dell'impostazione della pianificazione, fai clic su "OK".
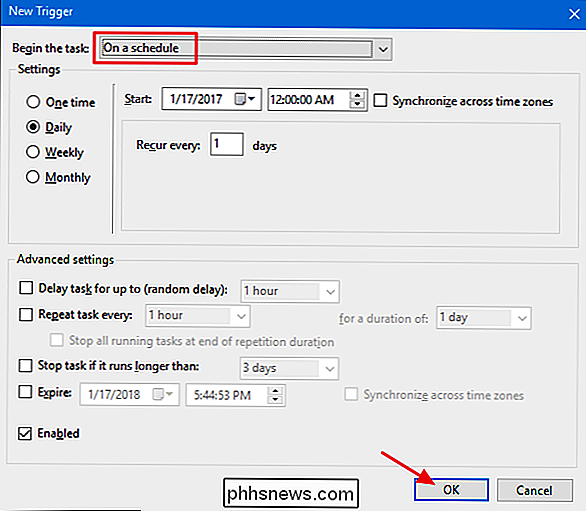
Torna alla finestra "Crea attività", passa alla scheda "Azioni" e fai clic su "Nuovo" per creare una nuova azione.
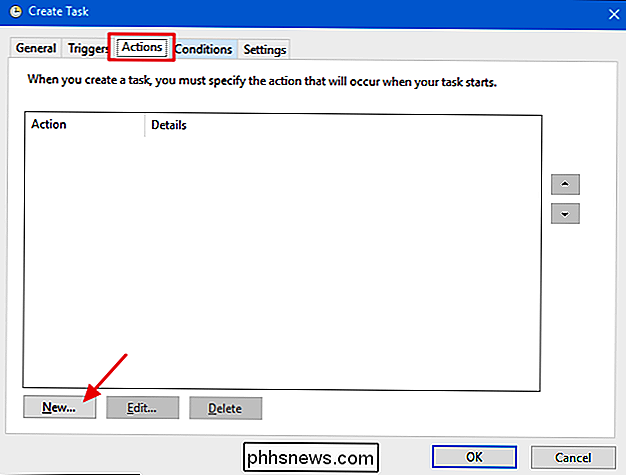
In nella finestra "Nuova azione", impostare il menu a discesa "Azione" su "Avvia un programma". Digitare "shutdown" nella casella "Programma / script". Nella casella "Aggiungi argomenti (facoltativo)", digita "/ S" per fare in modo che l'attività avvii un comando di spegnimento di base, come se avessi fatto clic sul pulsante Chiudi sessione. Se si desidera che il comando imponga la chiusura di qualsiasi applicazione in esecuzione senza avvisare gli utenti, digitare invece "/ S / F" nella casella "Parametri". Quando hai finito, fai clic su "OK".
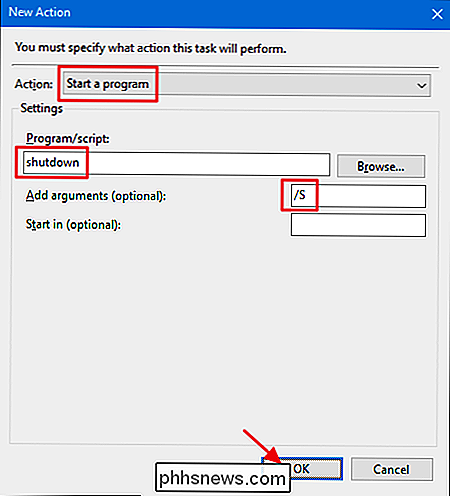
Indietro nella finestra "Crea attività", passa alla scheda "Condizioni". Abilita l'opzione "Avvia l'attività solo se il computer è inattivo per" e imposta i tempi desiderati. Qui, stiamo impostando il compito di avviare solo se il computer è rimasto inattivo per 15 minuti quando arriva il momento di spegnimento. Stiamo anche impostando il compito di attendere fino a un'ora affinché si verifichi il tempo di inattività.
Hai anche altre due opzioni da considerare qui. Abilita l'opzione "Interrompi se il computer non è più inattivo" per interrompere l'attività se inizi a utilizzare il PC. E abilitare "Riavvia se lo stato di riposo riprende" affinché l'attività inizi a misurare nuovamente il tempo di inattività quando si interrompe l'utilizzo del PC. Consigliamo di andare avanti e abilitare entrambe le opzioni.
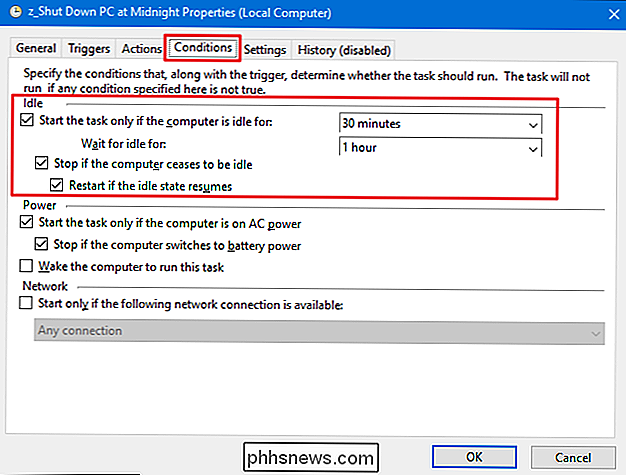
Quindi, passa alla scheda "Impostazioni". Qui, è possibile impostare il task in modo che venga eseguito di nuovo ogni tanto se non riesce a funzionare correttamente. Ciò consente al task di spegnere il PC se lo si utilizza per molto più tempo di quanto si pensasse. Abilita l'opzione "Se l'attività fallisce, riavvia ogni" e poi imposta le tue preferenze. Qui, stiamo riavviando l'attività ogni trenta minuti e stiamo tentando di riavviarlo fino a tre volte. Al termine, fai clic su "OK" per creare l'attività.
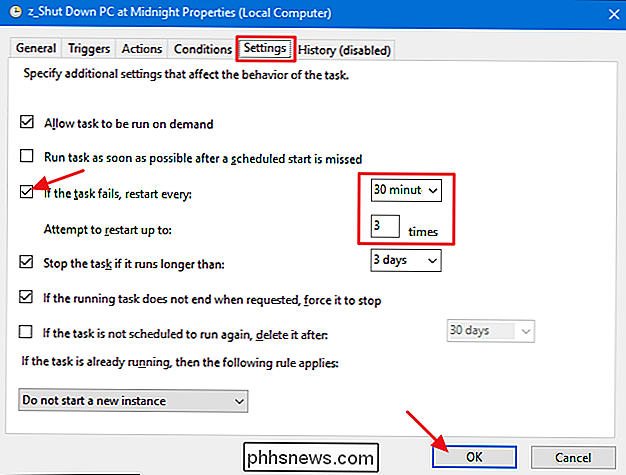
Noterai che probabilmente ti verrà chiesto di inserire la password dell'account utente per completare la creazione dell'attività. E ora puoi uscire dall'Utilità di pianificazione. Da questo momento in poi, il PC dovrebbe spegnersi automaticamente all'ora stabilita, a meno che non si stia utilizzando il PC in quel momento.

Come ordinare le applicazioni macOS per categoria nel Finder
Se siete come me, la cartella Applicazioni sul vostro Mac è piena di app, molte delle quali usate raramente, ma che comunque vi piacciono tenere in giro. Se scorrere tutto per trovare ciò che stai cercando è travolgente, un semplice trucco ti consente di ordinare queste applicazioni in base a categorie come Produttività, Musica, Istruzione e altro.

Novità di iOS 11 per iPhone e iPad, Disponibile ora
IOS 11 è stato rilasciato il 19 settembre 2017. Apple ha annunciato una serie di nuove funzionalità e modifiche al WWDC 2017 di quest'anno. Da miglioramenti a Messaggi e Apple Pay fino al potente multitasking e gestione dei file su iPad, ecco le migliori nuove funzionalità. Le App di iMessage sono più facili da accedere e i messaggi sono sincronizzati tra dispositivi L'app Messaggi ha un'app ridisegnata cassetto per rendere le app e gli adesivi iMessage più facilmente individuabili e facili da usare.



