Come disabilitare la cronologia delle ricerche in Esplora file di Windows

La funzione di ricerca in File Explorer di Windows salva le ricerche recenti per rendere più semplice la ricerca degli stessi termini. Tuttavia, se questa funzione non ti piace, puoi disattivarla.
CORRELATO: Come eliminare la cronologia delle ricerche in Esplora file di Windows
Forse condividi il tuo computer con altri, e non puoi vuoi che i tuoi termini di ricerca siano archiviati. La visualizzazione della cronologia delle ricerche può essere disabilitata modificando il registro o utilizzando l'Editor dei criteri di gruppo. Ti mostreremo entrambi i metodi, ma tieni presente che l'Editor criteri di gruppo non è disponibile nelle versioni Home di Windows. Se preferisci non disabilitare la cronologia delle ricerche in Esplora file, puoi eliminare la cronologia delle ricerche di tanto in tanto.
NOTA: in questo articolo, faremo riferimento al programma come "Esplora file", anche se è stato chiamato "Windows Explorer" in Windows 7. La seguente procedura funzionerà per entrambi.
Utenti domestici: Disattiva la visualizzazione della cronologia delle ricerche tramite il registro
Se hai la versione Home di Windows, avrai per modificare il registro di Windows per apportare questa modifica. Puoi anche farlo in questo modo se hai la versione Professional o Enterprise di Windows, ma ti senti più a tuo agio a lavorare nel Registro anziché in Editor dei Criteri di gruppo. (Se si dispone di Pro o Enterprise, tuttavia, si consiglia di utilizzare l'Editor Criteri di gruppo più semplice, come descritto nella sezione successiva.)
Avviso standard: l'Editor del Registro di sistema è uno strumento potente che può rendere il sistema instabile o addirittura inutilizzabile . Questo è un trucco abbastanza semplice e, purché seguiate le istruzioni, non dovreste avere problemi. Detto questo, se non hai mai lavorato prima, considera di leggere come utilizzare l'Editor del Registro di sistema prima di iniziare. E sicuramente esegui il backup del registro (e del tuo computer!) Prima di apportare modifiche.
Dovresti anche creare un punto di ripristino del sistema prima di continuare. In questo modo, se qualcosa va storto, puoi sempre eseguire il rollback.
Per iniziare, apri l'editor del registro premendo Start e digitandoregedit. Premi Invio per aprire l'Editor del Registro di sistema e dargli il permesso di apportare modifiche al tuo PC.
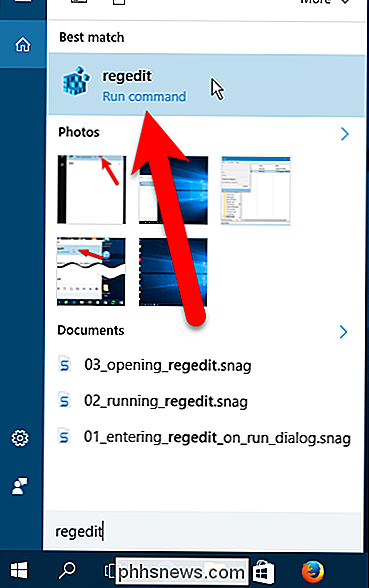
Nell'Editor del Registro di sistema, utilizza la barra laterale sinistra per accedere alla seguente chiave:
HKCU SOFTWARE Policies Microsoft Windows Explorer
Potresti scoprire che il tastoExplorernon esiste, ma possiamo aggiungerlo.
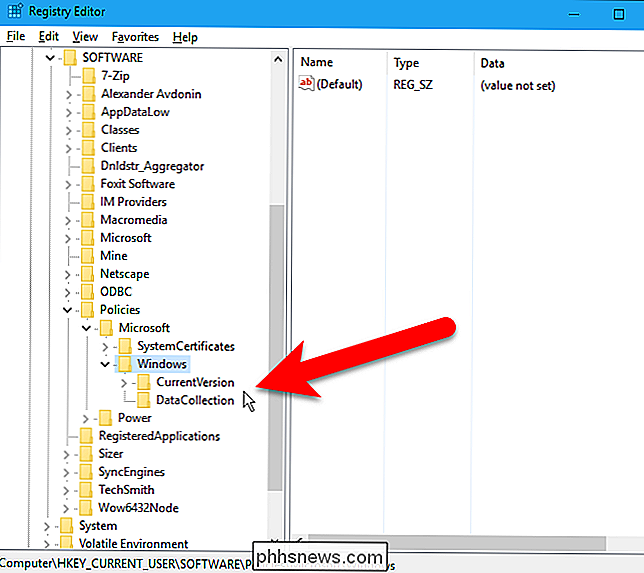
Se non vedi il tastoExplorersotto Windows, crealo . Per fare ciò, fare clic con il tasto destro del mouse sul tastoWindowse selezionare Nuovo> Chiave.
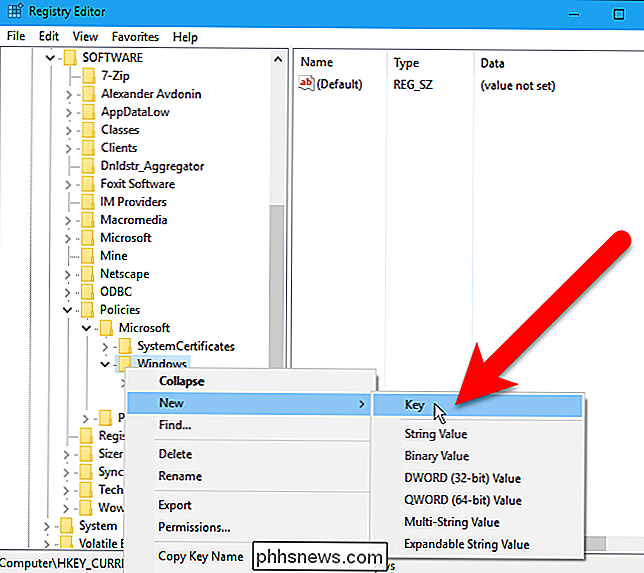
DigitareExplorercome nome per la nuova chiave.
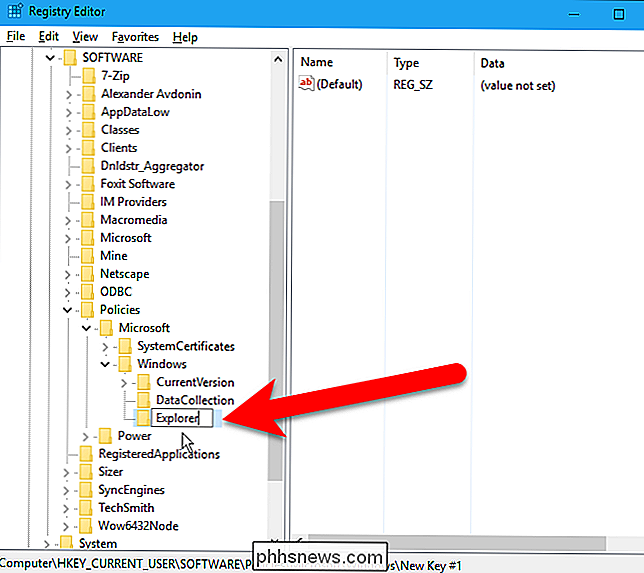
Quindi, fare clic con il pulsante destro del mouse su qualsiasi spazio vuoto nel riquadro destro e selezionare Nuovo> Valore DWORD (32 bit).
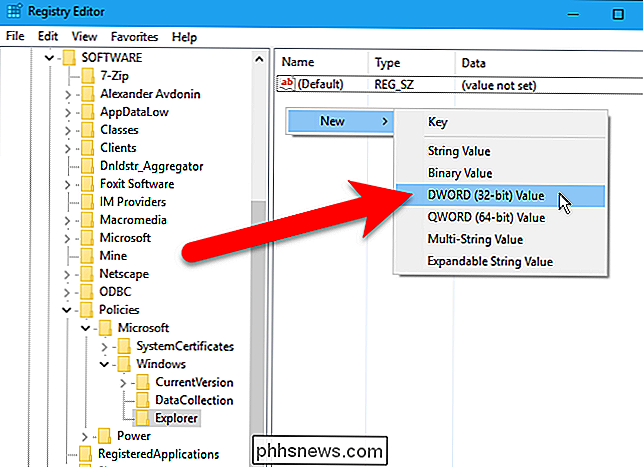
TipoDisableSearchBoxSuggestionscome nome per il nuovo valore.
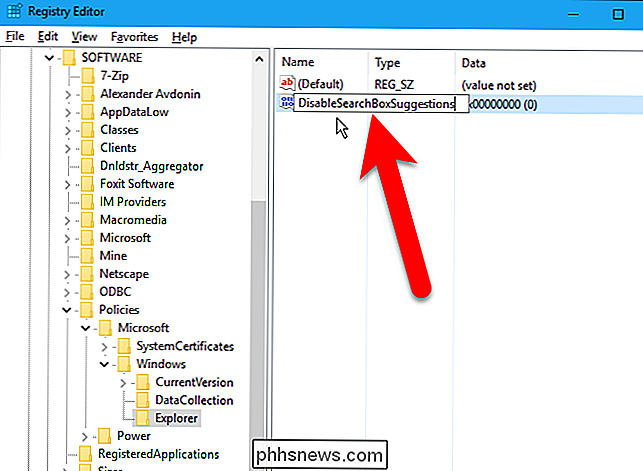
Quindi, fare doppio clic sul nuovoDisableSearchBoxSuggestionsvalue.
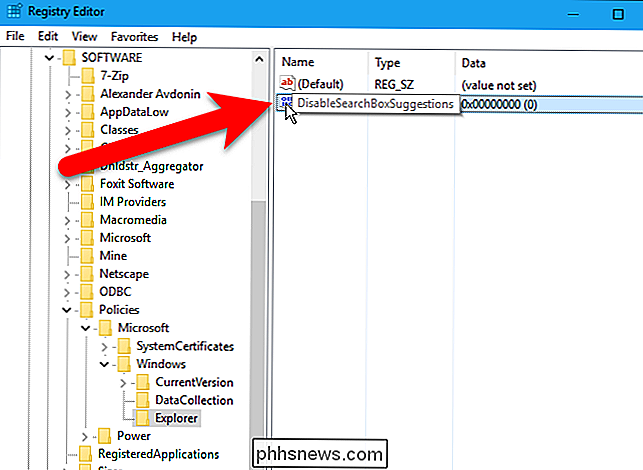
Digitare1nella casella Dati valore e fare clic su "OK".
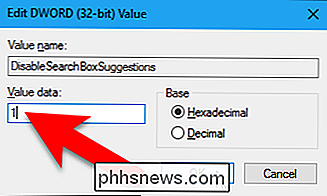
Chiudere l'Editor del Registro di sistema selezionando File> Esci o facendo clic su "X "Nell'angolo in alto a destra della finestra.
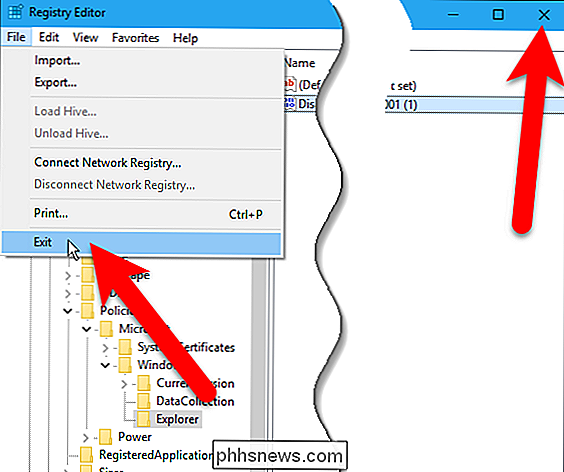
È necessario riavviare il computer affinché questa modifica abbia effetto.
Una volta riavviato, non verrà visualizzata alcuna cronologia di ricerca quando si digita un termine nel Casella di ricerca in Esplora file.
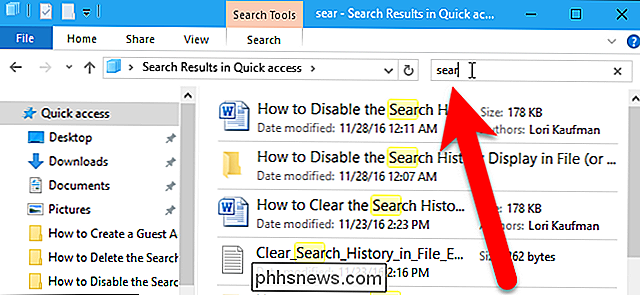
Utenti Pro ed Enterprise: Disattiva la visualizzazione della cronologia delle ricerche tramite l'Editor criteri di gruppo
CORRELATO: Utilizzo dell'Editor criteri di gruppo per modificare il PC
Se utilizzi Windows 10 Professional o Enterprise, il modo più semplice per disa La visualizzazione della cronologia delle ricerche avviene utilizzando l'Editor criteri di gruppo locale. È uno strumento piuttosto potente, quindi se non l'hai mai usato prima, vale la pena prendersi del tempo per imparare cosa può fare. Inoltre, se ti trovi in una rete aziendale, fai un favore a tutti e controlla prima con il tuo amministratore. Se il tuo computer di lavoro fa parte di un dominio, è anche probabile che faccia parte di un criterio di gruppo di domini che sostituirà comunque il criterio del gruppo locale.
Dovresti anche creare un punto di Ripristino configurazione di sistema prima di continuare. In questo modo, se qualcosa va storto, puoi sempre tornare indietro.
Se si dispone di una versione Professional o Ultimate di Windows, è possibile utilizzare l'Editor criteri di gruppo per disabilitare la visualizzazione della cronologia delle ricerche. Aprire il menu Start, digitarecriterio di grupponella casella Cerca e fare clic su "Modifica criterio di gruppo" nell'elenco dei risultati.
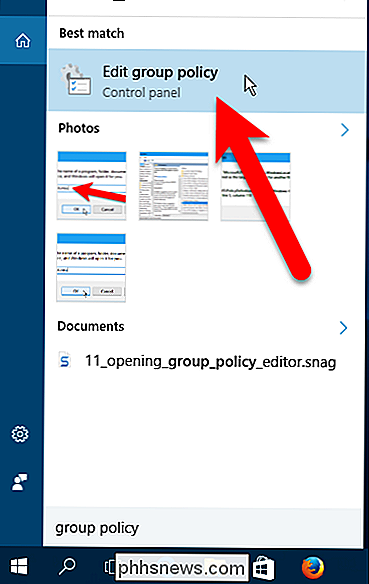
Nel riquadro di sinistra, accedere a Configurazione utente> Modelli amministrativi> Windows Componenti> Esplora file (Windows Explorer in Windows 7), quindi fare doppio clic su "Disattiva visualizzazione delle voci di ricerca recenti nella casella di ricerca di Esplora risorse" nel riquadro di destra.
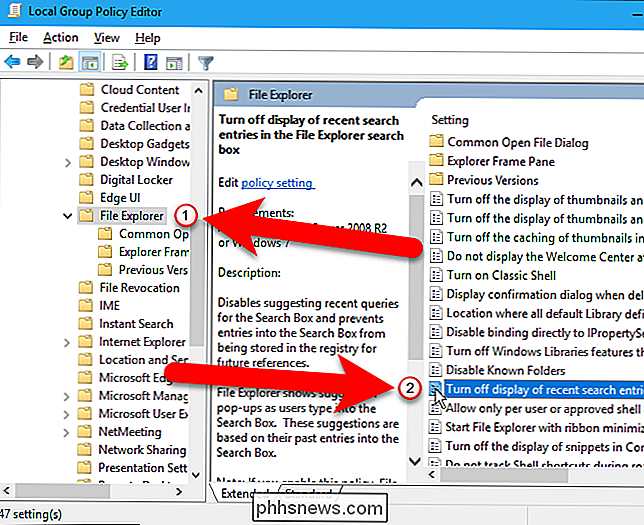
Fare clic su "Abilitato" nell'angolo in alto a sinistra di "Disattiva visualizzazione delle voci di ricerca recenti nella finestra di dialogo di ricerca di File Explorer".
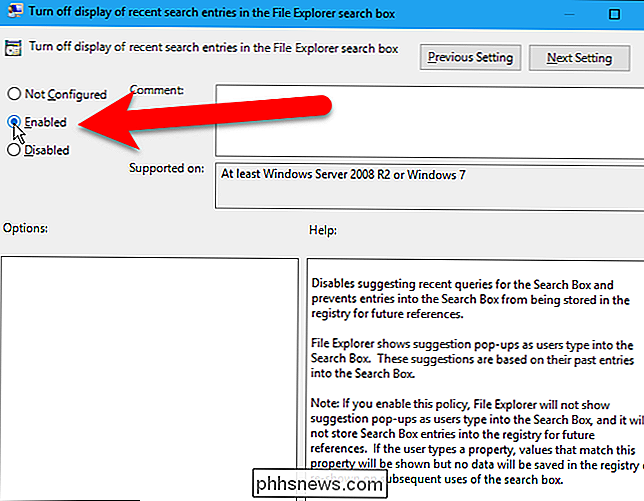
Fai clic su "OK" per accettare la modifica e chiudi "Disattiva visualizzazione delle voci di ricerca recenti nella casella di ricerca di Esplora file" finestra di dialogo.
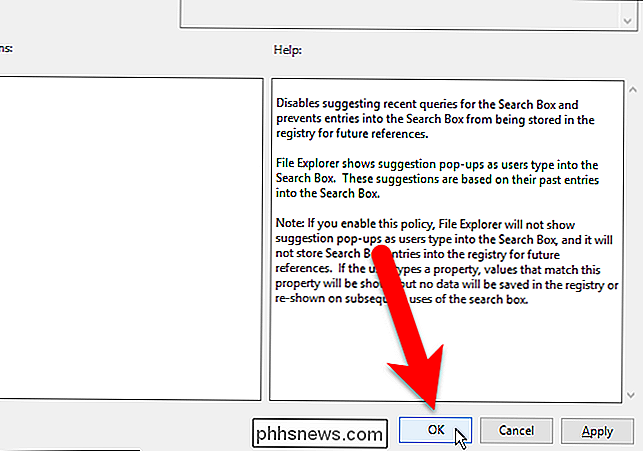
Chiudi l'Editor dei Criteri di gruppo selezionando File> Esci o facendo clic sulla "X" nell'angolo in alto a destra della finestra.
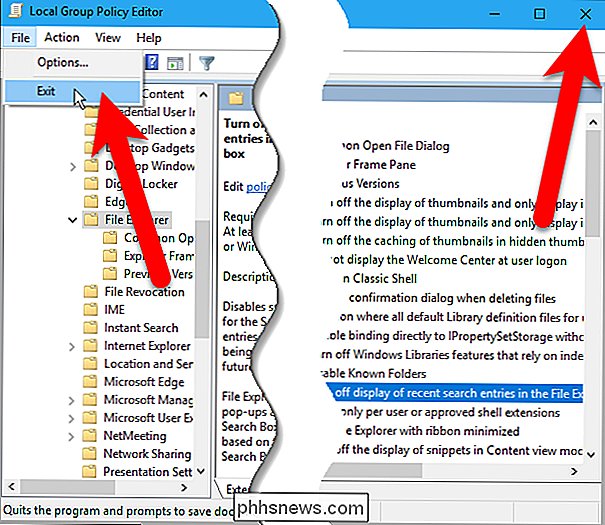
Le modifiche devono essere applicate immediatamente e File Explorer non sarà più registra le tue ricerche.

Come rimuovere il menu "Invia a" dal menu contestuale di Windows
Se ti sei mai chiesto se puoi rimuovere il sottomenu "Invia a" dal menu di scelta rapida di Windows, diventa fuori puoi Devi solo fare una rapida modifica del registro. Il menu "Invia a" è una di quelle piccole funzionalità di Windows che le persone trovano molto utili o per nulla utili. Abbiamo parlato di come personalizzare il menu "Invia a" e come aggiungere cose come Dropbox ad esso.

Come diagnosticare e risolvere un surriscaldamento del laptop
Uno dei problemi più comuni con l'invecchiamento dei laptop è il surriscaldamento, cosa che molti non sanno come risolvere. Ti aiuteremo a capire cosa sta causando il calore e come mantenere il tuo notebook funzionante a una temperatura più bassa. I computer surriscaldati possono causare molti problemi, da crash apparentemente casuali dello schermo blu alla perdita di dati.



