5 strumenti di recupero foto testati e testati
Ops! Hai appena formattato la tua scheda di memoria della fotocamera digitale per sbaglio e ora tutte le tue foto sono sparite! O forse la tua carta è stata danneggiata e nessuna delle immagini può essere letta più? Purtroppo, perdere o cancellare le immagini da una scheda di memoria è un problema molto comune semplicemente perché a volte le persone semplicemente premono i pulsanti sbagliati sulla fotocamera!
Fortunatamente, ci sono molte applicazioni software che possono aiutarti a recuperare le tue foto digitali perse. Le immagini possono essere recuperate perché quando una foto viene cancellata da una scheda di memoria, il collegamento alla foto viene rimosso, ma non i dati effettivi. Puoi pensare in questo modo: vai in una biblioteca e cerca un libro nel database, ma non trovi alcuna informazione. Forse il libro era nuovo e non era ancora stato inserito nel loro sistema online, ma il libro fisico è ancora in biblioteca, non lo trovi facilmente.
Programmi di recupero della foto perché ignorano il collegamento e leggono tutti i libri nella libreria e li sputano fuori per te. Di solito funzionano molto bene a meno che non siano stati fatti danni seri alla tua carta. In questo articolo, menzionerò un paio di programmi che ho usato su un set di test di dati e ti mostrerò come si sono comportati bene. Fondamentalmente ho copiato un paio di cartelle di immagini su una scheda di memoria e poi ho cancellato le foto usando Windows. Poi ho provato ogni programma per vedere quante foto potevano recuperare.
Nota: se vuoi solo vedere quali programmi hanno funzionato meglio, vai alla conclusione e poi leggi la sezione su quel particolare programma e come usarlo.
I programmi che ho intenzione di menzionare qui sono i migliori per recuperare i dati da una scheda di memoria SD o da un dispositivo di memoria flash come una penna USB. Se si desidera recuperare i file da un disco rigido del computer, controllare il mio post precedente sul recupero dei file cancellati accidentalmente, che utilizza un programma diverso.
Ripristino di Pandora
Pandora Recovery ha uno strumento gratuito di recupero della foto che può essere utilizzato per recuperare le foto da una varietà di dispositivi. Vai avanti e scarica e installalo. Una volta aperto, vedrai apparire automaticamente una procedura guidata. Deseleziona la casella per la procedura guidata, che ti porterà all'interfaccia principale.

Fare clic sul dispositivo di memoria sul lato sinistro e inizierà automaticamente a eseguire una scansione. Se sei fortunato, il riquadro in alto inizierà a riempire il nome delle immagini che sono state eliminate. Nel mio test, ho cancellato circa 105 immagini dalla scheda di memoria e ne ho trovate 128!
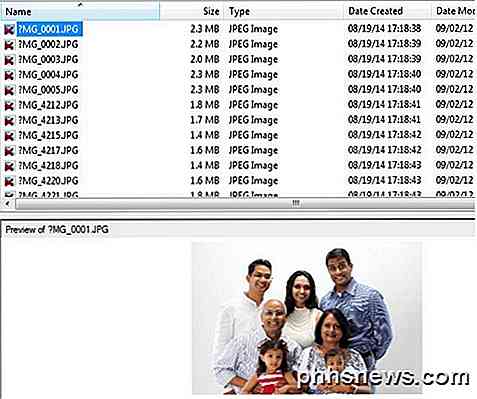
Puoi cliccare sui file in alto e ti mostrerà un'anteprima dell'immagine, se è possibile recuperarla. Ora per recuperare le foto, andare avanti e utilizzare il tasto MAIUSC per selezionare tutte le foto nella casella in alto e quindi fare clic sul pulsante Ripristina, che è l'icona piccola piccola icona arancione del cestino. Questo farà apparire la finestra di dialogo di recupero.
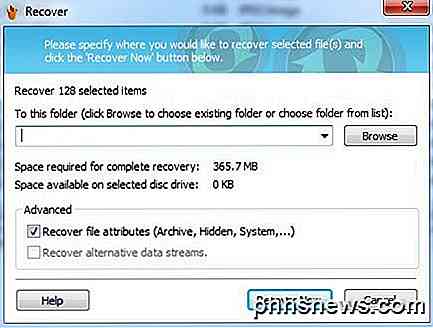
Scegliere una cartella in cui si desidera conservare i file recuperati e fare clic su Ripristina ora . Assicurarsi che il percorso per i file recuperati non si trovi nella stessa posizione dei file eliminati. Ora dagli un po 'di tempo e dovresti vedere le tue immagini recuperate!
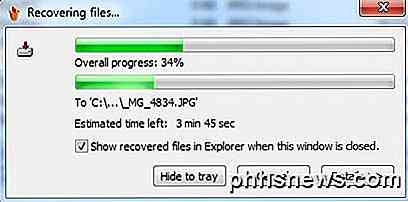
Una volta terminato, che ha richiesto circa 10 minuti, sono riuscito a recuperare circa 80 immagini su 105 che erano state inizialmente memorizzate sulla scheda. Non male, ma speravo di più. In realtà c'erano più foto recuperate, ma per qualche ragione le altre non potevano essere aperte. Proviamo un altro programma.
Zero Assumption Recovery
ZAR (Zero Assumption Recovery) è anche gratuito per il recupero delle foto. È ancora una versione di prova che devi scaricare, ma per qualsiasi motivo, hanno reso la parte di recupero dell'immagine del programma libera. Una volta installato ed eseguito, vedrai l'interfaccia principale.
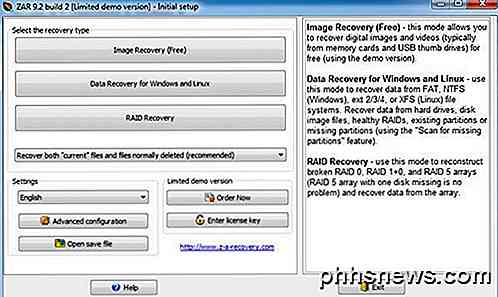
Fare clic sul pulsante Image Recovery (gratuito) per iniziare. Elencherà i dispositivi collegati al computer, quindi vai avanti e scegli il tuo dispositivo di memoria, quindi fai clic su Avanti.
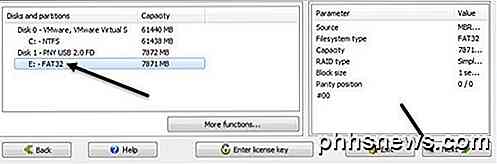
Ora vedrai una bella mappa del tuo disco suddivisa per settori di dati. Mentre il programma esegue la scansione dell'unità, codifica i settori in base ai frammenti di dati, a nulla di interessante, alle strutture del file system e ai settori danneggiati.
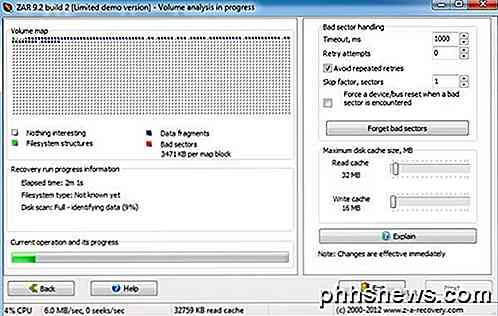
A questo punto, devi solo sederti e aspettare. ZAR ha impiegato circa 20 minuti, quindi il doppio di Pandora. Al termine, ottieni un elenco di foto che possono essere recuperate. Vai avanti e controlla la casella di root in modo che anche tutte le immagini siano controllate.
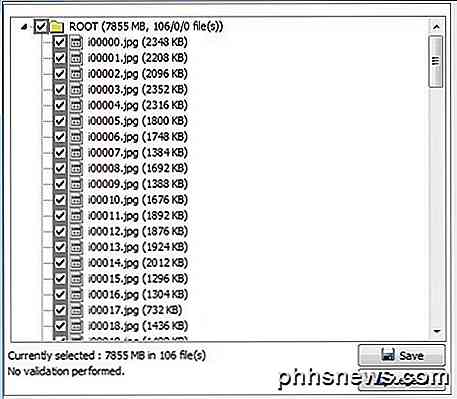
Fare clic sul pulsante Avanti in basso a destra (non il pulsante Salva sotto l'elenco dei file) e scegliere una destinazione per le immagini recuperate. Quindi andare avanti e fare clic sul pulsante Avvia copia dei file selezionati .
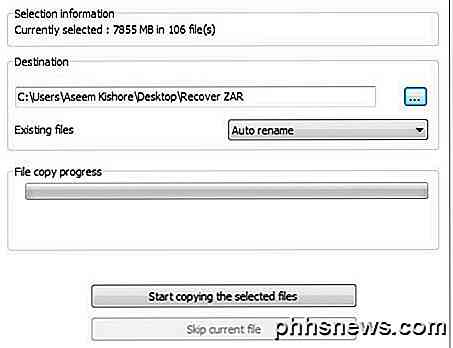
Una volta completato, vai a controllare la cartella e spero che sarai felice come me. Il programma è stato in grado di recuperare tutte le 105 su 105 immagini ! Il programma ha richiesto più tempo, ma è valsa la pena aspettare! Finora ZAR, i risultati erano al 100% di recupero nel mio piccolo test. Proviamo più programmi.
Undelete 360
Undelete 360 è il nostro terzo programma per il test di recupero della foto, quindi entriamoci dentro. Una volta installato ed eseguito, fai clic sul pulsante Cerca nella parte superiore e seleziona l'unità da cui recuperare i dati, quindi fai clic su Avvia .
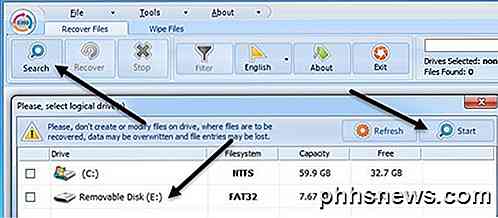
Nel giro di pochi secondi, il programma mi ha detto che c'erano 105 file da recuperare e che mi hanno persino dato lo stato, che era molto buono . L'unica cosa fastidiosa della versione gratuita è che ti fa selezionare ciascun file singolarmente, quindi se hai molte immagini da recuperare, clicchi per un po 'a meno che non acquisti la versione a pagamento. In ogni caso, una volta selezionato, andare avanti e fare clic su Ripristina .
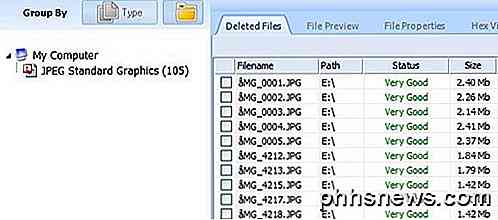
Selezionare una posizione in cui si desidera salvare i file recuperati e quindi fare clic su Avvia . Non ho selezionato nessuna delle opzioni solo perché volevo la maggior parte dei dati di immagine recuperati e non mi importava delle altre cose.
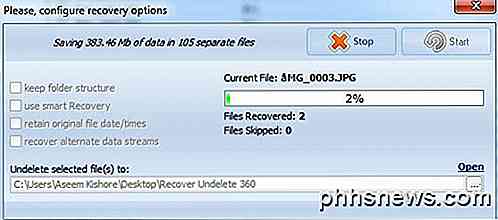
Quindi quali sono stati i risultati? Bene, erano gli stessi di Pandora. Undelete 360 ha recuperato solo 80 su 105 immagini e quelle irrecuperabili erano le stesse di Pandora. Quindi sembra che quelle 25 immagini abbiano avuto qualche problema, ma Zero Assumption Recovery è riuscito a recuperarle con la sua lenta e costante ripresa. Undelete 360 ha richiesto solo circa 5 minuti per essere eseguito, quindi i risultati più rapidi, ma non i migliori. Continuiamo a guardare più programmi.
PhotoRec
PhotoRec è un interessante strumento gratuito per il recupero delle foto perché ha una versione che viene eseguita nel prompt dei comandi e anche una versione grafica, ma quella versione viene eseguita solo su Windows a 64 bit. Inoltre, l'interfaccia della GUI ha meno funzioni, quindi dovresti provare a utilizzare la versione del prompt dei comandi. Nei miei test, la versione del prompt dei comandi ha anche recuperato più delle mie immagini. Non sono sicuro di quale sia la differenza, ma è significativa.
Quando vai alla pagina di download, assicurati di scaricare dal link che dice solo Windows e non la versione a 64 bit.
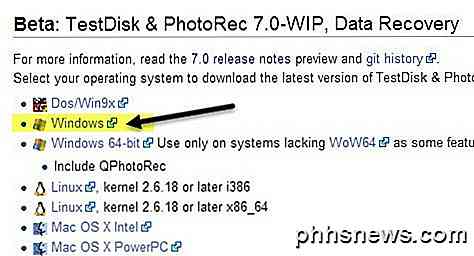
Una volta scaricato, decomprimilo e fai clic sull'applicazione photrec nella cartella testdisk -7.0-WIP . Si noti che questa è la versione 7.0, che è ancora in beta, ma ha funzionato benissimo per me.
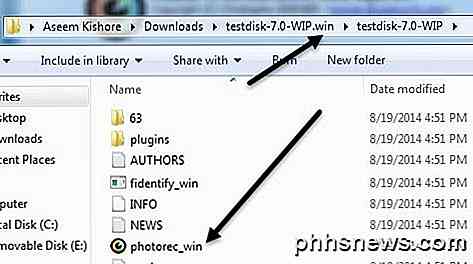
Ora ecco la parte divertente. Una volta visualizzata la finestra di comando, visualizzerà immediatamente un elenco di unità sul tuo computer. Devi scegliere quello che è per la tua scheda di memoria o unità USB. Utilizzare i tasti freccia sulla tastiera per spostarsi su e giù e premere Invio per selezionare. L'interfaccia è un po 'spaventosa, ma non è poi così male. Inoltre, è riuscito a recuperare tutte le 105 foto in pochi minuti.
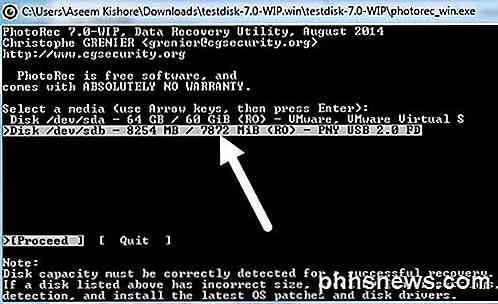
Come puoi vedere sopra, la mia unità USB è da 8 GB e si chiama PNY USB 2.0, quindi è quello che ho selezionato. Nella schermata successiva, ero un po 'confuso me stesso. Sembra che devi scegliere quello che dice FAT32 o FAT16 o qualsiasi altra riga abbia il formato di file per l'unità. Nel mio caso, era FAT32, quindi ho selezionato quella al posto della partizione No sopra.
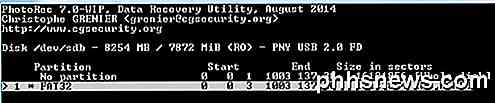
Nella schermata successiva, è un po 'di confusione perché devi scegliere il tipo di filesystem, ma ho cercato di andare a destra e selezionare FAT / NTFS, ecc, ma non funzionava. Poi ho capito che le due opzioni sono [ext2 / ext3] e [altro] . Se l'unità è in qualsiasi formato FAT o NTFS, assicurarsi di selezionare Altro. Se non lo sai per certo, probabilmente sarà Other, quindi scegli quello.
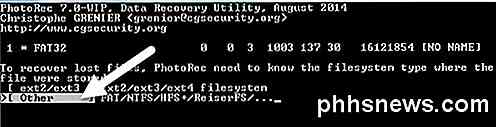
Ora ti verrà chiesto se vuoi eseguire la scansione sullo spazio libero o sull'intera unità. Vorrei solo andare con Whole per evitare di dover eseguire nuovamente il software. Potresti anche avere tutto e quindi solo mantenere ciò di cui hai bisogno.
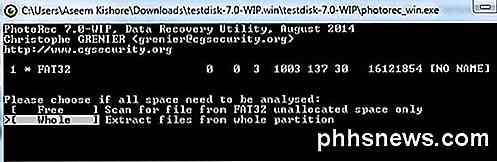
In quest'ultima schermata, devi scegliere la destinazione per i file recuperati. Per impostazione predefinita, si avvia nella directory in cui è installato il programma stesso. Per navigare, vai alla directory con [.] E [..] nel nome. L'unico punto è la directory corrente, quindi se si desidera salvare i file lì, si evidenzia e quindi premere C. I due punti ti sposteranno su una directory. È quindi possibile selezionare qualsiasi cartella e premere C.
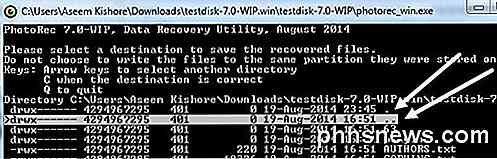
È un po 'confuso, ma una volta capito come funziona, ha senso. Ora il programma inizierà e dovresti vedere il numero di foto recuperate salire!
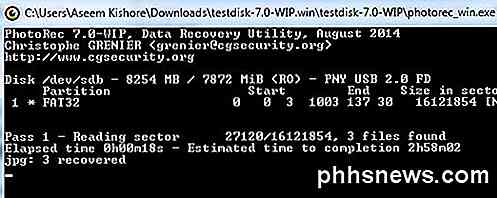
Come ho detto prima, la versione del prompt dei comandi era in grado di recuperare tutte le 105 immagini su 105 in pochi minuti. Quindi è stato il più veloce ed è stato in grado di recuperare il 100% delle immagini. Sicuramente una buona scelta, ma vorrei che la versione dell'interfaccia della GUI potesse fare la stessa cosa della versione basata su DOS. Ora per l'ultimo programma.
EaseUs Data Recovery
Ho lasciato EaseUs Data Recovery per ultimo perché, anche se è gratuito, consente solo di recuperare fino a 1 GB di dati gratuitamente. Tutti gli altri programmi ti permettono di recuperare dati illimitati, il che è davvero bello. Dopo averlo installato, noterai che l'interfaccia è leggermente diversa.
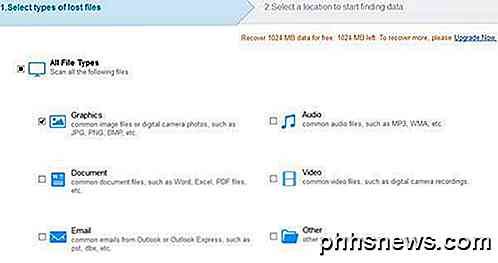
In primo luogo, scegli i tipi di file che vuoi recuperare. Per impostazione predefinita, sono tutti selezionati, ma dal momento che avevo solo immagini sul mio disco, ho scelto Graphics . Quindi, devi scegliere l'unità che vuoi scansionare.
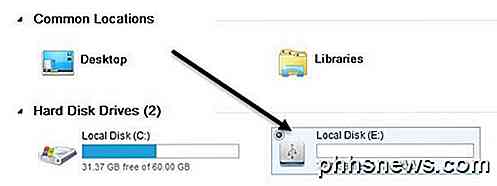
Fare clic sul pulsante Scansione e il programma inizierà a recuperare le foto cancellate. Li vedrai apparire in un elenco sul lato destro. Vai avanti e fai clic sulla casella di controllo in alto per selezionare tutti i file e quindi fare clic su Ripristina . Come puoi vedere, ha detto che sono state trovate 105 immagini, ora vediamo se può effettivamente recuperarle tutte.
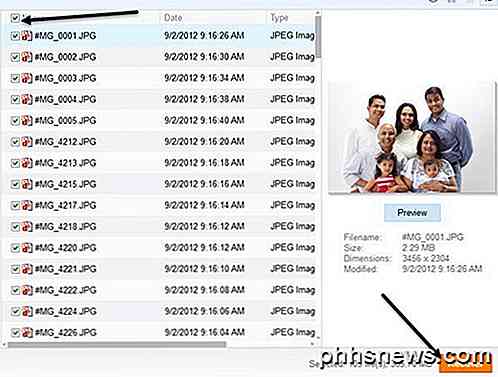
Sfortunatamente, EaseUs ha potuto recuperare solo 80 immagini su 105 . Le altre 25 immagini erano di nuovo lì nella cartella, ma non potevano essere aperte. Quindi sono stati recensiti 5 programmi di recupero foto gratuiti! Riassumiamo.
Conclusione
Quindi con questo semplice test, possiamo vedere rapidamente quale programma di recupero di foto ha fatto il miglior lavoro. Tra i 5, sembra che solo 2 siano stati in grado di ripristinare tutte le 105 immagini originariamente presenti sul disco.
Ripristino di Pandora - 80 su 105 immagini - 10 minuti
Zero Assumption Recovery - 105 su 105 immagini - 20 minuti
Undelete 360 - 80 su 105 immagini - 5 minuti
PhotoRec - 105 su 105 immagini - 5 minuti
EaseUs Data Recovery : 80 su 105 immagini - 3 minuti
Quindi la soluzione migliore è provare Zero Assumption Recovery, poiché ha una bella interfaccia GUI, anche se è un po 'lento. Dopo ciò, è PhotoRec con la massima affidabilità e velocità. Se hai una scheda SD o un'unità USB enorme, ti suggerirei PhotoRec in quanto probabilmente ti farà risparmiare molto tempo. Se hai domande su uno qualsiasi dei programmi, lascia un commento qui sotto. Godere!

Come passare da Insider Preview di Windows 10 Torna a Stable (senza reinstallazione)
Quando ti iscrivi a build Insider Preview, Windows avverte che potresti "dover" reinstallare Windows per tornare indietro alla versione stabile di Windows. Ma questo è uno scenario peggiore, e ci sono altri modi per scendere dalla traccia Insider Preview. Passare da Insider Preview Build a una nuova build stabile CORRELATO: Dovresti usare le anteprime di Windows 10 Insider ?

Risoluzione dei problemi Impossibile connettersi a Internet in Windows
Hai problemi di connessione a Internet sul tuo computer Windows? Windows fa un buon lavoro nel determinare se c'è un problema in Windows che impedisce al computer di accedere a Internet e quindi di risolverlo, tuttavia, non tutti i problemi di Internet sono legati al computer.Prima che il tuo computer possa accedere a Internet, deve passare attraverso il modem via cavo o il router fornito dal tuo ISP.



