Installa, avvia ed esegui Mac OS X da un disco rigido esterno
Stai cercando un modo per installare ed eseguire OS X su un disco rigido esterno? Questo può essere utile per un paio di motivi diversi. In primo luogo, consente di eseguire un'altra copia di OS X senza la necessità di alcun computer Mac aggiuntivo.
Inoltre, dal momento che è possibile eseguire una copia completa di OS X sul disco esterno, può essere utilizzato per la risoluzione dei problemi su altri Mac o può essere una sorta di OS X virtuale. Ho già scritto su come installare il SO X in VMware Fusion, ma occupa spazio sul tuo Mac. Usando un'unità esterna, puoi risparmiare spazio sul tuo Mac, anche se potrebbe essere un po 'più lento se usi USB 2.0.
In questo articolo, illustrerò i requisiti e i passaggi per installare OS X su un disco rigido esterno.
Formatta il disco rigido esterno
La prima cosa che devi fare è formattare correttamente il disco rigido esterno. Il formato del file deve essere Mac OS X Journaled e devi usare la mappa delle partizioni GUID. Per fare ciò, apri Utility Disco e collega l'unità al tuo Mac.

Sotto Esterno nel menu a sinistra, fare clic sul disco rigido esterno e quindi fare clic sul pulsante Cancella . Assicurati di eseguire il backup di tutti i dati prima di cancellare l'unità. Quando fai clic su Cancella, viene visualizzata una finestra di dialogo in cui è possibile configurare alcune opzioni.
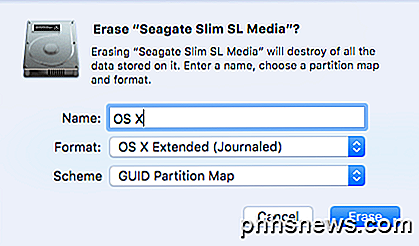
Dai un nome al tuo disco, scegli OS X Extended (Journaled) per Format e GUID Partition Ma p per Scheme . Dovrebbero essere necessari solo un minuto o due per l'unità da cancellare e riformattare. Ora il tuo disco è pronto per OS X.
Installa OS X
Esistono due modi per installare OS X sul tuo disco rigido esterno: reinstallando OS X dalla schermata di riparazione di OS X Utilities o scaricando OS X dall'App Store ed eseguendo il programma di installazione. Ti mostrerò entrambi i metodi nel caso in cui uno non funzioni per te.
Il modo più semplice è scaricare OS X dall'App Store. Una volta aperto l'App Store, verrà visualizzato un collegamento a destra per l'ultima versione di OS X (El Capitan al momento della stesura di questo documento).
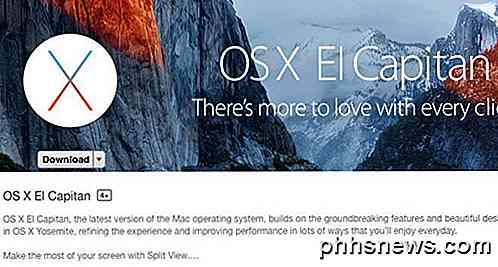
Vai avanti e fai clic sul pulsante Download per avviare il download del programma di installazione. Nota che se hai già quella versione di OS X installata, vedrai apparire un messaggio popup che ti chiede se vuoi continuare o meno. Basta fare clic su Continua .
Una volta scaricato, fai doppio clic sul programma di installazione, che si troverà nella cartella Applicazioni .
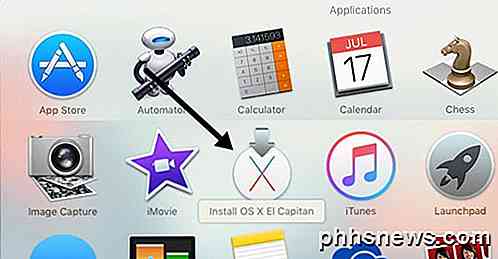
Continuate a cliccare oltre il contratto di licenza, ecc., Fino ad arrivare alla schermata che vi chiede su quale disco installare OS X. Per impostazione predefinita, è impostato su MacBook.
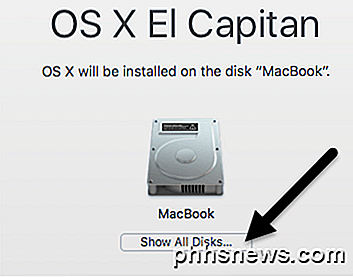
Fai clic sul pulsante Mostra tutti i dischi e vedrai un'icona per i diversi dischi e partizioni sul Mac. Ho chiamato il mio disco rigido esterno OS X e quello si presenta nel mezzo.
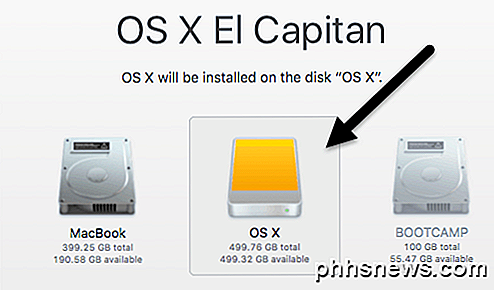
Puoi anche dire che si tratta di un disco rigido esterno perché utilizza l'icona con il disco rigido arancione. Fai clic su Continua e segui le istruzioni per completare l'installazione. Nota che il tuo computer potrebbe riavviarsi durante l'installazione e non devi fare nulla. OS X continuerà automaticamente l'installazione sul disco rigido esterno anziché avviare la versione interna di OS X.
Alla fine di questo articolo, ti mostrerò come eseguire il boot sul disco rigido esterno, quindi salta giù se hai finito con l'utilizzo del metodo App Store. Nota che per impostazione predefinita, il Mac avvierà l'avvio direttamente sul disco rigido esterno finché non lo cambierai.
Il secondo metodo per installare OS X è riavviare il Mac e tenere premuti i tasti COMMAND + R. Questo caricherà OS X Recovery.
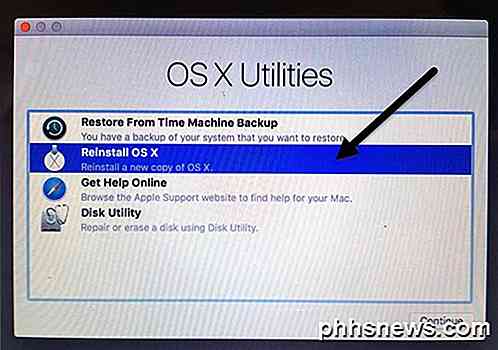
Apparirà la schermata OS X Utilities e qui si desidera fare clic su Reinstalla OS X. Di nuovo, si passerà attraverso alcune schermate di base, ma quando si arriva alla schermata del disco rigido, fare nuovamente clic su Mostra tutti i dischi .
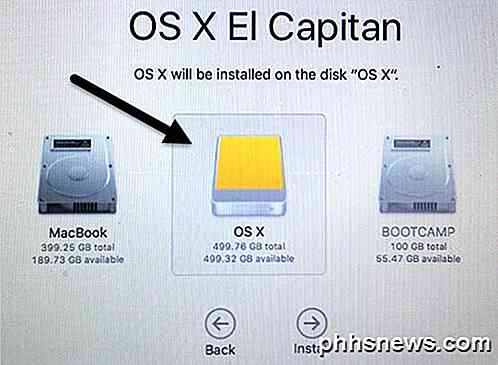
Usando questo metodo, dovrai effettuare il login usando il tuo ID Apple e la password in modo che l'intero programma di installazione di OS X possa essere scaricato dai server Apple. Indipendentemente dal metodo scelto, saranno necessari da 15 a 30 minuti per installare OS X sul disco rigido esterno.
Durante l'installazione di OS X, il computer si riavvierà un paio di volte. Si noti che quando si avvia definitivamente in OS X, questa è la versione che si trova fuori dall'unità esterna. Per passare avanti e indietro tra l'unità interna ed esterna, è necessario riavviare il computer e tenere premuto il tasto OPTION .

Quando lo fai, dovresti vedere almeno quattro icone. Nel mio caso, ho cinque perché ho installato Windows utilizzando Boot Camp. Ad ogni modo, le icone grigie di MacBook e Recovery 10.11.2 sono per il mio OS X interno e OS X arancione e Recovery 10.11.3 sono per la versione installata sul mio disco esterno.
Utilizzare i tasti freccia per selezionare l'unità da cui avviare e quindi premere semplicemente Invio . Se hai un Mac più recente e un'unità USB che supporta USB 3.0, tutto dovrebbe funzionare abbastanza velocemente. Nel complesso, è un processo abbastanza semplice e mi ci è voluto meno di un'ora per far funzionare tutto. Se avete domande, sentitevi liberi di commentare. Godere!

Suggerimento rapido: puoi spostare e rinominare i documenti macOS dalla barra del titolo
Se usi Mac da OS X Mountain Lion, potresti aver notato che alcuni documenti possono essere rinominati direttamente dalla barra del titolo. Questo è diventato più potente con successive versioni di OS X. CORRELATO: Come far funzionare i tag Finder di OS X La prima cosa che dobbiamo sottolineare è che non puoi farlo da ogni applicazione In genere devi utilizzare un'applicazione inclusa nel tuo Mac, come TextEdit e Anteprima, o documenti iWork (Pages, Keynote e Numbers).

Come centrare il testo su più celle in Excel
Se hai un'etichetta o un titolo su un foglio di calcolo in Excel che vuoi centrare su un certo numero di celle, ci sono un paio di modi puoi farlo, con o senza unire le celle. Ti mostreremo in entrambe le direzioni. In primo luogo, centreremo il testo tra le celle unendo le celle. Per fare ciò, seleziona le celle che vuoi unire.



