Usa l'app di anteprima del tuo Mac per ritagliare, ridimensionare, ruotare e modificare le immagini

L'app Anteprima del tuo Mac non contiene solo funzioni di modifica dei PDF. È anche un piccolo editor di immagini. L'anteprima offre strumenti di base per ritagliare, ridimensionare, ruotare, annotare e modificare in altro modo le immagini.
Proprio come QuickTime non sostituirà mai iMovie nonostante tutte le sue utili funzioni di modifica dei file multimediali, Anteprima non sostituirà mai Photoshop o iPhoto. Tuttavia, per alcune modifiche di immagine rapide e di base, l'Anteprima è sorprendentemente utile.
Ottieni un'immagine in anteprima
CORRELATO: Usa l'app di anteprima del Mac per unire, dividere, marcare e firmare PDF
Ottenere un'immagine in Anteprima è facile. Per impostazione predefinita, puoi semplicemente fare doppio clic su un file immagine e si aprirà in Anteprima. Se hai modificato le associazioni dei file immagine, puoi fare Command-click o fare clic con il pulsante destro del mouse su un file immagine, scegliere Apri con e selezionare Anteprima.
Puoi anche aprire l'app Anteprima dalla cartella Applicazioni, Launchpad, oppure premendo Comando + Spazio per aprire Ricerca Spotlight e cercare Anteprima. Dall'anteprima, è possibile aprire direttamente il file immagine. Oppure, con Anteprima aperta, puoi fare clic su File> Nuovo da Appunti per importare un file immagine dagli Appunti. Puoi quindi modificare l'immagine e recuperarla negli Appunti facendo clic su Modifica> Copia.
Se desideri prendere uno screenshot e modificarlo, puoi premere Comando + Maiusc + 3 per scattare un'istantanea dell'intero schermo, Comando + Maiusc + 4 per scattare una schermata di un'area selezionabile, o Comando + Maiusc + 5 per scattare una schermata della sola finestra corrente. Lo screenshot verrà salvato come file .png sul desktop e sarà possibile aprirlo in Anteprima per iniziare a modificarlo. (Oppure puoi tenere premuto Ctrl mentre fai uno screenshot: Command + Ctrl + Shift + 3, ad esempio: il tuo Mac salverà lo screenshot negli Appunti e potrai importarlo in Anteprima con l'opzione File> Nuovo da Appunti. )
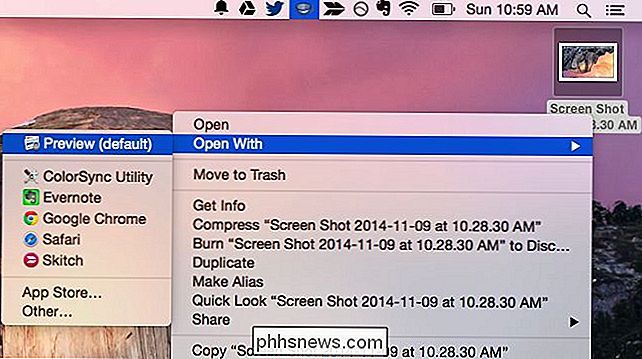
Ruota un'immagine
La rotazione di un'immagine è semplice. Basta fare clic sul pulsante ruota sulla barra degli strumenti vicino alla parte superiore destra della finestra una o più volte. Puoi anche fare clic sul menu Modifica e fare clic su una delle opzioni Ruota o Rifletti.
Per salvare le modifiche, fai clic su File> Salva. Puoi anche fare clic su File> Duplica per creare una copia duplicata e salvare l'immagine modificata come nuovo file, mantenendo l'immagine originale prima della modifica.
Per annullare le modifiche, fai clic sul menu Modifica e seleziona Annulla. Per ripristinare il file di immagine originale prima di iniziare a modificarlo, fai clic sul menu File, quindi su Ripristina A e seleziona la versione dell'immagine originale.
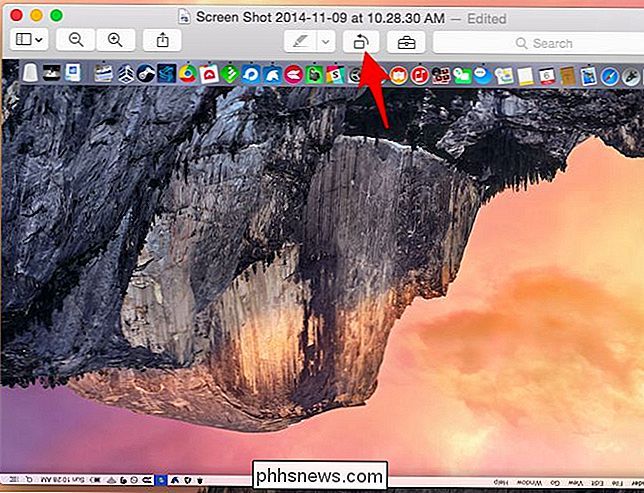
Ritaglia un'immagine
Anche ritagliare un'immagine è semplice. Anteprima usa la selezione rettangolare per impostazione predefinita, quindi dovresti solo essere in grado di iniziare a fare clic e trascinare. Fare clic sul menu Strumenti e selezionare Selezione rettangolare se non funziona come previsto.
Fare clic e trascinare in qualsiasi punto dell'immagine per selezionare una sezione rettangolare dell'immagine. Fai clic su Strumenti> Ritaglia in seguito e l'anteprima taglierà la selezione, eliminando tutto il resto dell'immagine. Come per qualsiasi modifica, fai clic su File> Salva per salvare le tue modifiche.
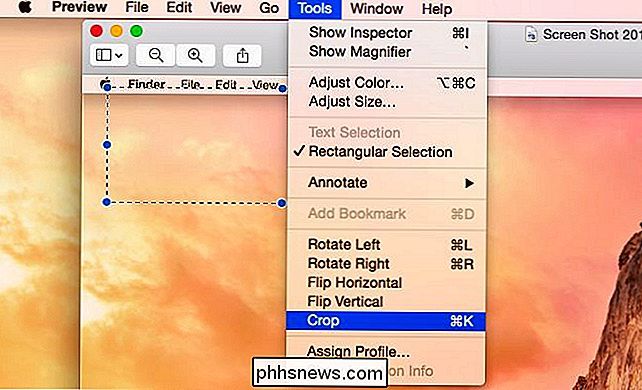
Ridimensiona un'immagine
Seleziona Strumenti> Regola dimensioni per far apparire la finestra di dialogo Ridimensiona, che ti permetterà di ridimensionare l'immagine. Supporta molte unità di misura, inclusi i pixel. Per impostazione predefinita, ridimensiona l'immagine in modo proporzionale, mantenendo le proporzioni originali per garantire che l'immagine ridimensionata non sembri allungata o smussata.
Gli strumenti di ridimensionamento dell'immagine come questo sono utili per restringere le immagini in modo che non riprendano tanta area visibile o spazio su disco. Non sono ideali per ingrandire un'immagine in quanto l'immagine esplosa sarà di bassa qualità - per questo motivo l'ingrandimento di un'immagine non è quasi mai una buona idea.
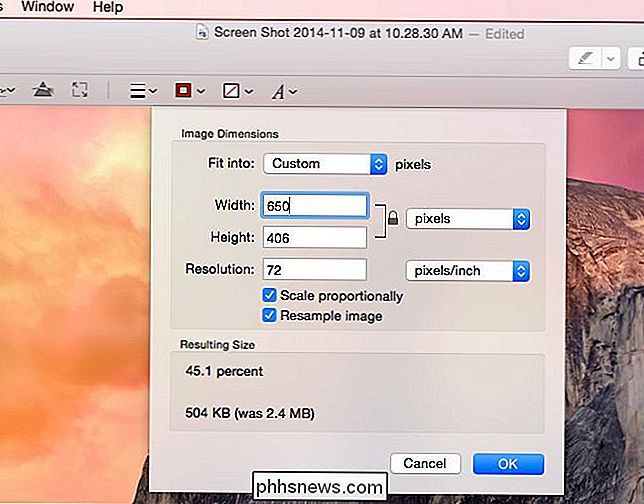
Annota un'immagine
L'anteprima include vari segni di immagine- strumenti - gli stessi che funzionano nei PDF - a cui è possibile accedere facendo clic sul pulsante Mostra barra degli strumenti marcatura accanto all'angolo in alto a destra della finestra. Puoi anche fare clic sul menu Strumenti, selezionare Annota e selezionare uno di questi strumenti nel menu.
Seleziona uno strumento e sostituirà lo strumento predefinito "selezione rettangolare". Puoi quindi fare clic in qualche punto dell'immagine per aggiungere testo, disegnare una linea, evidenziare un'area, creare una forma o inserire una freccia, qualunque strumento tu abbia selezionato.
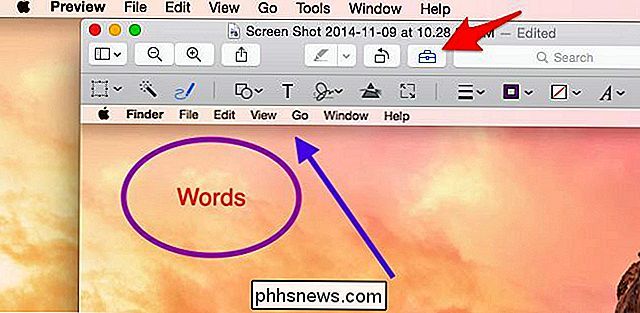
Regola colore o gamma
CORRELATO: Usa l'app QuickTime del tuo Mac per modificare file video e audio
L'applicazione di anteprima integrata ha anche uno strumento per regolare i livelli di colore o la gamma di un'immagine. Fai clic su Strumenti> Regola colore per accedervi. Utilizzare le opzioni nel riquadro che appare per regolare le varie impostazioni del colore. Il riquadro include un grafico a livello di colore generale che è possibile modificare e cursori per regolare esposizione, contrasto, luci, ombre, saturazione, temperatura, tonalità, seppia e nitidezza. È utile per qualsiasi cosa, dal fissare i livelli di colore di un'immagine all'applicazione del filtro seppia vecchio stile Instagram reso alla moda.
Non importa se non sei sicuro di cosa fanno le opzioni - l'immagine si aggiornerà in background man mano che regolate questi cursori, potete vedere un'anteprima delle regolazioni del colore in tempo reale. Puoi capire cosa fanno le opzioni giocando con loro.
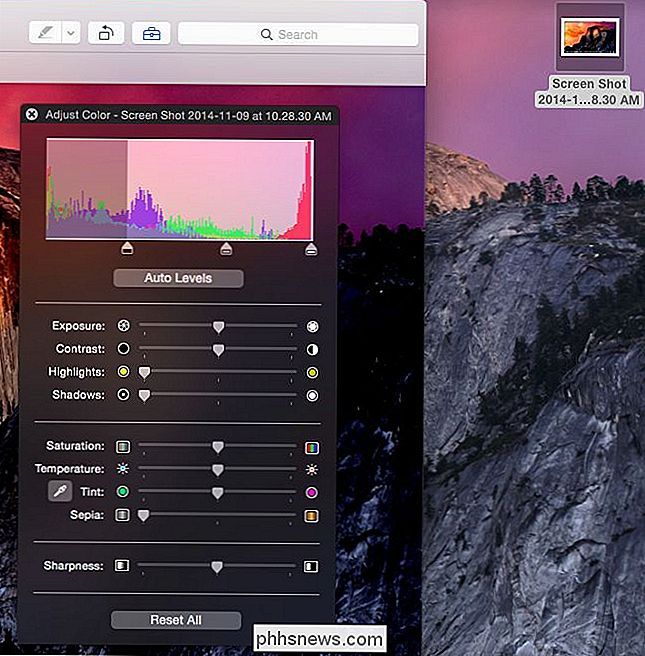
Anteprima è un'app sorprendentemente potente. Non solo è in grado di visualizzare solo un singolo file immagine alla volta, può visualizzare più immagini alla volta e scorrere rapidamente tra di esse, producendo una sorta di presentazione. Per fare ciò, seleziona più immagini nel Finder tenendo premuto il tasto Maiusc e facendo clic su ciascuna. Quindi, fai Command-click o clic destro sulle immagini e aprile in Anteprima. L'anteprima si aprirà con una barra laterale che mostra un elenco di miniature per tutte le immagini che hai aperto. Scorri tra di loro usando i tasti freccia o facendo clic sulle miniature per visualizzarle rapidamente.
Credito immagine: Quentin Meulepas su Flickr

Come visualizzare le password WiFi salvate su Windows 7, 8 e 10
Stai ancora utilizzando la password WiFi scritta sul retro del router che ti ha fornito l'ISP? Se è così, probabilmente è una combinazione davvero lunga di lettere, numeri e simboli che non potrai mai ricordare.La maggior parte delle persone cerca di scrivere la password da qualche parte o semplicemente controlla il router ogni volta che è necessario darlo a qualcun altro. Fo

Come cambiare il numero di elementi recenti in OS X
Con OS X 10.11 El Capitan, Apple ha aggiunto una quantità considerevole di nuove funzionalità, ma tra tutte la confusione e il trambusto, sono più piccoli articoli che la società è scivolata inattesa. Uno di questi è la possibilità di modificare il numero di articoli recenti. Ti mostriamo cosa intendiamo.



