Come scoprire quale build e versione di Windows 10 hai

Potresti non aver pensato veramente ai numeri di build di Windows in passato a meno che non facesse parte del tuo lavoro. Ma sono diventati più importanti con Windows 10. Ecco come scoprire quale build, versione e versione di Windows 10 stai utilizzando.
Windows ha sempre utilizzato i numeri di build. Rappresentano aggiornamenti significativi per Windows. Tradizionalmente, la maggior parte delle persone ha fatto riferimento a Windows in base alla versione principale e denominata che sta utilizzando: Windows Vista, 7, 8 e così via. All'interno di queste versioni, avevamo anche i service pack a cui fare riferimento: Windows 7 Service Pack 1, ad esempio.
Con Windows 10, le cose sono cambiate un po '. Per prima cosa, Microsoft sostiene che non ci saranno più nuove versioni di Windows-Windows 10 è qui per rimanere. Microsoft ha anche eliminato i service pack, passando invece a rilasciare due grandi build ogni anno e dando loro nomi divertenti, il prossimo grande è l'aggiornamento del creatore in primavera 2017. Se è davvero necessario fare riferimento a una versione specifica di Windows, tuttavia, è più facile fare riferimento al numero di build. Microsoft ha nascosto il numero di build alquanto nel tentativo di rendere Windows 10 sempre aggiornato, ma non è difficile da trovare.
Nota: oltre alle versioni, ci sono ancora diverse edizioni di Windows 10- Home, Professional, Enterprise e così via con funzionalità diverse. Microsoft offre anche versioni di Windows 10 sia a 64 che a 32 bit.
Trova l'edizione, il numero di build e altro con l'app Impostazioni
La nuova app Impostazioni offre anche build, edizione, e le informazioni sulla versione in un formato facile da usare. Premi Windows + I per aprire Impostazioni. Nella finestra Impostazioni, vai a Sistema> Informazioni. Scorri verso il basso un po 'e vedrai le informazioni che stai cercando.
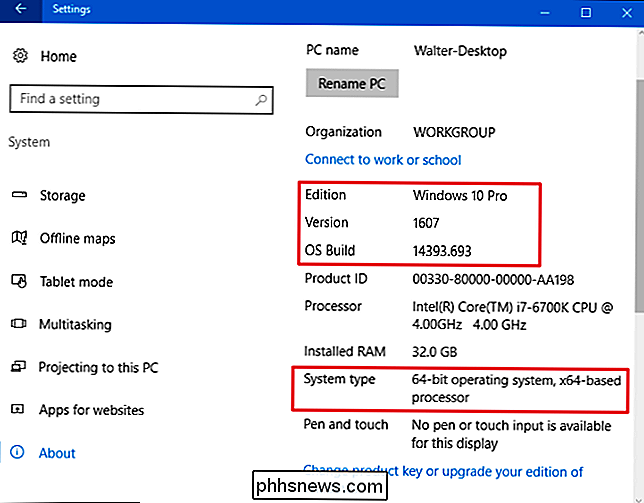
Passa a Sistema> Informazioni su e scorri verso il basso. Vedrai qui i numeri "Version" e "Build".
RELATED: Come aggiornare da Windows 10 Home a Windows 10 Professional
- Edition. Questa riga ti dice quale edizione di Windows 10 che utilizzi: casa, professionista, azienda o istruzione. Se si sta utilizzando Home e si desidera eseguire l'aggiornamento a Professional, è possibile eseguire l'aggiornamento alla versione Professional da Windows 10. Per passare a Windows 10 Enterprise o Education occorre una reinstallazione completa e una chiave speciale non creata disponibile per gli utenti Windows normali di casa.
- Versione. Il numero di versione fornisce le migliori informazioni sulla versione di Windows 10 in esecuzione. Il numero è basato sulla data della più recente versione di grandi dimensioni e utilizza un formato YYMM. Ad esempio, nello screenshot qui sopra, la versione "1607" ci dice che la versione che stiamo utilizzando è dal 7 ° mese (luglio) del 2016. Questo è il grande Anniversary Update di Windows 10. The Fall Creators Update è stato rilasciato a settembre del 2017, quindi è la versione 1709.
- Build del sistema operativo. Questa riga mostra la build del sistema operativo specifico in esecuzione. Ti dà una sorta di linea temporale di versioni di build minori tra le versioni principali dei numeri di versione. Nella schermata sopra, la build "14393.693" era in realtà la tredicesima versione rilasciata dopo la versione 1607 del luglio 2016. Queste informazioni sono in qualche modo meno importanti per la maggior parte delle persone rispetto ai numeri di versione principali, ma possono comunque aiutarti a identificare esattamente ciò che stai correndo. Se sei curioso, puoi controllare l'intera cronologia delle versioni e delle build per Windows 10 sul sito TechNet di Microsoft.
- Tipo di sistema. Questa riga ti dice se stai usando la versione a 32 bit di Windows 10 o la versione a 64 bit. Ti dice anche se il tuo PC è compatibile con la versione a 64 bit o meno. Ad esempio, "sistema operativo a 64 bit, processore x64" indica che stai utilizzando una versione a 64 bit di Windows 10 su un processore a 64 bit. "Sistema operativo a 32 bit, processore x64" indica che stai utilizzando una versione a 32 bit di Windows 10, ma se preferisci, puoi installare la versione a 64 bit sul tuo hardware.
Trova la tua edizione e il numero di build con la finestra di dialogo Winver
Puoi anche usare il vecchio strumento di Windows Version (winver) per trovare alcune di queste informazioni. Premi Start, digita "winver", quindi premi Invio. È anche possibile premere il tasto Windows + R, digitare "winver" nella finestra di dialogo Esegui e premere Invio.
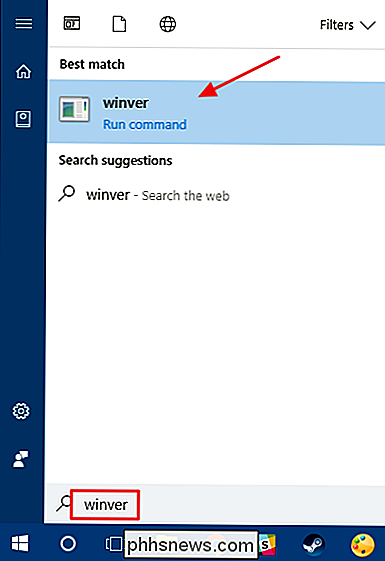
La seconda riga nella casella "Informazioni su Windows" indica quale versione e build di Windows 10 si dispone. Ricorda, il numero di versione è nel formato YYMM-quindi 1607 significa il 7 ° mese del 2016. Un paio di righe verso il basso, vedrai l'edizione di Windows 10 che stai usando-Windows 10 Pro nel nostro esempio.
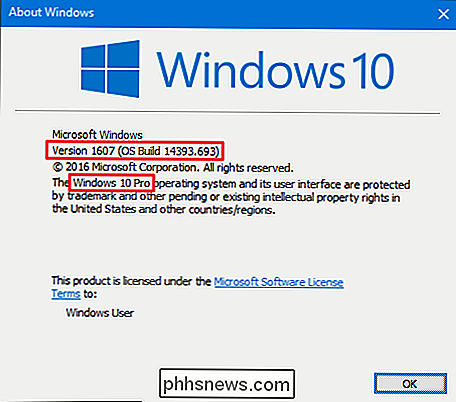
La casella "Informazioni su Windows" non mostra se stai utilizzando una versione a 64 bit o 32 bit di Windows 10, ma ti offre un modo più rapido per verificare la versione e la build rispetto alla navigazione nell'app Impostazioni.
CORRELATI: Trucchi Geek stupidi: come visualizzare la versione di Windows sul desktop
Tutte queste informazioni (edizione, versione, numero di build e tipo di build) possono essere importanti se stai cercando di determinare se Windows 10 ha ricevuto un aggiornamento specifico, indipendentemente dal fatto che si abbia accesso a una funzione disponibile solo in determinate edizioni o se si debba scaricare la versione a 64 o 32 bit di un programma. E, se sei molto interessato a tenere il passo con esso, abbiamo anche un modo per visualizzare il tuo numero di build direttamente sul tuo desktop. Buon divertimento!

Come automatizzare l'ora di andare a letto dei tuoi bambini Con Stringify
Quando dici ai tuoi figli che è ora di andare a letto, spingono quel limite il più possibile. Ma perché non lasciare che un "buttafuori" del letto faccia rispettare le tue regole automatizzando la routine dei tuoi bambini con Stringify e le tue luci intelligenti? CORRELATO: Come usare Stringify For Crazy Home Automation potente Stringify è un potente strumento di automazione che ti consente di collegare tutti i tuoi gadget intelligenti e i servizi online.

Quali sono i televisori MicroLED Samsung e in che modo differiscono da OLED?
Nella parte superiore del mercato televisivo, hai due grandi attori: Samsung e LG. Certo, ci sono altri marchi che fanno set di fascia alta, e la concorrenza tra i televisori budget è feroce e variegata. Ma è sicuro di dire che i due giganti sudcoreani hanno bloccato la fascia alta del mercato, almeno in termini di abilità tecnica per la qualità delle immagini.



