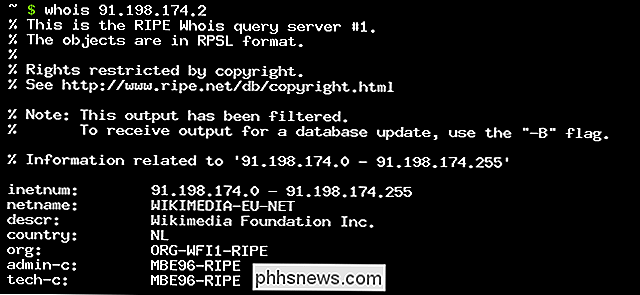Come usare Trova dal prompt dei comandi di Windows

Trova è un altro grande strumento a linea di comando che ogni utente di Windows dovrebbe sapere perché può essere usato per cercare il contenuto di file per stringhe di testo specifiche .
Parametri e parametri di ricerca
Come per ogni strumento basato su prompt dei comandi in Windows, ci sono alcuni parametri e parametri che è necessario conoscere per poter utilizzare gli strumenti in modo efficace. Questi sono elencati e spiegati di seguito.
- / v - Questo interruttore mostrerà tutte le linee che non contengono la stringa di parole che hai specificato.
- / c - Questa opzione dice allo strumento di ricerca di contare quante righe contengono il tuo termini di ricerca.
- / n - Questo interruttore mostra i numeri che corrispondono alle linee.
- / i - Questa opzione dice a find di ignorare il caso del testo che stai cercando.
Oltre a questi interruttori, ci sono due parametri che puoi specificare con questo strumento.
- "Stringa" - La stringa sarà la parola che stai cercando nei tuoi documenti. È sempre necessario ricordare di mantenere questa segretezza circondata da virgolette, altrimenti il comando restituirà un errore.
- Nome percorso : questo parametro indica dove specificare la posizione che si desidera cercare. Questo può essere ampio come elencare un'unità o specifico come definire un singolo o più file. Se non si specifica un percorso, TROVA ti chiederà l'immissione di testo o potrebbe accettare il testo in pipe da un altro comando. Quando sei pronto per terminare l'immissione del testo manuale, puoi premere "Ctrl + Z". Ne parleremo più tardi.
Sintassi del Find
Come ogni strumento di Windows, dovrai sapere come inserire il tuo comandi. La seguente sintassi è il modello perfetto.
TROVA [SWITCH] "String" [Pathname / s]
A seconda del tuo comando, riceverai una delle tre% risposte% errorlevel.
- 0 - La stringa tu
- 1 - La stringa che stavi cercando non è stata trovata.
- 2 - Questo significa che hai avuto un errore o i parametri non erano corretti.
Facciamo pratica
Prima di arrivare iniziato, dovresti scaricare i nostri tre documenti di testo di esempio che useremo per il test.
- documento
- campione
- esercizio
Questi documenti contengono ciascuno un paragrafo di testo con alcuni raggruppamenti di parole simili. Dopo aver scaricato questi tre documenti, puoi copiarli in qualsiasi cartella sul tuo computer. Per gli scopi di questo tutorial, metteremo tutti e tre i documenti di testo sul desktop.
Ora sarà necessario aprire una finestra del prompt dei comandi con privilegi elevati. Aprire il menu Start in Windows 7 e 10 o aprire la funzione di ricerca in Windows 8 e cercare CMD. Successivamente, fai clic con il pulsante destro del mouse su di esso e quindi premi "Esegui come amministratore". Anche se non è necessario aprire una finestra del prompt dei comandi con privilegi elevati, ti aiuterà ad evitare eventuali fastidiose finestre di dialogo di conferma.
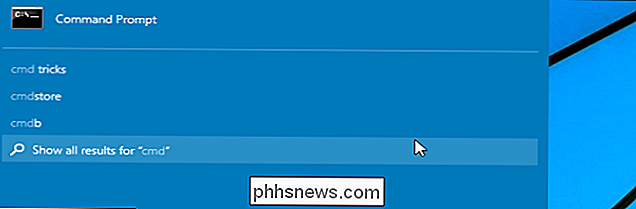
Il nostro tutorial di oggi coprirà diversi scenari semplici che verranno illustrati di seguito.
- Cerca un singolo documento per una stringa di parole.
- Cerca più documenti per la stessa stringa di parole.
- Conta il numero di righe in un file o più file .
Scenario 1 - Cerca un singolo documento per una stringa di parole.
Ora che i tuoi tre documenti sono stati scaricati, inseriremo un comando per cercare il file di testo chiamato "esercizio" per le parole "martin hendrikx". "Usa il comando mostrato sotto. Ricordarsi di mettere la stringa di ricerca tra virgolette e modificare il percorso in modo che corrisponda alla cartella in cui sono salvati i documenti.
trovare "martin hendrikx" C: Users Martin Desktop exercise.txt

Si noterà che nessun risultato è apparso. Non ti preoccupare, non hai fatto niente di sbagliato. Il motivo per cui non hai risultati è perché CERCA sta cercando una corrispondenza esatta con la tua stringa di ricerca. Proviamo di nuovo, ma questa volta, aggiungiamo l'opzione "/ i" in modo che TROVA ignori il caso della stringa di ricerca.
trova / i "martin hendrikx" C: Users Martin Desktop exercise.txt
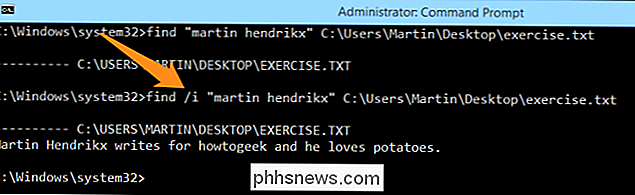
Ora puoi vedere che TROVA una riga che corrisponde alla stringa di ricerca, il che significa che sta funzionando. Proviamo di nuovo, ma cambia la stringa di ricerca in "sushi"; se i risultati sembrano l'immagine qui sotto, hai fatto bene.

Scenario 2: ricerca di più documenti per la stessa stringa di parole.
Ora che sai come eseguire una ricerca di base, proviamo ad ampliare l'intervallo di ricerca. Ora cercheremo due dei file di testo (esercizio e campione) per il termine "sushi". Inseriscilo nella seguente stringa. Ricordarsi di cambiare il percorso per far corrispondere la posizione dei file e aggiungere l'opzione "/ i" in modo che la ricerca non rilevi la distinzione tra maiuscole e minuscole.
trova / i "sushi" C: Users Martin Desktop exercise. txt C: Users Martin Desktop sample.txt
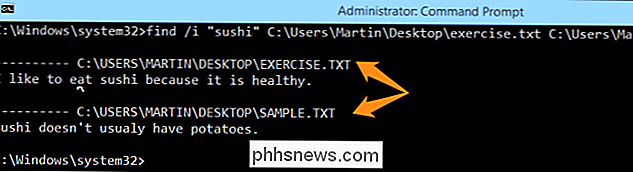
Si noterà che i termini di ricerca sono stati trovati in entrambi i documenti e le frasi in cui sono stati trovati, sono elencati sotto i nomi e le posizioni dei file corrispondenti. Prova di nuovo, ma questa volta aggiungi il terzo file al comando CERCA e cerca la parola "patata". I risultati della ricerca dovrebbero apparire come nell'immagine qui sotto.
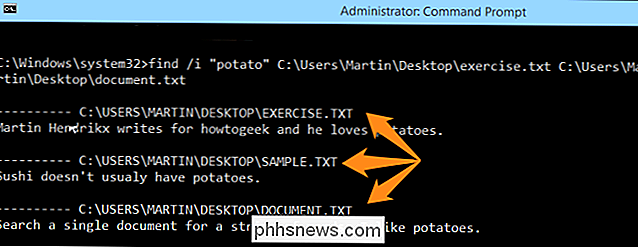
Si noti che il testo trovato in ogni documento è in realtà "patate", il che significa che anche se si digita una parte di una parola, verranno visualizzate le frasi contenenti la stringa di ricerca. In alternativa, è possibile utilizzare questo comando per controllare tutti i file di testo.
trovare / i "sushi" C: Users Martin Desktop *. Txt
Scenario 3 - Contare il numero di righe in un file.
Se vuoi sapere quante righe ci sono in un file, puoi usare il comando di ricerca qui sotto. Ricorda di aggiungere uno spazio tra tutti i tuoi switch. In questo caso, sostituiremo il pathname con quello del file "sample.txt". Se si desidera solo un numero come risultato, utilizzare questo comando:
digitare C: Users Martin Desktop sample.txt | find " / v / c

Se si desidera il numero e le informazioni sul file, utilizzare questo comando:
find / v / c " C: Users Martin Desktop sample.txt
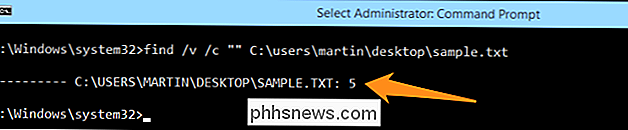
If vuoi contare le linee in più file sul desktop, usa il seguente comando.
trova / v / c " C: Users Martin Desktop *. txt
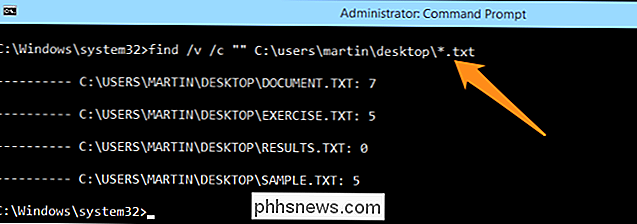
Ora puoi sperimentare con alcune comandi diversi e familiarizzare con lo strumento. Può aiutare a risparmiare molto tempo in futuro una volta creato un sistema. Divertiti e continua a sbizzarrirti.
Credito immagine: Littlehaulic su Flickr.com

Come creare scorciatoie da tastiera personalizzate per estensioni in Google Chrome
I geek amano le scorciatoie da tastiera: sono spesso più veloci di fare clic su qualsiasi cosa con il mouse. Abbiamo già coperto Chrome e altri browser supportano molte scorciatoie da tastiera e Chrome ti consente di assegnare le scorciatoie da tastiera alle estensioni installate. Un dipendente di Google offriva in precedenza un'estensione "Shortcut Manager" che ti permetteva di impostare il tuo proprie scorciatoie da tastiera personalizzate per le azioni del browser, ma sono state rimosse dal Chrome Web Store.

Come utilizzare la modalità di risparmio energetico su un iPhone (e cosa esattamente funziona)
Il tuo iPhone ha una "modalità di risparmio energetico", che ti verrà richiesto di attivarlo quando il telefono raggiunge il 20% della batteria. È inoltre possibile abilitare la modalità di risparmio energetico prima di quel punto per allungare ulteriormente la durata della batteria. Ecco come funziona.