Come impostare allarmi e timer su HomePod

L'HomePod non è solo un altoparlante grazioso. Puoi anche eseguire alcune attività con esso, come impostare allarmi e timer. Ecco come
CORRELATI: Come configurare Apple HomePod
Prima di iniziare, tieni presente che allarmi e timer sull'HomePod non sono così personalizzabili come con Alexa e Google Assistant . È piuttosto spoglio rispetto ad altri altoparlanti intelligenti, ma sarà un buon lavoro se tutto ciò che desideri è una funzionalità di base.
Imposta un allarme
Ci sono due modi per impostare gli allarmi sul tuo HomePod: Usare "Hey Siri" e impostarne uno con la tua voce, o farlo attraverso l'app Home sul tuo iPhone.
CORRELATO: Come risolvere una schermata bianca vuota quando si imposta l'HomePod
Quando si usa la voce, tutto ciò che si ha per dire è "Hey Siri, imposta un allarme per 7am" o "Hey Siri, svegliami alle 7:00". Puoi anche impostare allarmi ripetenti dicendo qualcosa come "Ehi Siri, imposta un allarme per le 7 di tutti i giorni della settimana".
Sfortunatamente, non puoi impostare un allarme per riprodurre musica o qualcosa del genere-solo il tono di allarme predefinito che viene con l'HomePod.
Quando scatta una sveglia, puoi semplicemente toccare il touchpad sulla parte superiore di HomePod o dire "Hey Siri, stop".
Quando si imposta una sveglia, è possibile gestirli dalla Home app prima premendo a lungo o 3D Toccando il tuo HomePod sotto "Accessori preferiti".
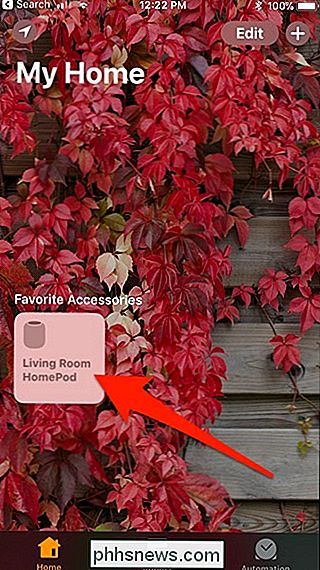
Quindi tocca "Allarmi" nell'angolo in basso a sinistra.
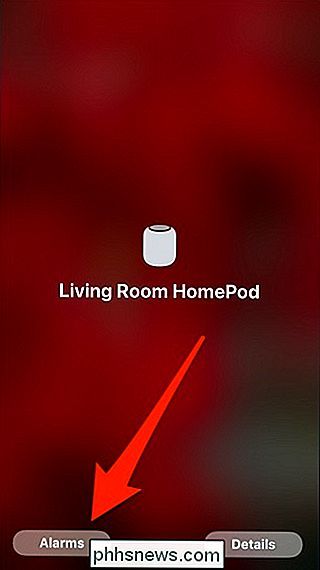
Da lì, vedrai l'allarme che hai impostato usando Siri e puoi apportare modifiche ad esso qui, proprio come gli allarmi sul tuo iPhone: toccando su "Modifica" e selezionando l'allarme. Puoi anche creare allarmi toccando il pulsante "+" nell'angolo in alto a sinistra.
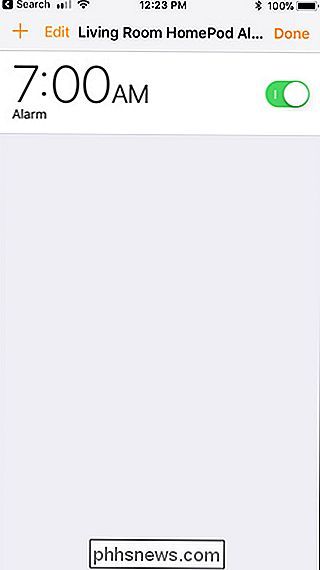
Imposta un timer
Come per l'impostazione dei timer, puoi farlo usando la tua voce, poiché non c'è un'interfaccia nel App domestica per la creazione o la gestione dei timer sull'HomePod.

Per impostare un timer, tutto ciò che devi dire è "Ehi Siri, imposta un timer da 10 minuti".
Da lì, puoi fare il check-in su quanto tempo viene lasciato il messaggio "Ehi Siri, quanto tempo è rimasto sul timer?" oppure puoi annullare il timer in qualsiasi momento dicendo "Hey Siri, cancella il timer".
Come abilitare o disabilitare "Now Playing" su Pixel 2
Google Pixel 2 e 2 XL offre molte nuove fantastiche funzionalità agli utenti Android, tra cui un'incredibile utility Now Playing che ascolta attivamente la musica nel tuo ambiente e visualizza la traccia corrente sul display ambientale. Anche se c'è la possibilità di abilitare questa funzione durante il processo di installazione, c'è la possibilità che tu possa averla persa.

Kodi non è un'applicazione di pirateria
C'è un'app di pirateria che consente agli utenti di trovare qualsiasi programma TV, film o canzone che si possa immaginare. I flussi e i download sono entrambi facili da trovare e il software è già utilizzato da centinaia di milioni di persone. Il nome di questo programma vile? Google Chrome. È una cosa pazzesca da segnalare, giusto?



