Come avviare il computer da un disco o un'unità USB

Di solito, si avvia il computer dal suo disco rigido principale, che contiene il sistema operativo (come Windows). Ma a volte, potrebbe essere necessario eseguire l'avvio da un CD, DVD o unità USB, ad esempio, se si sta eseguendo un programma di ripristino o testare un nuovo sistema operativo come Linux.
Per fare ciò, è necessario dire al BIOS del tuo computer di caricare il sistema operativo da un posto diverso dal solito. È possibile farlo in due modi: modificando l'ordine di avvio nel BIOS o nel firmware UEFI (in modo che tenti di avviarsi da CD o USB ogni volta) o accedendo a un menu di avvio all'avvio (quindi verrà avviato solo da CD o USB quella volta). Ti mostreremo entrambi i metodi in questa guida. Il primo è permanente finché non lo cambi di nuovo, ma dovrebbe esistere su ogni computer. Quest'ultimo metodo è più veloce, ma potrebbe non esistere su ogni macchina.
NOTA: Questo processo apparirà diverso su ogni computer. Le istruzioni qui ti guideranno attraverso il processo, ma gli screenshot non saranno esattamente uguali.
Come modificare l'ordine di avvio del computer
L'ordine di avvio è controllato nel BIOS o nel firmware UEFI del tuo computer, a seconda di come nuovo è il tuo computer.
Per accedere al BIOS, dovrai riavviare il computer e premere un tasto specifico all'inizio del processo di avvio. Questa chiave viene generalmente visualizzata sullo schermo durante il processo di avvio. Ad esempio, è possibile che venga visualizzato un messaggio che dice "Premere
Mentre Elimina e Le F2 sono probabilmente le chiavi più comuni, il tuo computer potrebbe richiedere un altro tasto, come F1, Escape o Ctrl + Alt + Escape. Se non vedi il tasto richiesto sullo schermo, consulta il manuale del tuo computer o cerca il nome del modello del tuo computer e la "chiave del bios" su Google. (Se hai costruito il tuo computer, consulta invece il manuale della scheda madre.)

CORRELATO: Che cos'è UEFI e in che cosa è diversa dal BIOS?
Su un PC con firmware UEFI-che i PC più recenti che verrà fornito con Windows 8 o 10: potrebbe non essere possibile premere un tasto all'avvio per accedere a questo menu. Invece, devi prima avviare Windows. Tieni premuto il tasto "Maiusc" mentre fai clic sull'opzione "Riavvia" nel menu Start o nella schermata di accesso. Windows si riavvierà in un menu di opzioni di avvio speciale.
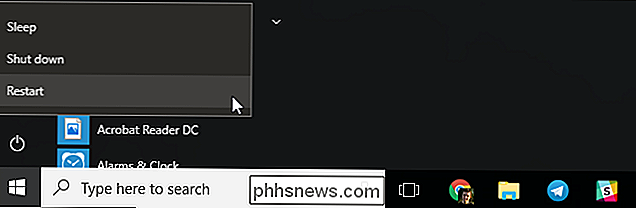
Fai clic su Risoluzione dei problemi> Opzioni avanzate> Impostazioni firmware UEFI in questa schermata del menu per accedere alla schermata delle impostazioni UEFI del tuo computer.
Questo menu di avvio verrà visualizzato automaticamente anche se il tuo PC ha problemi l'avvio è corretto, quindi dovresti essere in grado di accedervi anche se il tuo PC non è in grado di avviare Windows.
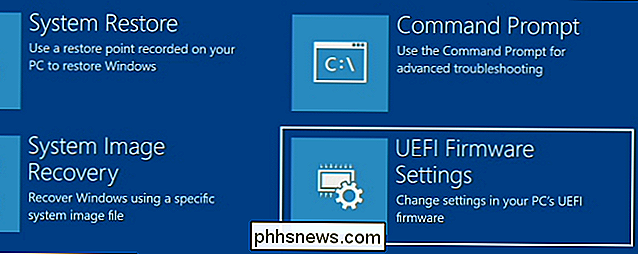
Una volta entrato nel BIOS o nel menu del firmware UEFI, cerca una sorta di menu di opzione "Avvio". Se sei fortunato, ci sarà una scheda nella parte superiore dello schermo chiamata Boot. In caso contrario, questa opzione potrebbe trovarsi sotto un'altra scheda.
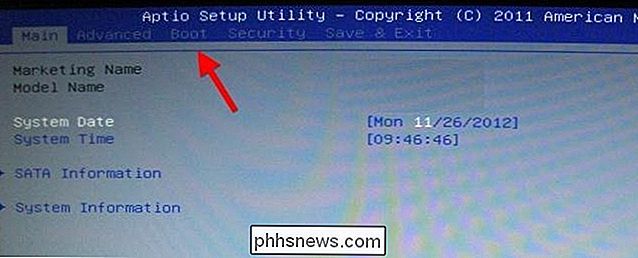
Utilizzare i tasti freccia per navigare nel BIOS. Per selezionare qualcosa, premere Invio. In genere vedrai un elenco dei tasti che puoi usare nell'angolo in basso a destra dello schermo. Alcuni computer più recenti con firmware UEFI potrebbero consentire di utilizzare un mouse anche su questo schermo.
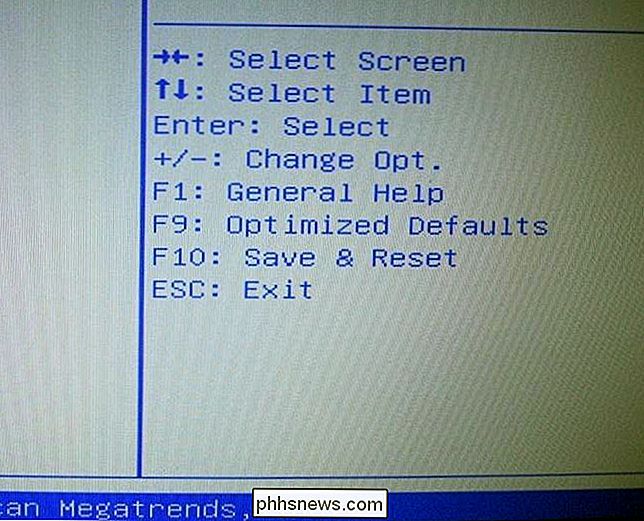
Individuare la schermata dell'ordine di avvio che elenca i dispositivi di avvio. Può essere nella scheda Boot stessa o sotto un'opzione Ordine di avvio.
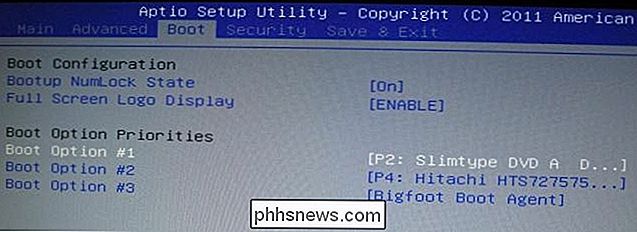
Selezionare un'opzione e premere Invio per cambiarla, per disabilitarla o specificare un altro dispositivo di avvio. Puoi anche usare i tasti + e - per spostare i dispositivi su o giù nell'elenco delle priorità. (Questi passaggi potrebbero essere leggermente diversi su alcuni computer, consultare l'elenco di scorciatoie da tastiera sullo schermo.)
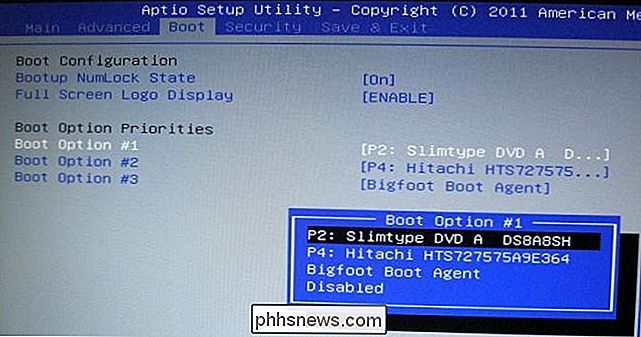
Si noti che "USB drive" non appare come un'opzione nell'elenco, anche se il nostro computer ha porte USB. Se collegassimo un dispositivo USB al computer prima di avviare il nostro computer e accedere a questa schermata, vedremmo l'opzione dell'unità USB nell'elenco. Alcuni computer visualizzano l'opzione dell'unità USB anche quando un'unità non è collegata, mentre altri no.
L'ordine di avvio è un elenco di priorità. Ad esempio, se "USB drive" è sopra il "disco rigido" nell'ordine di avvio, il computer proverà l'unità USB e, se non è connesso o non è presente il sistema operativo, verrà avviato dal disco rigido.
Per salvare le tue impostazioni, individua la schermata Salva ed esci. Seleziona l'opzione "Salva le modifiche e ripristina" o "Salva le modifiche ed esci" e premi Invio per salvare le modifiche e riavviare il computer.
Potrebbe anche essere possibile premere un tasto specifico per salvare le impostazioni e ripristinare il computer. Assicurati di selezionare l'opzione "Salva ed esci", non l'opzione "elimina le modifiche e esci".
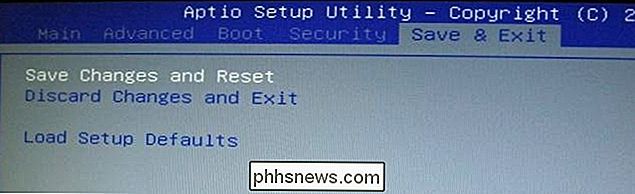
Una volta riavviato il computer, si avvierà utilizzando la nuova priorità ordine di avvio.
Come accedere al menu di avvio del computer ( Se ne ha uno)
Per ridurre la necessità di modificare l'ordine di avvio, alcuni computer hanno un'opzione Menu di avvio.

Premere il tasto appropriato, spesso F11 o F12, per accedere al menu di avvio durante l'avvio del computer. Ciò consente di eseguire l'avvio da un dispositivo hardware specifico una volta senza modificare l'ordine di avvio in modo permanente.
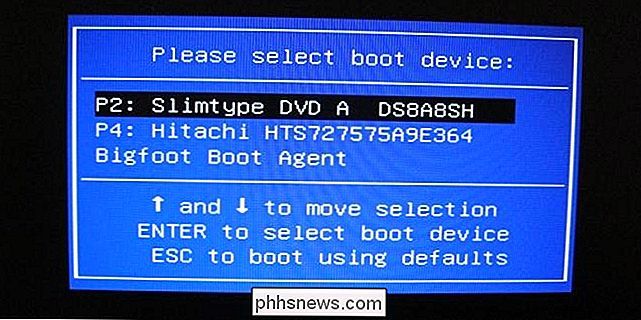
Su un PC basato su UEFI, di nuovo, la maggior parte dei PC forniti con Windows 8 o 10 utilizza UEFI: è possibile scegliere un dispositivo di avvio da il menu delle opzioni di avvio avanzate.
Da Windows, tieni premuto il tasto Maiusc e fai clic sull'opzione "Riavvia" nel menu Start o nella schermata di accesso. Il tuo PC si riavvierà nel menu delle opzioni di avvio.
Seleziona l'opzione "Utilizza un dispositivo" in questa schermata e puoi scegliere il dispositivo da cui desideri eseguire l'avvio, come un'unità USB, un DVD o l'avvio di rete.


Quale versione di Firefox sto usando?
Firefox non è il browser alternativo di cui era abituato, ma è ancora un favorito tra utenti esperti e sostenitori dell'open source. Ecco una breve guida su come scoprire quale versione di Firefox stai usando ... e cosa significano realmente le diverse versioni. Trovare il numero di versione Nelle ultime versioni di Firefox su Windows o Linux, fai clic su " hamburger "nell'angolo in alto a destra (quello con tre linee orizzontali).

Come aggiungere un collegamento a Google Foto per l'app Fotocamera Android
Google Foto è senza dubbio la migliore app di gestione delle foto sul Play Store. È intuitivo e facile da usare, ha molte funzioni utili e, soprattutto, esegue il backup di tutte le tue immagini. Il fatto è che, ad esempio, se utilizzi un telefono Android non di serie, ad esempio una serie LG G o Samsung Galaxy, l'app della galleria di immagini può intralciare un'esperienza fotografica altrimenti coerente e pulita.



