Come sbloccare il Chromebook con un PIN

Se non usi Smart Lock per sbloccare automaticamente il Chromebook quando il tuo telefono è nelle vicinanze, può diventare piuttosto noioso digitare la tua password ogni singolo tempo necessario per accedere. Fortunatamente, c'è un tweak che ti permette di usare un PIN invece di una password, rendendo il processo di sblocco molto più veloce.
Questa nuova funzione è disponibile solo nel menu Flags di Chrome, poiché è ancora al momento in fasi "sperimentali". La buona notizia è che sembra essere per lo più privo di bug (o è stato per me sul mio Chromebook Flip C100, in ogni caso, avendo solo glitch up una o due volte). E anche se funziona male, è sufficiente impostare la password, quindi non sei completamente bloccato dal Chromebook.
Fase 1: abilitare la pagina delle impostazioni del design del materiale
CORRELATO: Come abilitare Google "Material Design" in Chrome
Prima di poter attivare lo sblocco PIN, c'è un prerequisito: devi utilizzare il menu Impostazioni disegno materiale. Abbiamo un post dettagliato su come abilitare tutte le funzionalità di Design materiale nel menu dei contrassegni di Chrome, ma se stai cercando una guida rapida e sporca, ecco qui: copia e incolla l'indirizzo qui sotto nella Chrome Omnibox e abilita la funzione " Funzione Impostazioni materiale ".
chrome: // flags / # enable-md-settings

Dopo aver abilitato questo flag, premi il pulsante di riavvio in basso per eseguire un rapido riavvio sul Chromebook. Da lì, il nuovo menu Impostazioni sarà attivato e sarai pronto per partire.

Passaggio due: attiva il flag PIN e Configura
Con quello che ti sei preso cura, c'è un altro flag per abilitare quello che abilita l'opzione PIN nel menu Impostazioni. Ancora una volta, copia e incolla quanto segue nella Chrome Omnibox:
chrome: // flags / # quick-unlock-pin

Poi vai avanti e abilita questa funzione usando il menu a discesa. Una volta fatto, dovrai riavviare nuovamente il Chromebook utilizzando il pulsante visualizzato in basso.

Dopo che il Chromebook ha terminato l'avvio, vai avanti e accedi al menu Impostazioni facendo clic sulla barra delle applicazioni e selezionando l'icona a forma di ingranaggio.
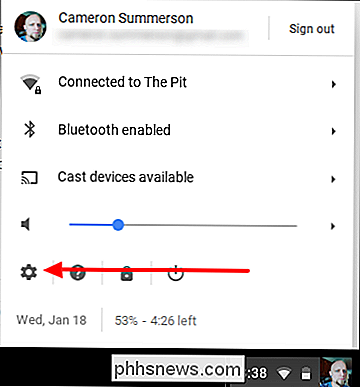
Dal momento che hai abilitato la pagina Impostazioni disegno materiale nel primo passaggio, ora tutto sarà diverso. Questa nuova pagina Impostazioni moderna è molto più elegante e pulita, oltre ad essere meglio organizzata. Stai cercando la voce "Blocco schermo", che si trova nella sezione Persone.
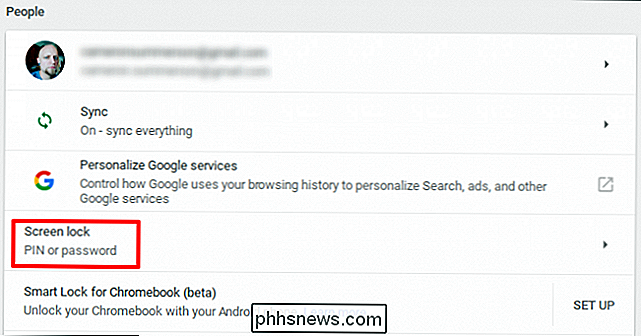
Quando fai clic su di esso, devi inserire la tua password corrente.
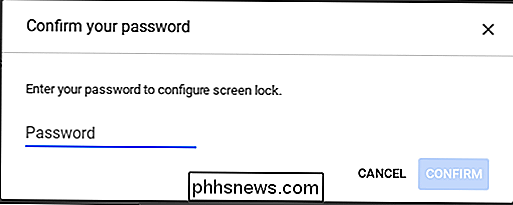
La schermata successiva è semplice, con solo una manciata delle opzioni: "Solo password" e "PIN o password". Scegli quest'ultimo, quindi fai clic su "Configura PIN" per inserire il PIN che desideri utilizzare.
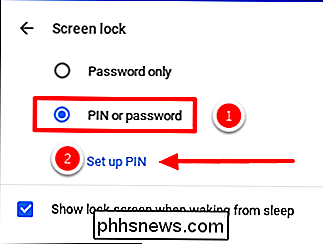
Lo inserirai due volte, quindi fai clic su "Conferma". . "
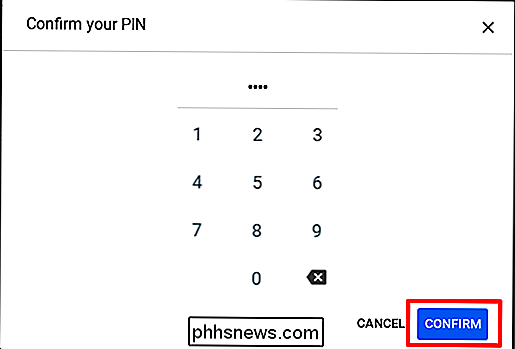
E questo è tutto: da qui in avanti, quando apri il tuo Chromebook, puoi sbloccarlo rapidamente inserendo il PIN sulla tastiera o utilizzando il touch pad disponibile (ovviamente sui dispositivi touch screen).
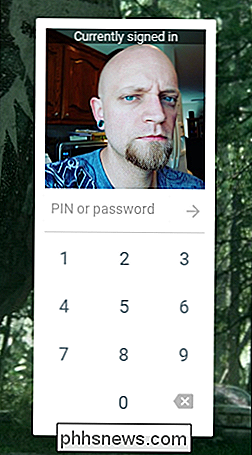
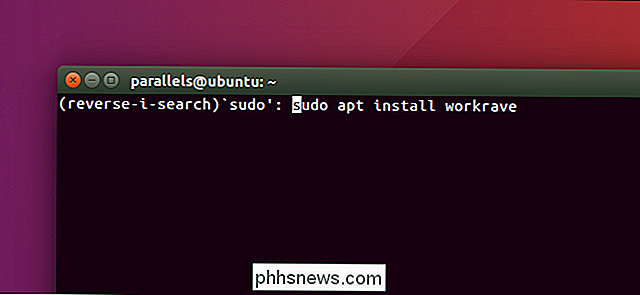
Cerca istantaneamente la cronologia del tuo terminale con una scorciatoia da tastiera
Chiunque usi regolarmente la riga di comando ha almeno una lunga stringa che digita regolarmente. Invece di inserire tutto questo ancora e ancora, cerca rapidamente la cronologia per trovare il comando completo. CORRELATO: Come utilizzare la cronologia di Bash nel terminale Linux o macOS Anche se sai usare la cronologia di Bash nel terminale Linux o macOS, potresti non conoscere la funzionalità di ricerca integrata, che ti consente di trovare rapidamente l'ultimo comando che hai digitato utilizzando qualsiasi serie di caratteri.

Qual è la neutralità della rete?
La neutralità della rete è uno dei più grandi dibattiti politici su Internet e il governo ha votato per abrogare ufficialmente le norme sulla neutralità della rete. Ecco cos'è la neutralità della rete e in che modo ti influenza. In breve, la "neutralità della rete" si riferisce al principio che tutto il traffico Internet dovrebbe essere trattato allo stesso modo, senza discriminazioni.



