Come utilizzare Flirc per aggiungere qualsiasi remoto a qualsiasi media center

Il software e l'hardware del centro multimediale sono avanzati in modo esponenziale negli ultimi dieci anni, ma può ancora essere un problema procurarsi un telecomando e correndo con la tua unità. Oggi guardiamo il dongle IR Flirc, un modo incredibilmente intelligente ed efficace per collegare qualsiasi telecomando a quasi tutti i media center.
What Is Flirc?
Flirc ($ 20) è un piccolo dongle USB di circa la metà delle dimensioni di una tradizionale pen drive. A prima vista sarebbe molto facile confondere l'unità Flirc con una vera e propria unità di azionamento del pollice in quanto la cassa trasparente, la scheda a circuito visibile ei punti del ricevitore IR (che assomigliano molto alle spie a LED) fanno tutti eco al design dello spazio di archiviazione della chiavetta USB .
L'unità Flirc è molto più intelligente di una semplice unità di archiviazione e funziona come una soluzione assolutamente geniale al problema del collegamento di telecomandi basati su IR al software del centro multimediale. Si vede che c'è un problema fondamentale quando si tratta di collegare il tipico telecomando universale o TV a un sistema di media center come un Raspberry Pi con Kodi / XBMC, Amazon Fire TV, un computer che esegue Plex o Windows Media Center, o simili: questi dispositivi sono ottimizzati per il proprio telecomando speciale (come il telecomando bluetooth fornito con Amazon Fire TV) oppure sono ottimizzati per le mappe di tasti che si associano a una tastiera (come Kodi / XBMC e Windows Media Center).
Don Non ci sbagli, è più che possibile scavare nelle viscere di molti pacchetti software di media center (come Kodi / XBMC) e rimappare i tasti. Non è un compito leggero, tuttavia, e certamente non è un compito per i principianti. Inoltre, richiede che tu abbia già acquistato un dongle IR di qualche tipo (che può portarti ovunque da $ 10-20).

FLIRC, d'altra parte, elude l'intero problema in un modo piuttosto nuovo. Piuttosto che agire da ponte IR a USB "stupido" che passa semplicemente i comandi IR al sistema operativo host, l'unità FLIRC è in realtà un dispositivo programmabile che utilizza gli standard HID (Human Interface Device) USB per emulare una tastiera.
Quindi supponiamo che il software del centro multimediale che stai utilizzando sia digitato per il tasto "Home" sulla tastiera per tornare alla schermata principale del software del centro multimediale. Puoi premere un pulsante sul tuo media center remoto e mapparlo, tramite il sistema FLIRC, per rappresentare il tasto "Home" su una tastiera tradizionale. Quindi, quando il dongle FLIRC viene collegato al media center e si preme il pulsante remoto, il media center è indotto a pensare che il dongle USB FLIRC sia in realtà una tastiera e che sia stato premuto il tasto "Home".
l'intelligenza di questa soluzione sta nel fatto che è universale. Non hai bisogno di driver speciali, non hai bisogno di modificare le keymap del tuo dispositivo (se sei in grado di farlo), e non hai bisogno di un telecomando speciale. Puoi collegare letteralmente qualsiasi remoto basato su IR a qualsiasi sistema di media center che abbia una porta USB che accetterà un input da tastiera.
Come parte prima di continuare con il tutorial, FLIRC crea anche un fantastico case Raspberry Pi 2 / B + (~ $ 16) con un dissipatore di calore integrato in alluminio; se stai cercando un buon media case per il tuo Pi non è solo bello ma è anche abbastanza efficiente per mantenere la tua tavola fredda. Chiaramente le persone dietro il progetto Flirc contribuiscono a creare un'esperienza multimediale di alta qualità in tutto il mondo.
Come configurare Flirc
Per configurare correttamente Flirc occorrono tre cose: il dongle / software Flirc, il il telecomando che si desidera utilizzare con il media center e un elenco degli input e delle scorciatoie da tastiera utilizzati dal software del centro multimediale in questione. Diamo un'occhiata a come capire quale sia la keymap del tuo dispositivo e come utilizzare Flirc per collegare la keymap esistente con il tuo telecomando.
Determinazione della Keymap
Sebbene il software di configurazione Flirc includa con cura le keymap dei pulsanti per Kodi / XBMC , Boxee, Windows Media Center, Amazon Fire TV e persino la mappatura per i tasti multimediali standard della tastiera (e apprezziamo questa premura) è bello sapere come cercare e studiare una mappa dei tasti senza l'assistenza del software in modo da poter effettivamente mappare qualsiasi cosa al Flirc (e non solo le voci pre-mappate che forniscono)
A tal fine, il primo passo per far funzionare Flirc è quello di determinare quali comandi da tastiera fanno quali azioni sul tuo media center. In teoria, questo processo dovrebbe essere semplice come rivolgersi a Google e cercare qualcosa come "[nome del centro multimediale]" o "scorciatoie da tastiera [nome del centro multimediale]".
Ecco un elenco di scorciatoie da tastiera per il software del centro multimediale comune / hardware:
- Windows Media Center
- Kodi / XBMC
- Plex
- Amazon Fire TV
L'ultima voce, la lista di tasti di scelta rapida ufficiale per Amazon Fire TV, è un buon esempio di elenco ufficiale un po 'inadeguato. Per ragioni sconosciute Amazon elenca le scorciatoie semplici (come la navigazione con i tasti freccia) ma non elenca le scorciatoie più avanzate (e utili) come premere F12 per tornare alla schermata iniziale di Fire TV. Scavando quelle scorciatoie più avanzate è necessario passare a una sezione nella wiki di Kodi sull'accoppiamento delle tastiere USB con Fire TV.
Se il tuo Google Fu fallisce (o semplicemente non c'è una buona lista di tastiere da trovare ovunque online) Dovrai farlo alla vecchia maniera e collegare una tastiera USB al tuo media center e testare tutti i diversi tasti per capire cosa fanno. È un po 'noioso, ma è infallibile perché vedi esattamente ciò che ogni tasto fa in uno scenario di utilizzo del mondo reale.
Quando sei armato della mappa dei tasti, tramite ricerca Google o controllando te stesso la mappa dei tasti, è ora di andare sul computer e programmare il dongle Flirc.
Programmazione Flirc
Per programmare il dongle Flirc avrai bisogno di un computer, una copia del software Flirc (multipiattaforma e disponibile qui) e il telecomando che desideri mappare al Flirc.
Installare il software e quindi, prima di eseguirlo, collegare il dongle Flirc e consentire al sistema operativo di rilevarlo come un nuovo dispositivo USB. Una volta che il dongle viene riconosciuto dal sistema, eseguire l'applicazione Flirc. Ti troverai sulla schermata principale con un telecomando generico con il messaggio "Fai clic su un tasto per avviare la registrazione" e un pulsante "vai!".
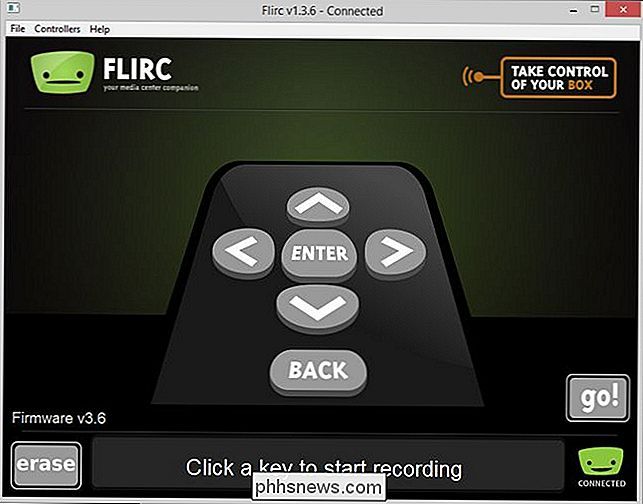
Ci sono diversi modi in cui puoi approcciarti al processo di programmazione del dongle Flirc. È possibile premere il pulsante "go!" Per avviare una procedura guidata guidata che accompagna l'associazione delle associazioni di pulsanti di base, è possibile utilizzare le keymap incluse (per media center popolari come Kodi / XBMC e Fire TV, ad esempio ), oppure è possibile utilizzare una tastiera completa per mappare ciascun pulsante remoto alla pressione di un tasto.
Ecco come appare il wizard di base in azione. Una volta premuto "go!" Lampeggerà i tasti sul telecomando generico per richiedere di premere il tasto corrispondente che si desidera utilizzare sul telecomando fisico.
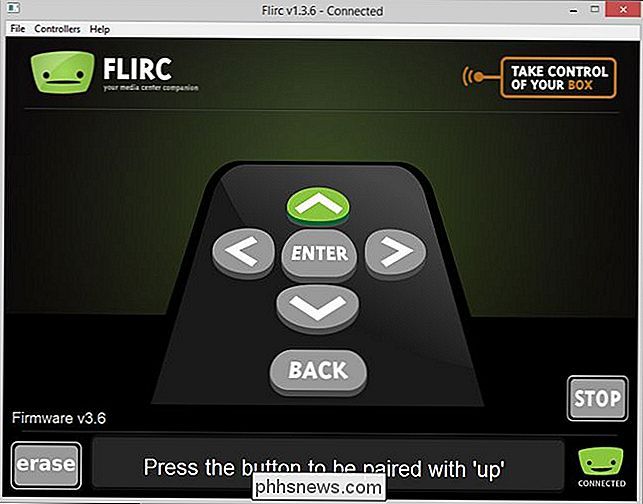
Inoltre il testo nella parte inferiore dello schermo indica quale pulsante funzione in (nel raro caso che non sia chiaro dall'icona sul pulsante lampeggiante). Tutto quello che devi fare è premere il pulsante fisico sul telecomando che vuoi mappare a quella funzione del centro multimediale. Dopo aver registrato con successo il pulsante, si passerà al pulsante successivo. Se commetti un errore premi il pulsante "cancella" nell'angolo in basso a sinistra e ti verrà richiesto di premere il pulsante del telecomando fisico che desideri cancellare e rimappare.
La configurazione del pulsante di base è un po 'semplicistica per la maggior parte delle esigenze, tuttavia, diamo un'occhiata a come è possibile mappare i tasti su funzioni specifiche del centro multimediale e sulla tastiera completa.
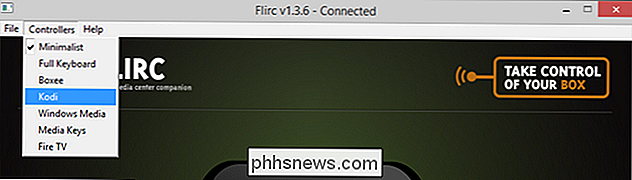
Nella barra dei menu, selezionare "Controller" e quindi dal menu a discesa selezionare il prepopolato keymap del media center che desideri modificare. A scopo dimostrativo, stiamo utilizzando la mappa dei tasti per Kodi Media Center.
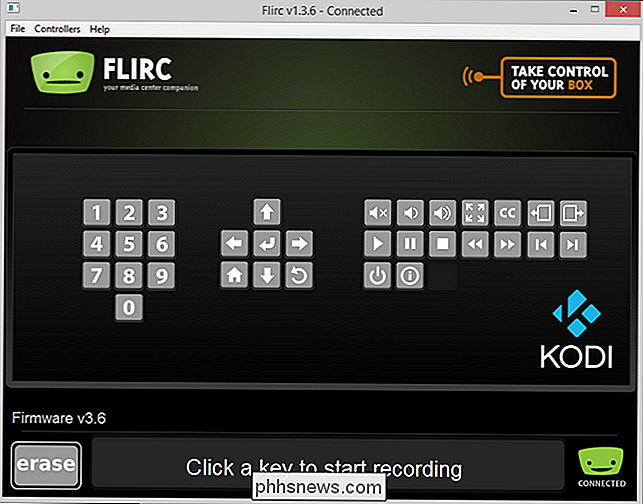
Qui troviamo tutte le principali funzioni chiave del Kodi Media Center, tutte pronte per essere mappate. Per mappare i pulsanti è sufficiente fare clic su ciascuna funzione e quindi premere il pulsante corrispondente sul telecomando fisico. Nel nostro test remoto, ad esempio, avevamo una banda di pulsanti colorati che (di default) non facevano nulla in Kodi. Usando Flirc siamo stati in grado di assegnare quei pulsanti a funzioni utili (come girare il pulsante verde senza segno in un pulsante home e il pulsante giallo non marcato in un pulsante di sottotitoli).
Se si scopre che la procedura guidata di base o la procedura guidata specifica per il centro multimediale più avanzata non offrono un controllo granulare sufficiente (o le mappe dei tasti incluse nel programma non sono aggiornate per la versione del software del centro multimediale), è sempre possibile la maggior parte delle mani sul percorso e mappa direttamente i pulsanti del telecomando direttamente sui tasti della tastiera. Seleziona Controller -> Tastiera sulla barra dei menu per richiamare la tastiera completa.
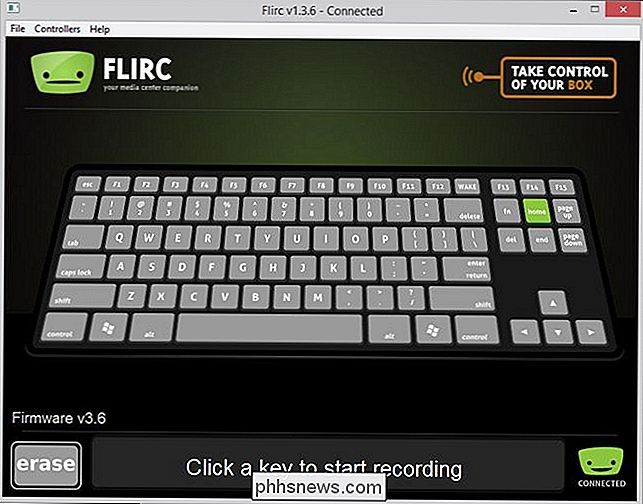
Non solo puoi abbinare qualsiasi tasto, ma puoi anche abbinare combinazioni di tasti. Supponiamo, ad esempio, che il tuo software del centro multimediale abbia una scorciatoia da tastiera di CTRL + MAIUSC per portarti ai programmi TV aggiunti di recente (o qualcosa del genere). Puoi programmare un pulsante sul tuo telecomando fisico per portarti ai programmi TV aggiunti di recente mappando CTRL + MAIUSC.
Al termine della configurazione, assicurati di salvare la configurazione selezionando File -> Salva configurazione e nominando il file di configurazione qualcosa che sarà facile da capire mesi da adesso quando si desidera modificare la propria mappa dei tasti (come "living-room-windows-media-center.fcfg").
Se si desidera confermare i tasti sono correttamente mappato nel dongle Flirc è possibile aprire un semplice editor di testo sul sistema operativo, come Blocco note, e premere i pulsanti del telecomando. Ricorda tutta la magia di Flirc è che ha tradotto le pressioni dei pulsanti del telecomando (e i codici IR risultanti emessi dal telecomando) in pressioni dei tasti della tastiera HID USB standard. Se hai programmato un pulsante sul telecomando per equiparare al tasto "s" perché quello è un collegamento nel tuo software del centro multimediale, quando premi quel pulsante remoto mentre un editor di testo è aperto, hai indovinato, apparirà una "s" la casella di modifica.
Uso di Flirc sul tuo media center
Abbiamo imparato a conoscere le mappe dei tasti, abbiamo accuratamente mappato quali pulsanti remoti dovrebbero corrispondere a quali tasti della tastiera e, a questo punto, tutte le cose difficili sono dietro di noi .

Basta installare la chiave hardware sul tuo dispositivo in modo tale che i due piccoli ricevitori IR siano visibili ovunque tu sia seduto e usando il dongle Flirc. il remoto. Se il tuo computer del centro multimediale è seduto con una porta USB che punta verso il tuo divano, è facile come collegare il dongle. Se lo hai nascosto dietro il piedistallo del televisore o qualcosa di simile, e la porta USB non è in linea diretta, dovrai prendere un semplice extender USB per posizionarlo correttamente.
Questo è tutto quello che c'è ad esso! Parlando dall'esperienza degli adottanti dei primi media center che hanno manipolato le configurazioni dei telecomandi per oltre un decennio, vi promettiamo che l'esperienza Flirc è il modo più semplice per far funzionare un telecomando su qualsiasi media center che supporti le tastiere USB (mani in basso rispetto a qualsiasi altro metodo).
Hai una domanda pressante su Flirc o sui media center in generale? Vai al seguente forum e faremo del nostro meglio per rispondere.

Come impostare timer, allarmi e cronometri in Windows 10
Per qualsiasi motivo, Windows non includeva allarmi, timer e cronometri fino a quando non si è verificato il passaggio a Windows 8. Windows 10 migliora queste funzionalità e questa funzione di base ora funziona molto simile a quella di tutti gli altri sistemi operativi. Imposta un allarme Gli allarmi funzionano esattamente come ci si aspetta.

Come combinare le immagini in un unico file PDF in Windows
I PDF sono stati progettati per essere un formato di documento universale e di facile lettura, e rispondono bene a tale scopo. Se hai una raccolta di immagini, ad esempio documenti scansionati sul computer come JPEG, puoi combinarli in un documento PDF per una facile condivisione. Windows 10 ora include un'opzione per stampare in un file PDF in modo nativo in Esplora file .



