Tutto quello che c'è da sapere su come iniziare con Raspberry Pi

Ora più vecchio di quattro anni, il Raspberry Pi, un computer economico con carta di credito, ha preso il mondo dell'informatica e del fai-da-te tempesta. Continuate a leggere mentre vi guidiamo attraverso tutto, dall'acquisto all'alimentazione alla piccola dinamo.
Qual è il Raspberry Pi?
Il Raspberry Pi è un computer di dimensioni di una carta di credito progettato e prodotto dalla Raspberry Pi Foundation, un organizzazione senza scopo di lucro dedicata a rendere i computer e le istruzioni di programmazione il più accessibili possibile al maggior numero di persone.
Sebbene la missione originale del progetto Raspberry Pi fosse quella di ottenere computer economici con capacità di programmazione nelle mani degli studenti, il Pi è stato abbracciato da un pubblico eterogeneo. Tinkers, programmatori e fai-da-te in tutto il mondo hanno adottato la minuscola piattaforma per progetti che vanno dal ricreare gli armadi arcade retrò al controllo dei robot e alla creazione di dispositivi multimediali domestici economici ma potenti.
Introdotto nel 2012, l'originale Raspberry Pi (quello che ora riferimento al modello Raspberry Pi 1 A) caratterizzato da un sistema system-on-a-chip costruito attorno al processore Broadcom BCM2835, un processore mobile piccolo ma abbastanza potente comunemente usato nei telefoni cellulari. Comprendeva CPU, GPU, elaborazione audio / video e altre funzionalità su un chip a bassa potenza associato a un processore ARM single core da 700 Mhz. Nel corso degli anni la fondazione ha rilasciato diverse revisioni (eliminando i chip Broadcom per versioni migliorate e aumentando la potenza della CPU con un chip quad-core da 1.2GHz).
Anche se il Pi è un piccolo dispositivo straordinario che è cresciuto a passi da gigante e limiti dalla sua introduzione, è importante sottolineare ciò che Raspberry Pi non è . Il Raspberry Pi non è un sostituto definitivo per il tuo computer desktop o laptop. Non è possibile eseguire Windows su di esso (almeno non la versione tradizionale di Windows che si conosce), sebbene sia possibile eseguire molte distribuzioni di Linux, incluse distribuzioni con ambienti desktop, browser Web e altri elementi che ci si aspetterebbe da un computer desktop.
Il Raspberry Pi è , tuttavia, un dispositivo incredibilmente versatile che racchiude un sacco di hardware in un corpo molto economico ed è perfetto per l'hobby dell'elettronica, i progetti fai-da-te, la creazione di un computer economico per le lezioni e gli esperimenti di programmazione, e altri sforzi.
Cosa c'è sulla scheda Raspberry Pi?

Programmatore LEGO per bilancia, non incluso.
Nei primi anni della fondazione Pi, il Raspberry Pi era disponibile in due versioni a due diversi prezzi: il Modello A ($ 25) e Modello B ($ 35). Se avessi bisogno di meno hardware (il Modello A aveva una porta USB in meno, nessuna porta Ethernet e metà della RAM) potresti risparmiare dieci dollari.
Con la diminuzione dei costi di produzione e il Pi acquisito sempre più attenzione, furono in grado di aumentare le specifiche hardware del dispositivo in modo significativo mantenendo il costo lo stesso, eventualmente unificando tutti i modelli con l'introduzione del Raspberry Pi 2 nel 2015 e del Raspberry Pi 3 nel 2016. In altre parole: il miglior Raspberry Pi disponibile in qualsiasi momento ha sempre costato $ 35. Quindi cosa ottieni quando acquisti un computer con una carta di credito da $ 35?

L'attuale generazione di Raspberry Pi 3, visto sopra, sfoggia il seguente hardware:
- Processore ARM da 1,2 Ghz Systems-On-a-Chip (SoC) con 1 GB di RAM integrato.
- 1 porta HDMI per uscita audio / video digitale
- 1 jack da 3,5 mm che offre uscita audio e video composito (se abbinato a un cavo appropriato).
- 4 porte USB 2.0 per il collegamento periferiche di input e periferiche aggiuntive.
- 1 lettore di schede microSD per il caricamento del sistema operativo.
- 1 porta LAN Ethernet.
- 1 Antenna radio Wi-Fi / Bluetooth integrata.
- 1 porta di alimentazione microUSB.
- 1 interfaccia GPIO (General Purpose Input / Output).
Che diamine è un GPIO? Il Raspberry Pi viene fornito con un set di 26 pin verticali esposti sulla lavagna. Questi pin sono un'interfaccia Input / Output General Purpose che non è appositamente collegata a nessuna specifica funzione nativa sulla scheda Raspberry Pi.
Invece, i pin GPIO sono esplicitamente disponibili per l'utente finale che ha accesso hardware di basso livello direttamente alla scheda allo scopo di collegare altre schede hardware, periferiche, schermi LCD e altri dispositivi hardware al Pi. Ad esempio, se volessi prendere un vecchio controller arcade e collegarlo direttamente al tuo Raspberry Pi per dare al tuo arcade un aspetto più autentico, potresti farlo utilizzando l'interfaccia GPIO.
Anche se non useremo l'intestazione GPIO nel tutorial "Getting Start" di oggi, ne approfittiamo in altri tutorial, come il nostro build di indicatori LED Raspberry Pi che utilizza una scheda breakout LED collegata all'intestazione GPIO.
Dove acquistare il Raspberry Pi

In la versione originale di questa guida, noi fortemente ammoniva i lettori contro l'acquisto da Amazon o eBay. Nei primi giorni della popolarità in ascesa del Pi, è stato davvero difficile mettere le mani su un'unità, e se hai comprato da qualcuno, tranne un venditore autorizzato da Raspberry Pi Foundation, c'erano buone probabilità che tu avessi pagato più del dovuto o finisse con un prodotto molto sospetto nelle tue mani.
Oggi puoi ancora acquistare da un rivenditore Pi ufficiale, come una delle tante società fornite dal distributore sanzionato Element14, la Fondazione Pi, ma il rischio di acquistare da una terza parte o tramite Amazon è crollato . In effetti, abbiamo acquistato tutte le nostre unità Pi da Amazon negli ultimi anni senza problemi.
Ci sono più versioni del Pi, ma se hai appena iniziato, dovresti assolutamente comprare la generazione più recente di il dispositivo - il Raspberry Pi 3. Praticamente ogni vecchio tutorial Pi su Internet funziona ancora con i vecchi modelli, ma molti dei progetti che potresti voler intraprendere (specialmente se vuoi usare il Pi come emulatore di videogiochi o simili
In rari casi, tuttavia, potresti voler colpire eBay per acquistare un modello Pi più vecchio e più economico. Il nostro tutorial su come trasformare una unità Pi e una scheda LED in un indicatore meteorologico, ad esempio, non ha bisogno di una robusta nuova unità Pi e funziona perfettamente nell'originale modello Raspberry Pi 1 Modello A.
The Other Stuff Avrai bisogno di

Il Raspberry Pi è solo una scheda nuda: non viene fornito con una custodia, cavi o persino una fonte di alimentazione. Quindi, dovrai acquistare queste cose tu stesso insieme al tuo Pi. Ecco le altre cose che dovrai acquistare (se non ce l'hai già in giro).
Una fonte di alimentazione stabile : Il Raspberry Pi trae la sua potenza da una porta microUSB e richiede un microUSB per -Adattatore per corrente alternata. Poiché il Pi è un microcomputer e non semplicemente un cellulare che riceve una batteria ricaricata, è necessario utilizzare un caricabatterie di alta qualità con erogazione di potenza stabile che fornisce un 5v costante con almeno 700mA di uscita minima per le unità del modello precedenti e 2,5 A per il Pi 3.
Ecco una tabella, per gentile concessione della Pi Foundation, che illustra i requisiti di potenza suggeriti e minimi.
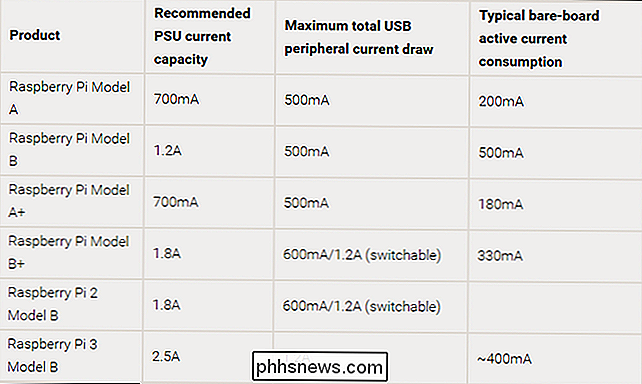
L'uso di un caricabatterie di bassa qualità o insufficiente è la fonte numero uno di problemi di instabilità del sistema e di frustrazione con il Raspberry Pi. Puoi evitare una serie di futuri mal di testa semplicemente procurandoti una fonte di alimentazione di altissima qualità, preferibilmente una progettata per il Pi, proprio fuori dal cancello. Raccomandiamo l'alimentatore del marchio CanaKit 5V 2.5A ($ 10). È costruito specificamente per l'uso con il Pi, può fornire sufficiente potenza stabile per le unità più vecchie alle più recenti e non ti lascerà con problemi di avvio o dati corrotti come potrebbe un caricabatterie cellulare casuale dal tuo cassetto dell'ufficio.
Un caso: Il Pi viene spedito nudo; avrai bisogno di un caso adeguato per includerlo. Puoi ritirare un astuccio in plastica / acrilico per circa $ 10-25, o seguire il percorso più creativo e creare il tuo caso (come molti hanno fatto poco dopo il rilascio di Pi).
Quando fai shopping, fai attenzione a verifica che stai acquistando la custodia giusta per il tuo modello. Cambiamenti significativi nel board Raspberry Pi negli ultimi anni, incluso il movimento e la rimozione definitiva di alcune porte, significa che i casi più vecchi non si adattano ai modelli più recenti.
Non particolarmente schizzinoso o appariscente? La custodia da $ 8 Raspberry Pi 3 della Pi Foundation è un valore difficile da battere. Vuoi qualcosa di appariscente? Il cielo è il limite - Amazon è pieno di casi Pi davvero cool come questo caso "Bel-Aire" tagliato al laser che sembra un piccolo artefatto degli anni '50.
Una scheda SD da 4 GB + : Le unità Pi più vecchie usavano un pieno dimensione della scheda SD ma i Pi 2 e Pi 3 utilizzano schede microSD. La Raspberry Pi Foundation raccomanda, come minimo, una scheda SD di Classe 4 da 4 GB. Ma dal momento che le schede SD sono poco costose in questi giorni, si consiglia di utilizzare almeno una scheda SD Class 10 da 16 GB per una scheda microSD Classe 10 o 10 GB più vecchia per i modelli più recenti. Potresti averne già uno in giro, ma non tutte le schede SD funzioneranno necessariamente: dai un'occhiata a questo tavolo di elinux.org per vedere una lista di schede funzionanti (e non funzionanti) per i cavi

Audio / Visual : Se colleghi il tuo Pi a un HDTV o un monitor di un nuovo computer con supporto HDMI, avrai bisogno di un cavo HDMI: tutte le unità PI supportano l'uscita HDMI. Per i video digitali su un monitor standard del computer privo di una porta HDMI, è necessario un cavo HDMI-DVI per il segnale video e un cavo stereo da 3,5 mm per l'audio (poiché si perde l'audio nella conversione da HDMI a DVI) .
Alcuni Pis hanno anche uscite analogiche per televisori più vecchi. Se stai collegando e Pi più vecchio a un televisore analogico, avrai bisogno di un cavo RCA per il video e di un cavo stereo da 3,5 mm per il suono. Non è necessario acquistare un cavo RCA specifico per l'attività, potresti persino utilizzare un tri-cavo giallo-rosso-bianco che hai appeso in giro, ma assicurati di abbinare i colori su entrambe le estremità del cavo quando si collega
Se è necessario collegare un'unità Pi più recente a una sorgente video SD / analogica, è necessario acquistare un cavo adattatore noto come adattatore da 3,5 mm a RCA o cavo breakout AV TRRS. Poiché tali cavi sono noti per essere fuori specifica / standard e non funzionano con il dispositivo che desideri, ti consigliamo vivamente di prendere questa unità economica e altamente recensita che è nota per essere compatibile con Raspberry Pi.
Un cavo Ethernet o adattatore Wi-Fi : la connettività di rete non è una necessità assoluta per il Pi, ma rende molto più facile l'aggiornamento (e il download) del software e consente di accedere a un'ampia gamma di applicazioni dipendenti dalla rete. E ovviamente, se il tuo progetto si basa sulla connessione alla tua rete o su Internet, avrai bisogno di Wi-Fi o Ethernet.
Tutte le versioni del Pi hanno una porta Ethernet integrata, quindi puoi semplicemente collegare un cavo Ethernet e vai. Se si desidera utilizzare il Wi-Fi, il Pi 3 è dotato di Wi-Fi integrato. Se si dispone di un Pi più vecchio, è possibile acquistare uno dei tanti adattatori micro Wi-Fi compatibili con il Pi. Abbiamo avuto un grande successo con il piccolo adattatore Edimax EW-7811Un e l'abbiamo usato in più build.
Un mouse e una tastiera: Anche se il tuo obiettivo finale è costruire un file server senza testa o altro no-input- periferiche / monitor, avrai ancora bisogno di un mouse e di una tastiera per far funzionare il tuo Pi.
Qualsiasi tastiera e mouse USB cablati standard dovrebbe funzionare senza problemi con il tuo Raspberry Pi. Tuttavia, vi è un'affermazione a tale proposito: per specifiche di progettazione USB, le tastiere ei mouse basati su USB dovrebbero assorbire meno di 100 mAh di potenza, ma molti modelli ignorano tale specifica e ne disegnano di più.
Nelle unità Pi precedenti, questa estrazione extra è problematico, in quanto le porte USB erano notoriamente pignoli. Se si rileva che le periferiche stanno prelevando più di 100 mAh ciascuna, sarà necessario utilizzare un hub USB alimentato (vedere di seguito). Sui modelli più recenti questo dovrebbe essere meno problematico in quanto le porte USB sono migliorate in modo significativo e le unità useranno unità di alimentazione più grandi.
Potrebbe essere utile consultare questo ampio elenco di periferiche compatibili Pi verificate da eLinux. org.
Un hub USB alimentato (opzionale) : Se le tue periferiche sono fuori specifica o devi collegare più di due dispositivi (come una tastiera, un mouse e un adattatore Wi-Fi USB), bisogno di un hub USB esterno con la propria fonte di alimentazione.
Abbiamo testato tutti gli hub motorizzati che avevamo installato in ufficio con il Pi, da bel hub di marca Belkin a hub senza nome, e non abbiamo avuto problemi con nessuno di loro. Detto questo, ti consigliamo di controllare il tuo hub esistente o potenziale acquisto contro la sezione hub della già citata lista di periferiche eLinux.
Come installare un sistema operativo su Raspberry Pi
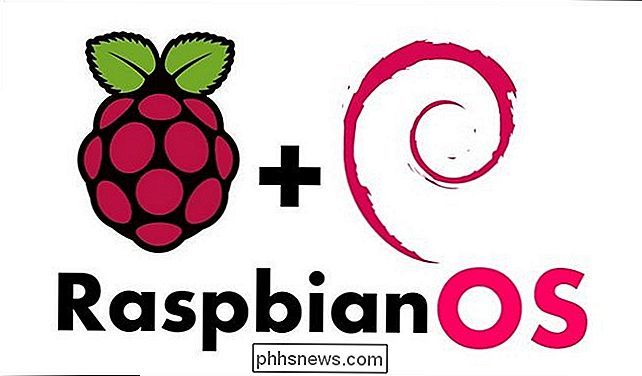
Ora che abbiamo assemblato tutti gli hardware necessari, Pi e le periferiche allo stesso modo, è il momento di dedicarsi all'attività di caricamento di un sistema operativo sul tuo Pi. Indipendentemente dal progetto che stai facendo, l'installazione di un sistema operativo sul Pi generalmente seguirà la stessa procedura.
A differenza di un computer tradizionale in cui è presente un BIOS, un'unità che supporta supporti rimovibili (come un'unità DVD), e un disco rigido all'interno del computer, il Raspberry Pi ha semplicemente un lettore di schede SD. Pertanto, non si seguirà la tradizionale procedura di installazione del computer per l'inserimento di un disco di avvio e l'installazione del sistema operativo su un dispositivo di archiviazione interno. invece, prepareremo la scheda SD su un computer tradizionale e la cariceremo nel Raspberry Pi per ulteriori operazioni di spacchettamento / modifica.
Fase uno: scegli e scarica il tuo sistema operativo
Se stai lavorando a un progetto specifico, potresti già sapere che sistema operativo devi scaricare. Se stai solo cercando di armeggiare, probabilmente vorrai una distribuzione Linux generica per il Pi. Sebbene ci sia un'ampia varietà di distribuzioni Linux disponibili per il Pi, la distribuzione che useremo nel nostro esempio è la più supportata e la più stabile: Raspbian, una versione di Debian Linux ottimizzata per Raspberry Pi.
Per questo passo, avrai bisogno di un computer separato con un lettore di schede SD.
Per prima cosa, inizia afferrando una copia di Rasbian dalla Raspberry Pi Foundation. Ci sono due versioni di Rasbian: "Rasbian Jessie with Pixel" e "Rasbian Jessie Lite". Pixel è la nuova (e molto carina) interfaccia desktop della Raspberry Pi Foundation rilasciata nell'autunno del 2016. La versione lite non ha il desktop Pixel più affamato della GPU e conserva il precedente (e piuttosto brutto) precedente sistema desktop Rasbian. A meno che tu non abbia hardware obsoleto e richieda la versione lite, ti suggeriamo di scaricare l'edizione "con Pixel".
Fase due: scrivere l'immagine del sistema operativo sulla scheda SD
Ora che hai scaricato Raspbian, devi per scrivere l'immagine sulla scheda SD. Etcher, un programma gratuito per utenti Windows, macOS e Linux semplifica il processo.
Innanzitutto, collega la scheda SD al computer. Successivamente, attiva Etcher.
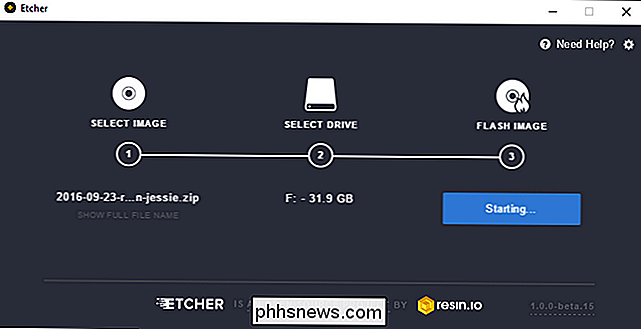
Flashing Raspbian è un semplice processo in tre passaggi:
- Sotto "Seleziona immagine", punta Etcher al file zip IMG di Raspbian scaricato in precedenza.
- Sotto "Seleziona unità", seleziona estrarre la scheda SD dall'elenco di opzioni. Si noti che le unità di sistema non verranno visualizzate come un'opzione, ma qualsiasi disco rigido esterno collegato potrebbe. Se non sei sicuro di quale unità stia scollegando tutte le unità esterne, salva la scheda SD su cui vuoi scrivere.
- Infine, fai clic su "Flash!" E la scheda SD sarà pronta per l'uso in pochissimo tempo.
Etcher è un programma molto semplificato che rende il processo molto più semplice. Gli utenti esperti potrebbero preferire il metodo della riga di comando, che è descritto su raspberrypi.org per curiosi utenti macOS e Linux.
Passaggio tre: inserire la scheda SD nel Pi e avviarlo
Ora è il momento di iniziare il tuo Pi per la prima volta. Collega tutti i cavi e le periferiche necessari al tuo Raspberry Pi tranne il cavo di alimentazione, inclusi il cavo HDMI o RCA, l'hub USB, il cavo Ethernet e qualsiasi altra cosa di cui avrai bisogno.
Una volta che hai tutti i cavi collegato a Pi e alle rispettive destinazioni, inserire la scheda SD. Dopo aver inserito saldamente la scheda SD, inserire il cavo di alimentazione microUSB. Non c'è alcun pulsante di accensione sul Pi-non appena si collega il cavo di alimentazione, inizierà l'avvio.
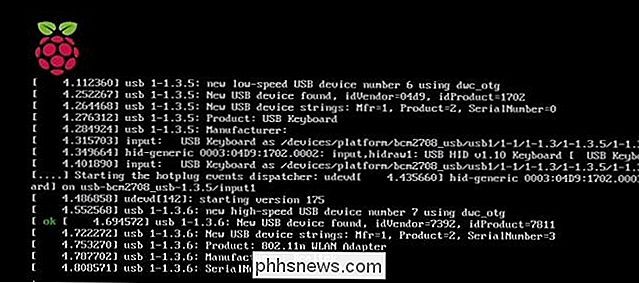
Quasi immediatamente, vedrai scorrere rapidamente la sequenza di avvio di-simile alla vista sopra. Se stai utilizzando la versione Pixel di Rasbian Jessie, tuttavia, la vista verrà rapidamente sostituita da una semplice schermata iniziale:

Qualche secondo dopo, dopo aver completato il processo di avvio, sarai trasferito sul desktop Pixel.

Congratulazioni, hai avviato correttamente il tuo Pi per la prima volta. Per quelli di voi che hanno familiarità con le prime versioni di Debian sul Raspberry Pi e il suo desktop molto spartano, non avrete immediatamente la bellezza di questo aspetto rispetto al confronto. È come se stessimo calcolando nel 21 ° secolo!
Avanti, ti insegneremo come configurare Raspbian sul tuo Pi.
Configurazione di Raspbian sul tuo Pi
Ora che sei attivo e funzionante, è tempo per configurare la rete, aggiornare il software e in caso contrario Raspbian è pronto per l'uso nei progetti.
Connessione al Wi-Fi
Se si è connessi alla rete domestica tramite Ethernet, passare alla sezione successiva " Test della rete ". Se devi configurare la connessione wireless, cerca l'icona di rete nell'angolo in alto a destra dello schermo e fai clic su di essa:
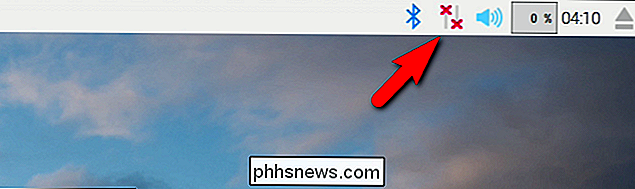
Seleziona la rete wireless a cui desideri connetterti dal menu a discesa.
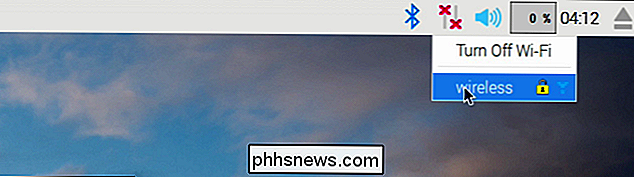
Inserisci il tuo Password Wi-Fi nella casella pop-up e conferma che l'icona di rete cambia dall'icona senza connessione all'icona Wi-Fi.
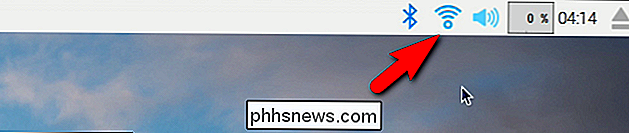
È ora di ricontrollare la connessione di rete confermando che è possibile connettersi al Web.
Test della rete
Ora che hai configurato la connessione Wi-Fi (o sei passato direttamente a questa sezione perché stai usando Ethernet) è il momento di testare la tua connessione. Quale modo migliore per testare la connessione piuttosto che accendere il browser e visitare How-To Geek?
Dal desktop, fare clic sull'icona del menu Raspberry Pi che si trova nell'angolo in alto a sinistra, quindi navigare su Internet> Chromium Web Browser.
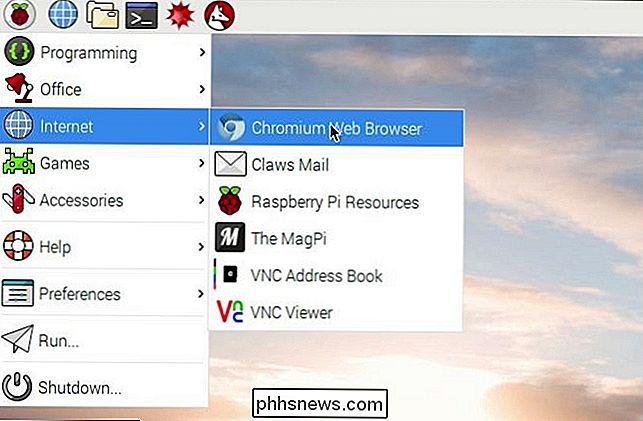
Avvia Chromium facendo clic su di esso e quindi digita www.phhsnews.com:
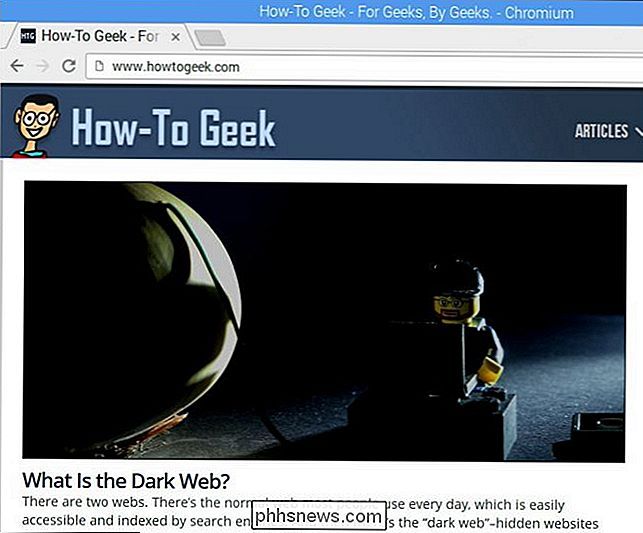
Successo! Non solo abbiamo la connettività di rete, ma How-To Geek ha un aspetto altrettanto valido sul Pi leggero che su un desktop completo. Questa sarà probabilmente la prima delle tante volte in cui sarai sorpreso e soddisfatto di quanto sia capace il tuo nuovo microcomputer.
Aggiornamento del software
Prima di iniziare a scavare nel tuo Pi, è una buona idea fare un software di base aggiornare. Abbiamo configurato la rete, abbiamo testato la connessione, e ora è il momento perfetto per fare un aggiornamento del software a livello di sistema.
Anche se l'interfaccia ha una lunga strada su Pi e Pixel è assolutamente bella rispetto alla vecchia desktop, hai ancora bisogno di sporcarti le mani ogni tanto nel terminale, e l'aggiornamento è una di quelle volte. Fare clic sull'icona del terminale nell'angolo in alto a sinistra dello schermo per avviare il terminale.
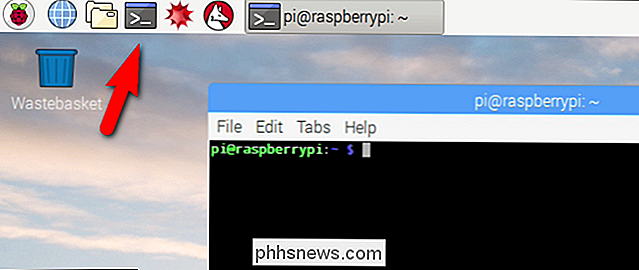
Al terminale, immettere il seguente comando:
sudo apt-get update && sudo apt-get upgrade
Questo comando di combinazione istruisce Raspbian nella ricerca di repository software disponibili per aggiornamenti e aggiornamenti di sistema e software. Man mano che tali aggiornamenti vengono scoperti, ti verrà richiesto di approvare o disapprovare le modifiche con i tasti Y e N.
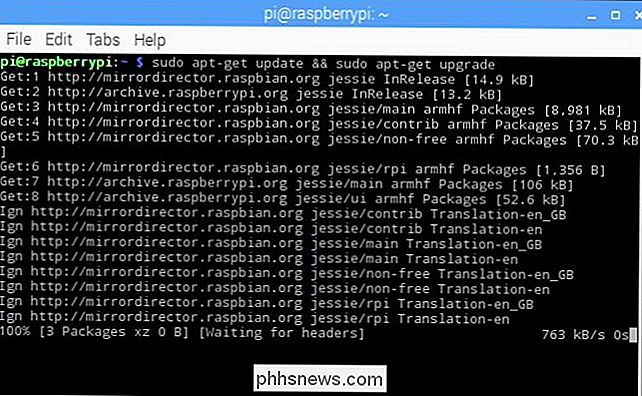
A meno che tu non abbia un valido motivo per saltare un aggiornamento (che a questo punto del gioco non è possibile) , premi il tasto Y per confermare tutte le modifiche man mano che appaiono. Anche su una nuovissima installazione in cui utilizzi l'ultima immagine della base Raspberry Pi, aspettati di uccidere un buon 20-30 minuti mentre Rasbian sforna gli aggiornamenti rilevanti.
Ulteriori risorse e progetti Raspberry Pi

anni da quando abbiamo scritto la versione originale di questa guida Raspberry Pi, ci siamo divertiti un sacco usando il Raspberry Pi come fondamento di decine di progetti. In qualsiasi momento, abbiamo in genere almeno una mezza dozzina di unità Pi attive e funzionanti. Puoi cercare attraverso gli archivi How-To Geek Raspberry Pi per l'intera discesa, ma ecco un assaggio di alcuni dei nostri progetti preferiti.
Giù le mani, abbiamo ottenuto il maggior chilometraggio dal Pi trasformandolo in un media center per le nostre esigenze di tutti i media locali e di streaming. Ogni TV in tutta la casa (inclusa la stanza degli ospiti!) Ha un Pi collegato ad esso.
Vuoi giocare ai videogiochi robusti che il tuo computer desktop può gestire ma sul televisore del tuo salotto invece che sulla tua scrivania? Puoi farlo anche rotolando un Pi in una Steam Machine in streaming. Hai bisogno di un progetto più pratico? È possibile trasformare un Pi e un disco rigido esterno in una stazione di backup in rete per tutte le esigenze di backup dei file locali.
Ma in realtà, questa è solo la punta dell'iceberg e siamo sicuri che troverai molte idee sia nell'archivio HTG che nella ricerca sul Web.
Se desideri ulteriori letture, ecco alcuni link eccellenti relativi a il Raspberry Pi:
- La documentazione ufficiale di Raspbian: dal tweaking del tuo file config.txt all'installazione dei lettori multimediali, la documentazione utente di Raspbian è un utile riferimento.
- Il blog ufficiale di Raspberry Pi: se non tieni d'occhio niente altro Raspberry Pi correlati, tieni d'occhio il blog ufficiale. Pubblicano costantemente aggiornamenti sui nuovi sviluppi di Pi, progetti divertenti che i fan di Pi hanno inviato e altri pezzi di interesse per gli appassionati di Pi. Mentre stai consultando il blog, non dimenticare di fermarti ai forum ufficiali.
- MagPi: The Unofficial Raspberry Pi Magazine: pubblicato circa otto volte l'anno, MapPi è una rivista elettronica gratuita e raffinata per gli appassionati di Pi .
- Immagini del disco Raspberry Pi: sperimentare con le distribuzioni Raspberry Pi è semplice come afferrare un'altra scheda SD economica e caricarla con una nuova immagine. Raspberry Pi Disk Images è un comodo indice delle attuali distribuzioni Linux e Android compatibili con Pi.
- Elenco delle periferiche verificate di eLinux.org: Anche se ne abbiamo parlato prima nel nostro tutorial, vale la pena menzionarlo di nuovo. Se stai cercando di capire perché un componente hardware esistente non funzionerà con il Pi o vorresti la conferma che un componente hardware che stai guardando funzionerà probabilmente con il tuo Pi, è una risorsa inestimabile.
Avere un progetto Raspberry Pi da condividere? Hai una richiesta per un tutorial Pi-oriented? Mandaci un'email all'indirizzo o ascolta nei commenti.

Come personalizzare le impostazioni della privacy di Xbox One
Microsoft non è estranea alle polemiche nel mondo della privacy, quindi non è troppo sorprendente che la sua ammiraglia console Xbox One sia dotata di una così vasta gamma di funzionalità di privacy personalizzabili. Gli utenti possono configurare dozzine di impostazioni, da quanto sono visibili i loro contenuti di gioco su Xbox Live fino a quando un profilo può connettersi a Live affatto.

Come impostare allarmi e timer su Apple Watch
Il tuo iPhone può essere utilizzato come sveglia, cronometro e timer. Tuttavia, se si dispone di un Apple Watch, non è necessario estrarre il telefono per utilizzare uno di questi strumenti. L'orologio ha app integrate che svolgono le stesse funzioni. CORRELATO: Come utilizzare l'allarme, il cronometro e il timer in iOS 9 Le app di allarme, cronometro e timer su Apple Watch sono indipendente dalle stesse app sul tuo iPhone.



